
【Unity】ライトマップ(AO含む)のベイク方法
テンプレプロジェクトの「3D」で制作を開始後、ライトマップ(AO含む)をベイクするやり方をメモしておく。(Built in レンダーパイプライン)
Unityのライトマップには、リアルタイムと静的(ベイク)の2種類があるが、今回は後者の説明をする。この2つは、いつでも切り替えることは可能。
<Unity 2020, 2021>
■概要
ライトマップのベイク(AO含め)の主な設定は、ライティングウィンドウで行う。
あと、ライト>インスペクタのベイク設定を行い、オブジェクト>インスペクタのベイク設定の「静的」は必ず、有効にしておく。でないとベイクされない。
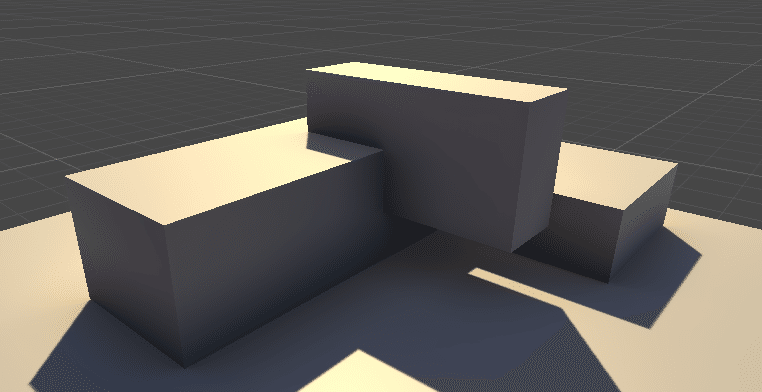
■下準備
混合ライティング>ベイクしたグローバルイルミネーション を有効。
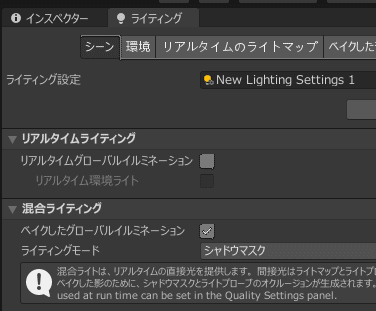
アンビエントオクルージョン(AO)を有効にしてパラメータを適当に設定。遮蔽された部分に生成される陰影の見栄えを調整する。
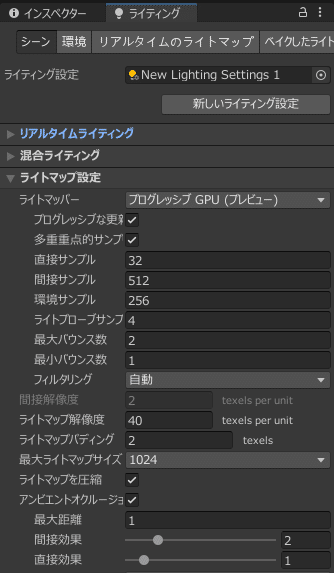
ベイク結果は、ベイクしたライトマップで表示確認できる。
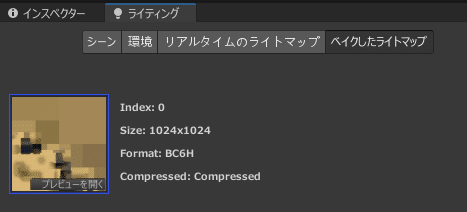
ライティングウィンドウの下部にライティング生成ボタンがあり、クリックすることで手動でベイク更新ができる。自動生成を有効にしておけば、編集時自動的にベイクが更新される。

■各ゲームオブジェクトの設定
Directional Lightのインスペクターの設定。
モード>混合 またはベイク に設定しておく。

<重要>
各立方体オブジェクト等のインスペクターで、
ベイク対象となるよう「静的」を有効にしておく。(設定箇所は、ウィンドウ右上角に在中)
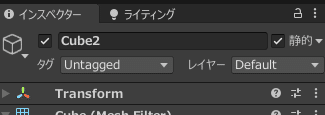
■比較
AO有り(上)、AO無し(下)。
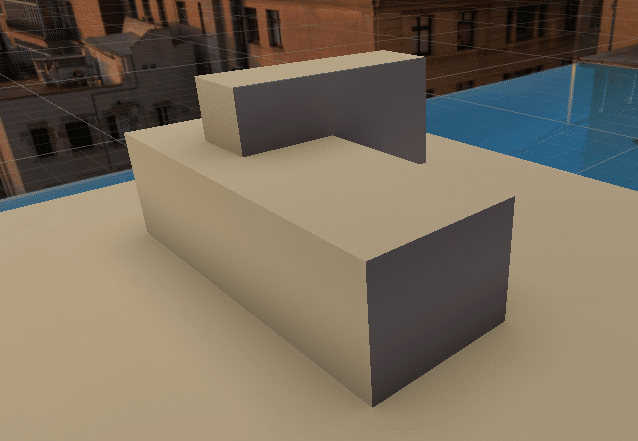
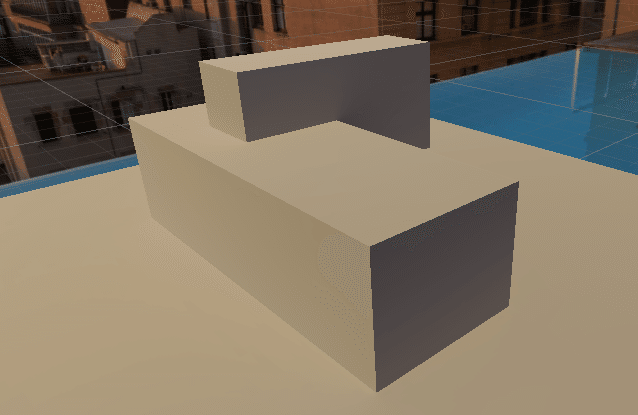
■ライトマップを圧縮する方法
標準状態だとライトマップのファイル容量が大きい。このままでは、処理やメモリに負荷がかかるので小さくしたい。
プロジェクトウィンドウにある、ライトマップを選択した状態で、インスペクターを表示。(ファイル複数選択してから設定すると一度で済む)
次にインスペクター>デフォルトの設定を変更。
設定後、適用するとライトマップのファイルが圧縮される。
ファイル容量を比較して、違いを確認。Crunch圧縮で、かなりファイル容量が減少しているはず。もっと軽くしたい場合は、「Max Size」を調整する。
このあたりは、ファイル容量と品質はトレードオフなので要調整。
<標準設定>
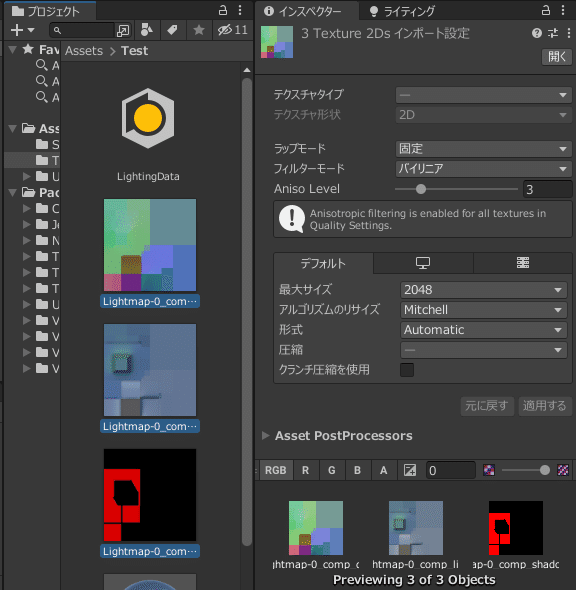
<圧縮設定>
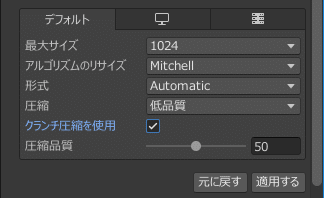
<ファイル容量比較:左)標準、右)圧縮済>
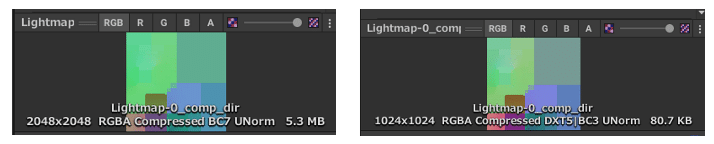
■関連記事
以上。
この記事が気に入ったらサポートをしてみませんか?
