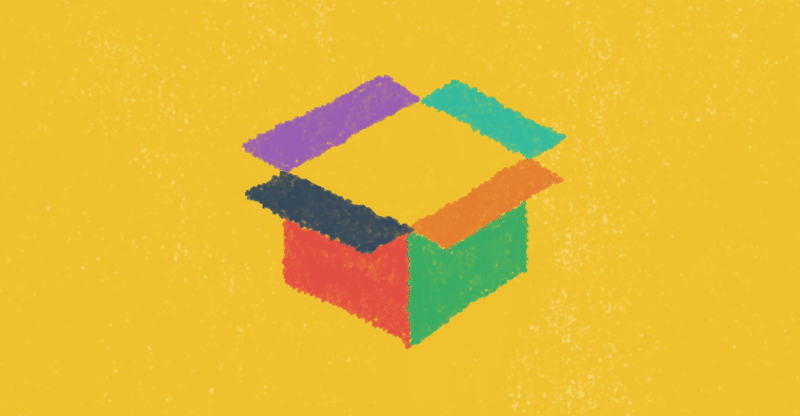
【ZBrush】ZModelerでリトポ
ZBrush2021の新機能の1つ、ZModelerでリトポロジーができるようになったので、軽く検証結果を紹介。
ZModelerで追加された下記設定を利用する。
・Edge Action>押し出し移動>Modifiers の「表面にスナップ」
・PointAction>移動>Modifires の「表面にスナップ」
■リトポ編集中のサブツールの状態
下地の頭部ハイメッシュ、リトポ用の四角形メッシュの構成。
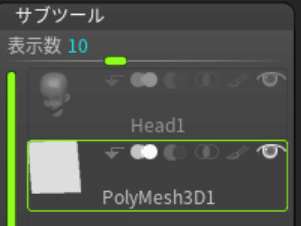
この構成通り、リトポ用メッシュは、下地にするハイメッシュとは別レイヤーにしておく必要がある。
後述するが、サブツールの追加は、ツール>サブツール>挿入 で行う。
そして、表示されたウィンドウからプリミティブを選ぶ。
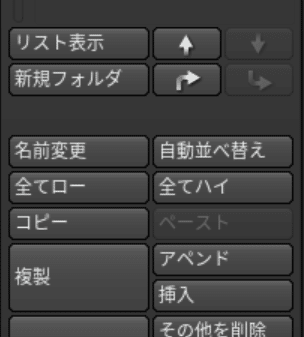
■事前準備
<リトポの起点となるメッシュ作成>
・リトポするハイメッシュモデルを用意して読み込む。
・サブツールの「挿入」で、適当なサブツールを作成。
・挿入したサブツールをQグリッドに変換。
※ツール>イニシャライズで、サイズ値1,1,1のQグリッドを作成する。
・Qグリッドをギズモで、リトポ開始位置に移動させる。
※リトポ開始位置は、ハイメッシュの表面近くが良い。
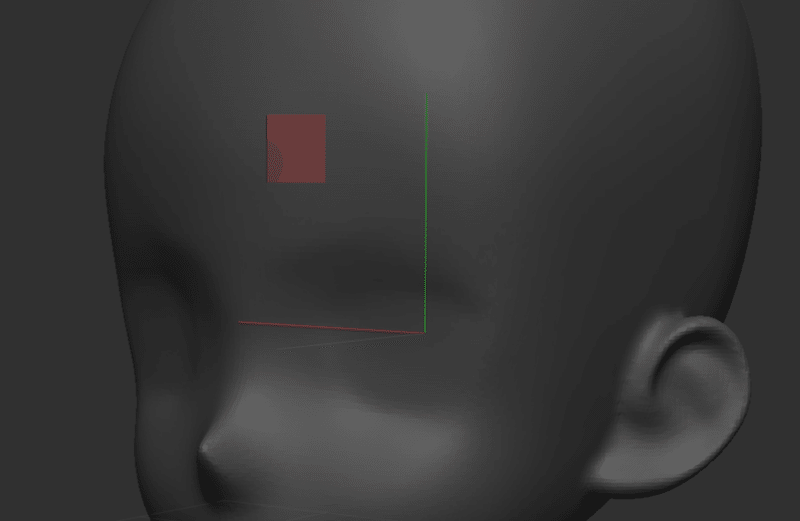
<エッジ編集のための事前設定>
エッジ(辺)選択し状態で、マウス右クリックで、メニュー>Edge Action>押し出し移動>Modifiers で「表面にスナップ」に設定。

<ポイント編集のための事前設定>
ポイント(頂点)を選択し状態で、マウス右クリックで、メニュー>PointAction>移動>Modifiers 「表面にスナップ」に設定。
※吸着量は、必要に応じて調整。

<ポリゴン編集のための事前設定>
ポリゴン(面)を選択した状態で、マウス右クリック。
ポイントとエッジ操作をメインにする場合、誤操作防止のため、Polygon Actionは「何もしない」を選択しておくと誤操作防止になる。
また、利便性のため、「削除」に割り当てておけば、面をクリックするだけで、すぐに削除できる。
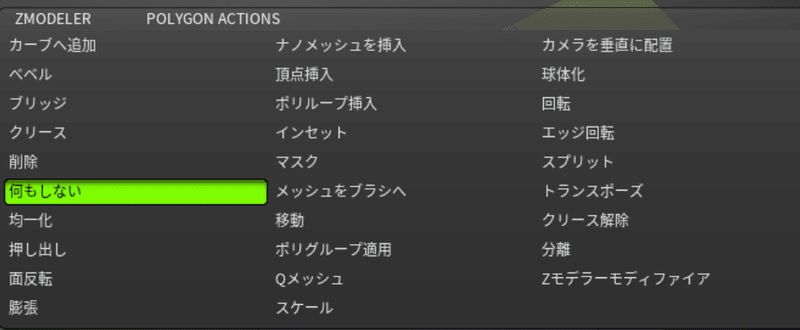
■作業しやすい表示設定
ハイメッシュは、トランスフォーム>透明度編集を有効 を有効にしておくとリトポ時のメッシュが見やすくなる。
(透明にしておかないとメッシュが埋まって見づらい)。
あわせて、トランスフォーム>ポリフレームを描画も有効にしておくとリトポ中のメッシュに色がついて見やすくなる。
■リトポ作業を行う
基本的にZModelerを利用してリトポ作業を行う。
(ZModelerは、ブラシリストから選択する)
<主な操作>
・エッジの押し出し
・ポイントの移動、マージ
・エッジループ挿入、削除
・面の削除
※他の操作については、関連Tipsを参照する。
■エッジの押し出し操作
ZModeler>Edge Actions>押し出し移動で、エッジを選択して、掴んで押し出すと新しいメッシュが作成される。
掴んで押し出した後、エッジをクリックすると同じサイズで押し出される。
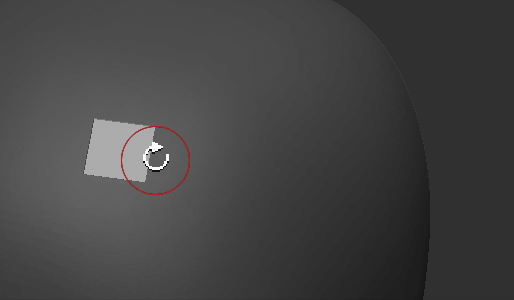
Edge Actions>押し出し移動>Modifiers>列数 を選択、列数設定してから押し出すと分割された状態で押し出される。
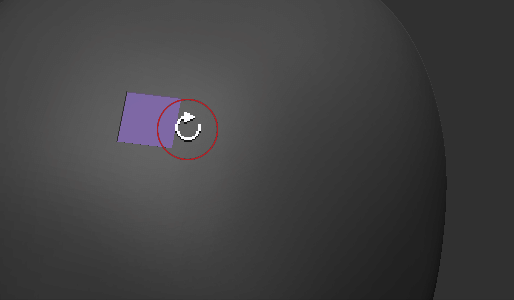

エッジ押し出し時、ポイントが重なるようにすると自動的に吸着される。
ポイントを掴んでポイント同士を重ねると吸着後、ポイント同士がマージされて1つになる。
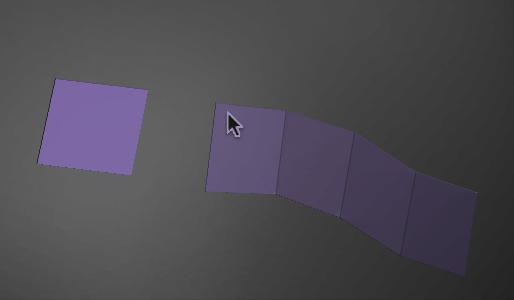
押し出すエッジ範囲として、単一エッジ、エッジループ等選択できる。
エッジループを選択すると広範囲に押し出し可能。
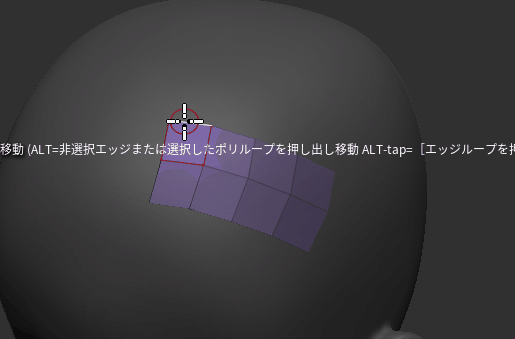
効率の上がる操作性の工夫として、エッジを押し出している最中にALTキーを押して離すと「エッジループを押し出し」に切り替えられる。
動作をまとめると下記のような感じで動作を切り替わる。
・単一エッジ押し出し-----そのままエッジをつかんで押し出す
・エッジループ押し出し--エッジを掴んで押し出し中、Altを押して離す
・ポリループ押し出し-----エッジを掴んで押し出し中、Altを押し続ける
この操作感は独特なので注意。エッジを押し出したマウス左ボタンホールド中にAltキーをクリックするような感じ。(この操作の前提として、ZModelerの右クリックメニューで、起点が、Target>エッジ/エッジループに設定されていること)
※リトポ編集中のメッシュに色をつけたい場合は、トランスフォーム>ポリフレームを描画 を有効にしておく。
手作業で作業を進めるとこんな感じになる。
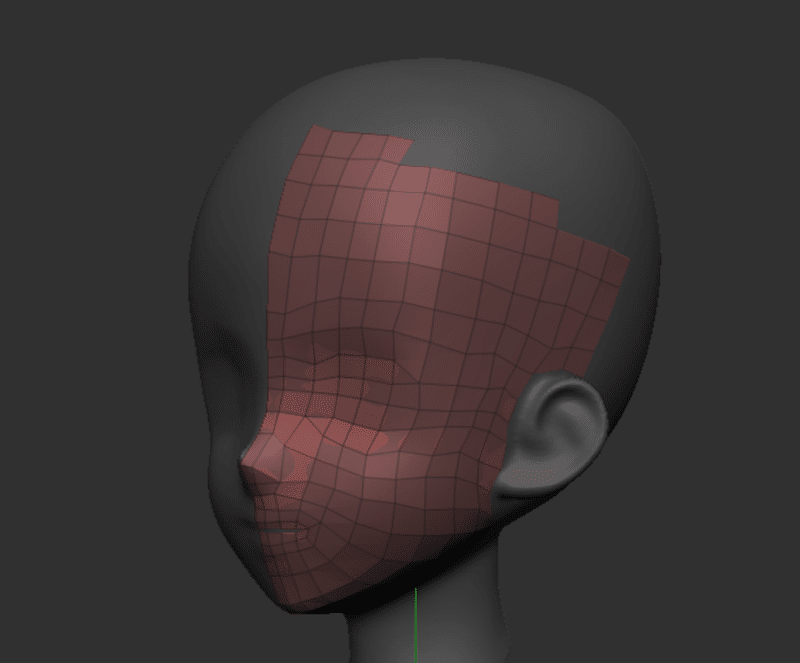
■エッジループ挿入
エッジを選択して、マウス右クリックメニュー>Edge Action>挿入、Target>複数エッジループ を設定後、挿入したいエッジをマウス左クリックして、エッジループを挿入する。
エッジを選択してエッジループを挿入時、そのままマウス左ボタンを押した状態で、上下にドラッグすると分割数が変わる。
エッジ中央で1分割だけしたい場合は、エッジを1回だけクリックする。
※注)Target>単一エッジループ の設定だとエッジ中央に吸着しない。

※エッジに分割数1だけ入れたいが、エッジを1回クリックしただけで多数分割してしまう場合は、少し横方向へドラッグしてからマウスボタンを離すとよいかも。(ハードやドライバーの問題ならこの限りげはない)
■エッジループ削除
Edge Action>挿入 の状態で、エッジループを削除したい場合は、Altを押しながらエッジをクリックする。
※Targetは、複数エッジループ、単一エッジループどちらでも構わない。
■エッジのブリッジ
離れたところにある2つのエッジをつないで面を生成する。
マウス右クリックでメニュー表示、Edge Action>ブリッジ を選択。
2カ所のエッジを順番にクリックする。
■ポリグループのカラーを変更
エッジループを挿入するとポリグループのカラーが変わってしまう。
ポリグループのカラーを1色に統一したい場合は、Ctrl+Wを押す。ショートカットを実行するたびに適当なカラーが自動的に配色される。(トグル操作)

■所感
以前からある方法と比較すると、今回の方法の方が作業しやすいと思う。他の3Dアプリでよくある方法なので。
ただし、広範囲の作業となると思いのほか手間がかかり、しんどい。(ローメッシュ化するためのリトポに関して)
用途としては、おおざっぱにリトポして、スカルプトに使う形状を厚み付けして作成するとか、軽い作業なら問題さそうな気がする。
■関連Tips
以上。
この記事が気に入ったらサポートをしてみませんか?
