【Blender】標準ツールだけでリトポ
今回は、Blender上で行う手動リトポの紹介。
スカルプトした後、ゲームで利用するため、高密度なメッシュをプログラム処理負荷の少ない簡略化したメッシュを作成したり、アニメーションに適したトポロジーのメッシュに再構築したりする。
しかし、この作業、手動で行うため、手間と時間がかかる。
しかもクリエイティブな作業ではないので、作業がしんどく感じるかも。
※用語:リトポ=リトポロジー=メッシュの流れの再構築
<Blender2.83.4>
■下準備
まず、オブジェクトモードで、Plane(平面)を新規作成。
次にPlane(平面)を縮小して好みの位置に配置。
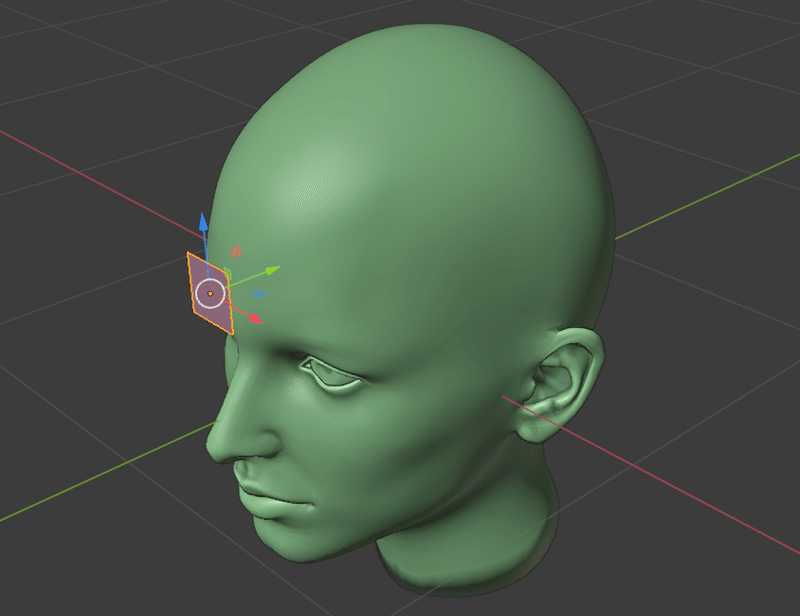
Plane(平面)を頭部の表面に吸着させる、および編集時の見やすい表示に設定するため、下図の設定を行う。
・面スナップを有効にし、適宜オプションの設定を行う。
・3Dビューポートのシェーディング>裏面の非表示 を有効。
・プロパティ>ビューポート表示>最前面 を有効。
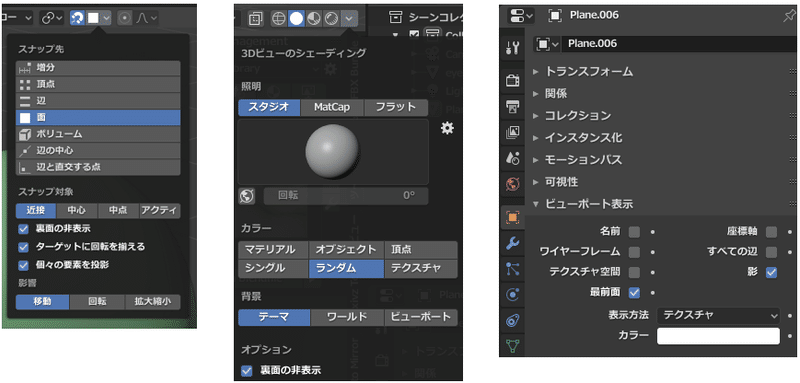
※リトポに利用するメッシュカラーを変更したい場合:
プロパティ>ビューポート表示>カラー を好みのカラーに変更する。その場合、3Dビューのシェディング>カラー>オブジェクトに変更しておく。
するとPlane(平面)が頭部表面に吸着するようになった。
リトポ編集しやすい状態。(表面に密着して、スィ~と表面を滑る感じ)
これでリトポの開始位置を決める。

■ポリビルドツール(標準機能)
ポリビルドツールを使ってPlane(平面)のエッジを選択して押し出す。
※エッジとカーソルが離れていても付近のエッジを自動的に選択する。
※連続で押し出しをしている最中、押し出し方向を微調整したい場合は、ショートカット:R(回転) を使って方向を指定すると手数が減らせる。

ポリビルドツールは、メッシュの削除も簡単。Shiftキーを押した状態で、メッシュを選択してクリックするだけ。(選択した面と頂点を削除可能)

ポリビルドツールでも、頂点を移動することができるが、選択ツール(長押し)と頂点、エッジ、面モード切替と併用すれば、細かくメッシュ編集できる。もちろん、各要素を複数選択した一括で移動させることも可能。

入り組んだ角形状からメッシュを生成する場合は、Ctrl+角の頂点をつかんで移動させる。

カーソル位置に四角形のメッシュを複製・押し出しする場合は、選択ツールで、一辺を選択した状態で、カーソル位置を指定し、Ctrl+マウス右クリックする。
※操作の誤爆発生多し。ポリビルドツールのみて行う場合は、一旦辺を通常押し出した後、辺の選択状態が移動したことを確認して上記操作を行う。

■ポリビルドツール以外でリトポ
実は、シンプルで、これらのツールが扱いやすい。
・押し出しツール(E) ←頂点、辺、面を押し出す。
・ループカットツール(Ctrl+R) ←分割線を入れる。
・F2 (F) ←Add-onで有効にしておけば、簡単に面を張ってくれるツール。
メッシュを押し出して増やしたい場合は、押し出しツール(E)を利用。
押し出した後の繰り返しはShift+R。Shiftを押したままRを連打で連続実行。
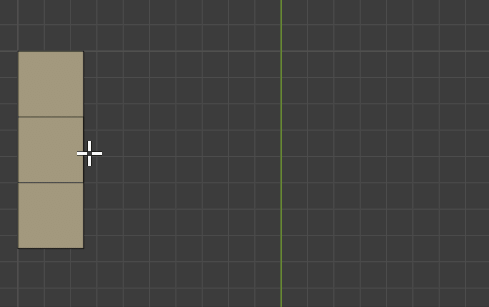
メッシュの辺を選択して、一度にまとめて分割したいこともある。
そんな時は、押し出しツール(E)とループカットツール(Ctrl+R)を利用する。(※ショートカットキー利用時のみマウスホイールで分割数も増やせる。ツールバー利用時は、オプションで数値入力する)

F2は、頂点、辺を選択して、Fキーを押すことで穴埋めをしてくれる。マス目が1つの列の穴は得意。頂点を選択してFキーを押した場合、場所によっては、頂点が重複して離れている場合もあるが、自動マージを有効にしておくと自動的に頂点をマージしてくれる。

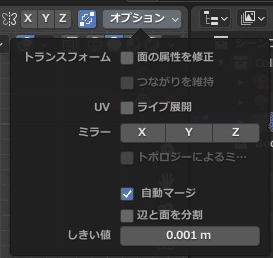
メッシュで囲まれた穴を埋めるメニューコマンドがある。
面>グッドフィル を使うと広範囲埋めることができる。
選択ツールで、向かい合う2辺を選択してからグッドフィルを実行する。
※Altを押しながらぐるりと辺を1周選択して実行しても問題ない。
※ちなみに縦横の分割数が異なるときれいなグリッド状にならない。
※このコマンド実行時は、メッシュ四方が囲まれ閉じている必要あり。

または、Altを押しながら辺を選択すると周回した辺を選択できる。
その後、グッドフィルを実行する。
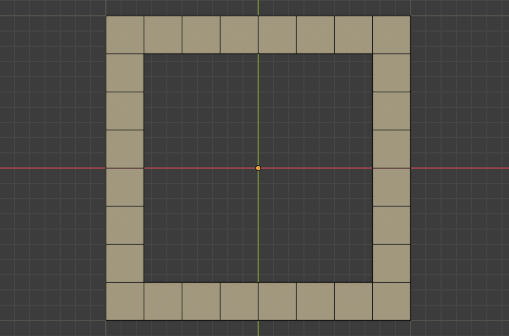
一方、下図のように四方が閉じていない場合は、空いている部分に辺と頂点を作成するとグッドフィルが利用可能となる。
まず、接続したい頂点を選択し、Fを押して辺を作成。辺が選択されている状態で、細分化する。Shift+Rで、さらに細分化を行う。この状態で、四方の辺を選択し、グッドフィルを実行する。
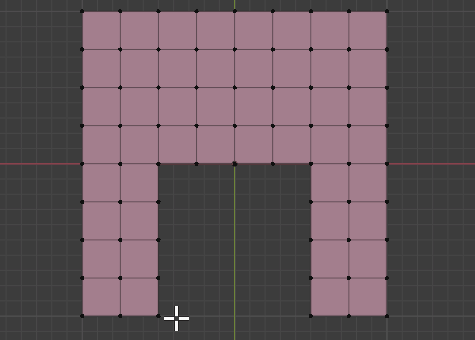
離れた辺同士を接続する場合は、辺ループのブリッジ を使う。
選択ツールで、接続したい2辺を選択する。辺の選択は、Ctrlを押しながら始点・終点のエッジを選択すると間を自動的に選択してくれるので手間が省ける。また、辺ループブリッジのオプションで分割数を指定できる。また、想定外のメッシュの変形が発生する場合は、スムース値は0にする。
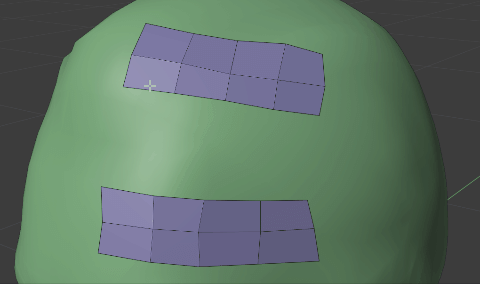
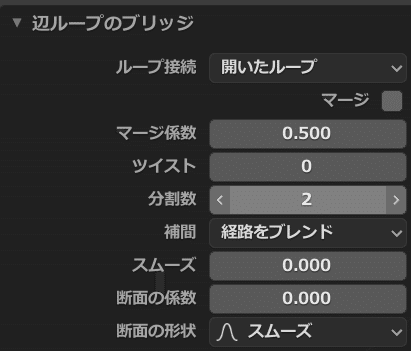
分割されたメッシュが斜めに歪んでいるので調整する。
オプションの補間をリニアに設定すると解決する場合もあり。
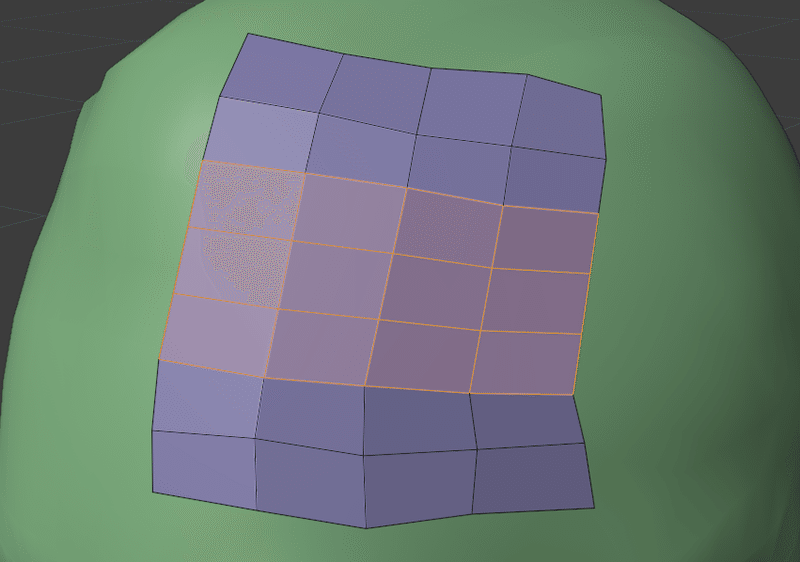
スムーズツールを使うとメッシュのゆがみがある程度解消される。
ただし、少々痩せてしまうのが欠点。そういう時は、実行後表示されるオプションでスムースをかけるX,Y,Z軸を有効、無効にすると多少緩和する。

※参考にしたチュートリアル動画を確認するとスムースは、スカルプトモードへ移動してグラブブラシツール(リラックス操作含む)等で行っている模様。(確かにできるけれども・・・編集モードですべての操作を完結したかった)
頂点のマージは、頂点を選択してMを押す。
ポップアップメニューが表示されたら中心を選択実行してマージする。
※頂点マージの2回目以降の作業は、Shift+R(同じコマンドの再実行)を
利用すれば、ポップアップメニューなしで作業できる。
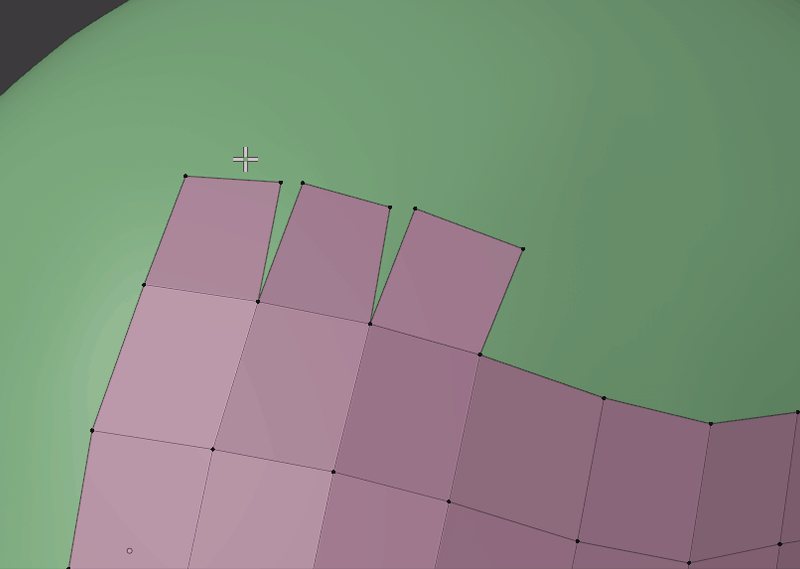
※頂点のマージ操作には、オプションで自動マージを有効にする操作方法もあるが、スナップ設定を頂点に切り替える必要があり、頭部表面のスナップとは同時適用できないので位置ズレが生じる。
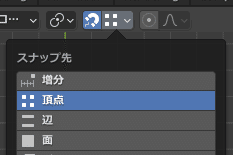
上記の問題を解決できる方法があったのでメモ。
つまり、自動マージのしきい値を0.1くらい上げることにより、頂点同士を重ねるとマージされるようになった。
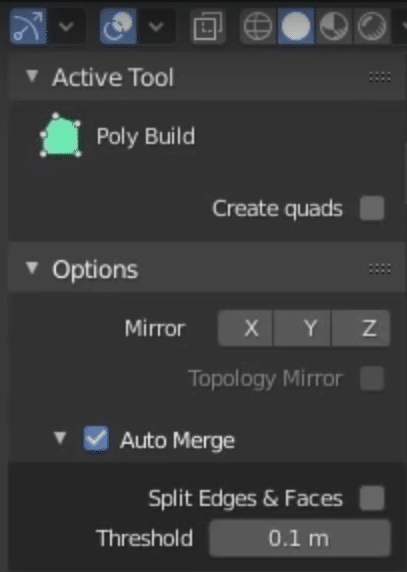
なお、後日、検証を進めていった結果、有効な機能・やり方が明らかになってきた。以下の関連記事も合わせて、ご覧あれ。
■シンメトリでリトポ
オブジェクトモードで、上記のPlane(面)を選択した後、モディファイア>ミラー を適用するとシンメトリで編集可能。
軸をXに設定し、ミラーオブジェクトは吸着したいオブジェクトを選択するとミラーコピー状態が表示される。
それと、オプションで、クリッピングを有効にしておくと頂点をミラーの中心軸に合わせてくれて便利な機能。ただし、裏面の頂点にクリップする誤操作を誘発するので、必要な時以外は無効にしておくと無難。
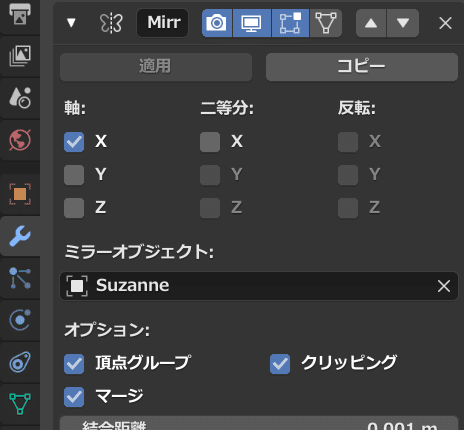
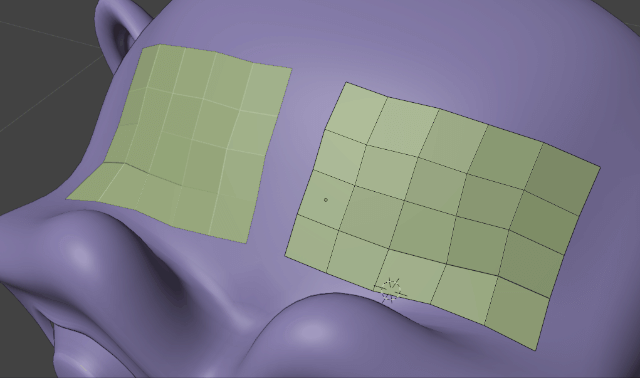
作業途中、独立した位置からリトポ作業を進めたい場合は、余分なメッシュを分離して移動させる。分離したいメッシュのエッジを選択して領域リップツールを使って分離。ショートカットキー:V。
※メッシュの分離が面倒なら、編集モードで、新規に追加>Plane(面)を作成し、それを起点のメッシュとしてもよい。

※実は、上記よりもっと簡単な方法があった。
1つの面を選択した後、Shift+Dで複製するだけ。そして複製した面を移動して任意の場所からリトポを開始できる。
■トラブルシューティング
<ポリビルドの三角形単位のメッシュ作成機能の注意>
ポリビルドツールを利用時、Ctrlを押しながら操作すると三角形単位でメッシュを作成できる。柔軟な形状のメッシュを作成できる。
しかし、リトポする上で、なぜか、顔の3Dモデルに吸着しないので注意。(吸着する設定が不明)。一方、頂点、エッジ、面を移動させると吸着するので、必要な場合はこの後処理で対処する。

<編集中、背面の頂点をいじってしまう>
頂点の数が増えると、編集時、裏面の頂点を動かしてしまう場合がある。
この場合は、一時的に裏面の頂点を非表示しておくとよい。頂点を選択してショートカットキー:Hを押すと非表示。全表示は、Alt+Hで戻る。
これは、オブジェクトのプロパティ>ビューポート表示>最前面 の副作用。これを有効にした状態の解決の方法は不明。
ちなみに別の吸着方法に変更すると上記問題は解決可能。
今回吸着で利用したスナップ機能と最前面表示は無効にする。
オブジェクトモードで、リトポ用のメッシュを選択した状態で、モディファイアー>シュリンクラップを利用する。ターゲット設定で吸着させたいオブジェクトを指定する。モード:サーフェスの外側。そしてオフセット値を0.02くらいにする。
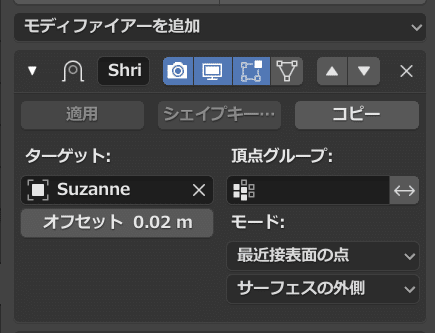
■手間を減らすためのひと工夫
チューブ形状をリトポするのは手間なので、省力化できないかどうか工夫。
例題として、リトポに手間がかかりそうな尻尾で試してみる。
やり方は、シリンダーを作成して、メッシュ分割を調整し、尻尾を包み込むように配置。そして、モディファイアのシュリンクラップを適用する。
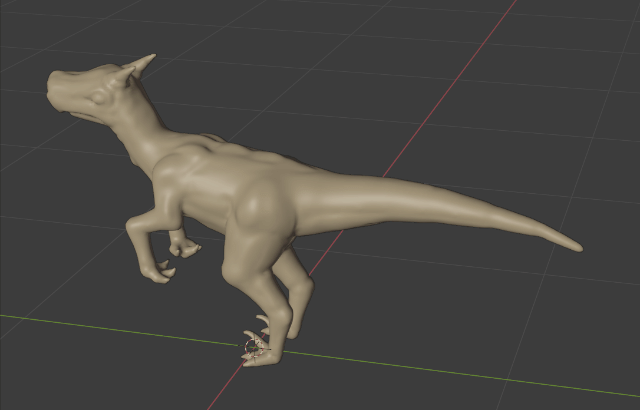
すると下図のようになった。尻尾の先にいくほどメッシュの変形具合がいびつ。もう少しきれいな形状のエッジループになるよう調整が必要。
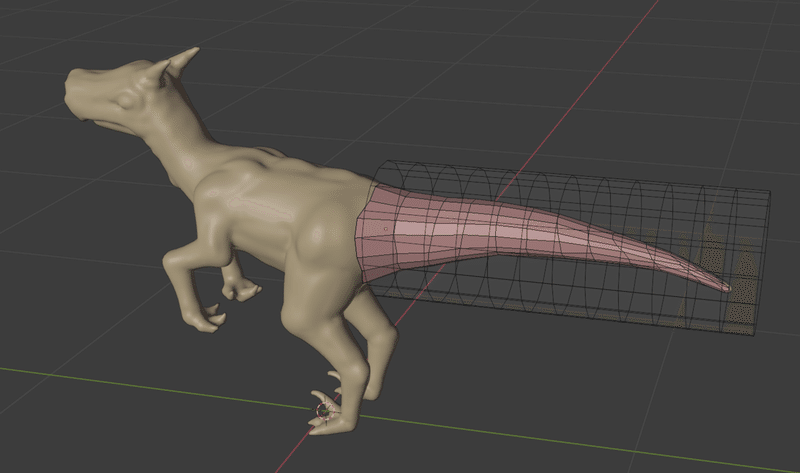
シュリンクラップのモデファイアを適用してから調整作業を行う。
・縦方向のエッジループ全選択後、辺>リラックス 適用。
・面全選択後、面>リラックス 適用。
※リラックスの回数は、良い塩梅になるまで適宜複数回適用。
※リラックスコマンドは、選択後、右ボタンクリックメニューに表示。
※なお、面スナップは有効にし他状態で作業する。そうしないと形状が痩せていくので。
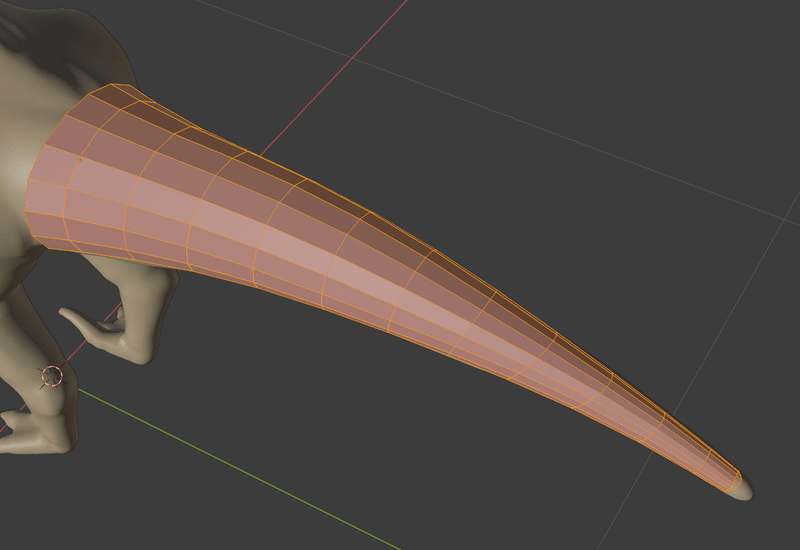
※調整前いびつだったメッシュが、だいぶきれいな状態なった。
<所感>
今回は、大雑把にリトポしてから、詳細を詰める作戦だった。
ちなみにトポロジーの流れのメッシュを先に作成してから、囲まれた部分の面を張り付けていくやり方もあり。(必要に応じてやり方は切り替える)
■Add-onを利用:PolyQuilt
標準ツールだけでは、効率的な作業実現に限界があるので改善したい。
そこで導入する支援Add-onが「PolyQuilt」。
これを使うと作業の効率化ができた。
なんとAdd-on作者のご厚意で無料で使える。
好みのスムースブラシは、メッシュのゆがみをブラシでこするだけでよい塩梅に修正してくれる。直感的。
公式サイト:https://sakana3.github.io/PolyQuilt/
Github:https://github.com/sakana3/PolyQuilt
あと、メッシュの成形する作業にEdgeFlowというAdd-onも有用。
エッジの凹凸を整えたり、複数メッシュの面積を均等にしたりできる。
https://github.com/BenjaminSauder/EdgeFlow
以上。
この記事が気に入ったらサポートをしてみませんか?
