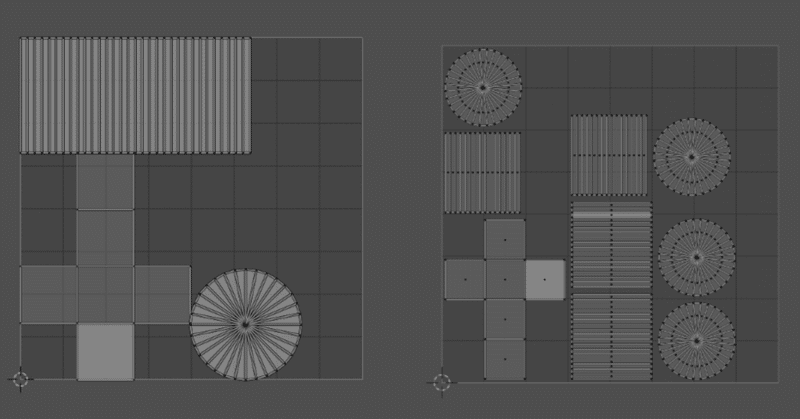
【Blender】スタッキングしたUVをそのままパッキングする
スタッキングしたUVをそのままパッキングする方法のメモ。
かなりニッチな内容だが、UV関係を極めるには必要な機能かと思われ。
同じ形状のオブジェクトは、UVを重ねて(スタッキング)しておくとUV空間を効率よく使うことができる。そうすると、他のテクスチャーにUV空間の解像度を融通することができる。

ただし、Blender標準のUVパッキング機能を利用すると、パッキング時、重ねていたUVは、全てのUVが展開されてパッキングされてしまう・・・。
理想的には、下図のAのようにUVをスタッキング(重ねた)状態でパッキングしたいところ。下記の比較図ように。(Bは、せっかく重ねたUVが展開されてしまっている)
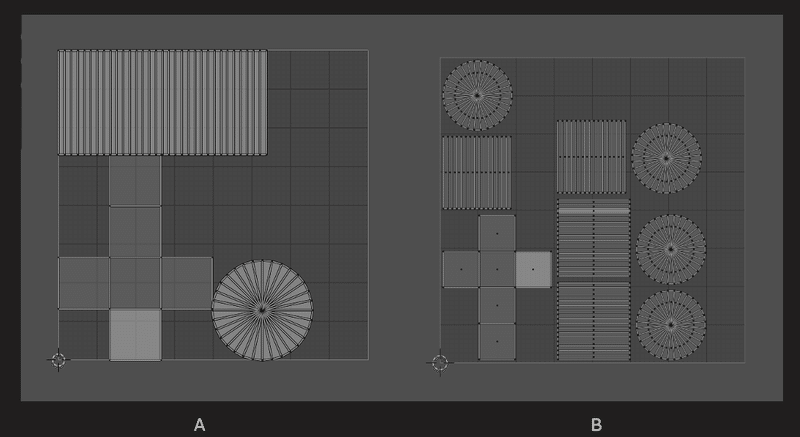
有料のUVパッキングAdd-onだと、今回望んだ機能は、ありそうだが、なんとか無料で済ます方法はないものか。
■解決方法
◇Blender 3.6以降の場合
結論から言うと、標準機能で対処可能になった。
このバージョンから「アイランドを梱包」の機能が強化されたので、これを利用する。UV>アイランドを梱包 で「重複を統合」を有効にして実行するとUVがスタッキングされた状態でパッキングされる。とても便利。
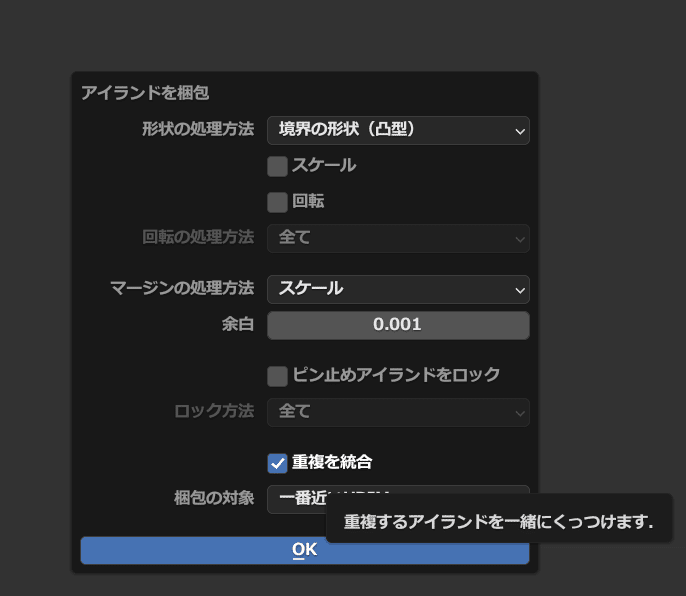
◇Blender 3.6未満の場合
Magic UVの機能を利用すると可能。
Magic UVは、Blenderに標準添付されているAdd-on。
使い方としては、Magic UV>UV Manipulation>Pack UV(Extention)>Pack UV を実行。するとスタッキングされたUVは、その状態のままパッキングされる。
Pack UVは、標準機能の流用と思われてそう・・・だが、実は、機能が拡張されている。また、動作検証の結果、きちんとUVがスタッキングされていれば、パッキング時に展開されることはなかった。
MagicUVのパッキング機能と標準パッキング機能を比較してみたが、違いがおわかりだろうか。動画前半で、スタッキングしたUVが展開されずそのままパッキングされている点に注目。
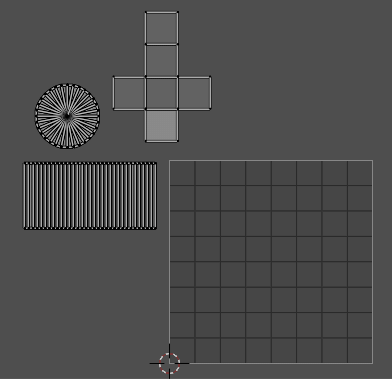
■Magic UVのインストール方法
編集>プリファレンス を開く。
プリファレンス>アドオンでの検索ボックスに「Magic」のキーワードで検索すると該当Add-onが表示される。あとは、チェックボックスをクリックして有効化する。
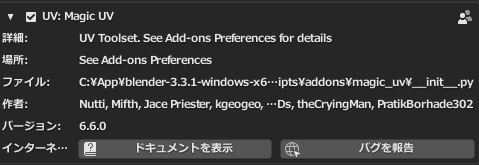
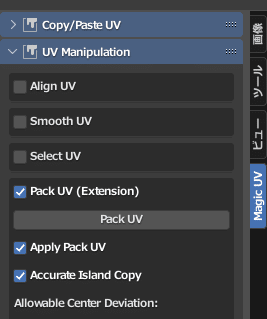
UV Manipulation>Pack UV (Extention)
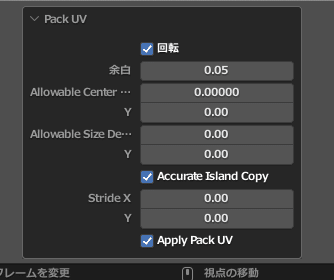
https://colorful-pico.net/wp/blender/add-ons/magic-uv/
■所感
Magic UVは、使い方がコツがあり、少々とっつきにくいが、搭載されている機能は、全て高機能だった。
他の機能も試してみるのも、よいかと。
ちなみに3Dビューポートのサイドバーにもツールがある。
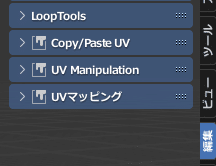
・編集>Copy/pasr UV
・編集>UV Manipulation
・編集>UVマッピング
◇おまけ:UVスタッキングする方法について
Blender標準機能でUVスタッキングするのは、手動で行うくらいしかない。完璧にぴったり重ね合わせるのは、なかなか難しい。
一方、有料Add-onには、UVスタッキング機能がある。スタッキング精度よく、自動化できるはず。ZenUVには、UVスタッキング機能がある。
無料Add-onだとTexToolsを利用するとよさげ。完全自動化ではないが、ある程度、補助してくれる。例えば、Align WorldでUVのワールド方向を揃えて、各Align Toolsを駆使して、UVをうまく重ねていく・・・。
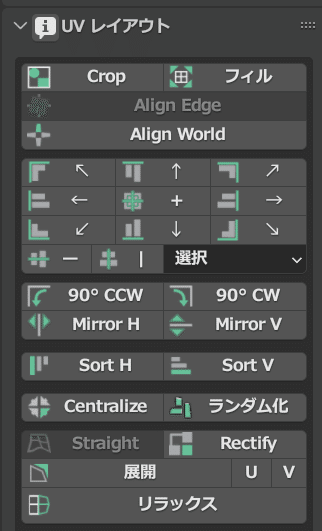
以上。
この記事が気に入ったらサポートをしてみませんか?
