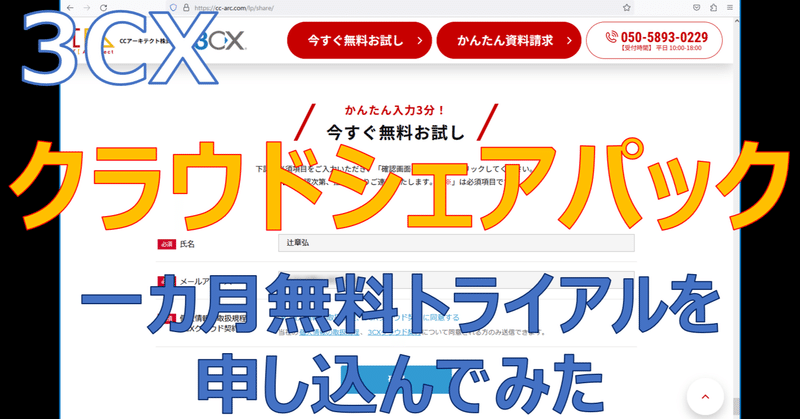
【シェアパックやってみた】3CX クラウドシェアパックの1か月トライアルをやってみた
こんにちは、CCアーキテクトの辻です。みなさん「3CX クラウドシェパック」というサービスはご存じでしょうか?(実にわざとらしい振りですね☆彡)
今、巷でバズりにバズりまくっている、CCアーキテクト提供の「お手軽なのに本格的な電話運用が可能なクラウドPBXサービス」です。
このnoteの記事でも、記事末尾に下図のご紹介を入れているので「ああ、これのことか」と思われた方も多いのではないでしょうか。

実はこのサービス、PBXプラットフォームとして3CXを使っているんですね。
上位のサービスに「3CX クラウド」という、3CXインスタンスを丸ごとご利用いただけるSaaSサービスもあるのですが、もっと手軽に、もっと安価に、もっと早く利用開始したいという声にお応えする形で、専用インスタンスではなく共用インスタンス(つまりシェア)環境ですぐにご利用を開始いただけるサービスを開始致しました。シェア環境ですがもちろんテナント機能でお客様個々の環境は分離されている状態です。
3CX シェアパックでは、内線の設定変更や、リンググループ、外線の設定などを行う時に、このnoteでご紹介している「3CX管理コンソール」ではなく「Webクライアントアドミン」という機能を利用します。
こちらの管理画面も非常にユーザーフレンドリーで使いやすいものになっていますので、今回の記事でご紹介したいと思います。
3CX導入のご相談は、CCアーキテクトまでお気軽にお問い合わせください。
# 3CX構築・Genesys構築のエキスパート CCアーキテクト (cc-arc.com)
なにはともあれ申し込み
一カ月無料のトライアルが可能なのでお気楽に試せます!
まずはサービスの申し込みです。 https://cc-arc.com/lp/share/ ←このページから申し込みが可能です。ページの末尾に入力フォームがあるので入力しました。
「個人情報の取扱規程、3CXクラウド契約に同意する」のチェックボックスがあるので、各規約を読んで同意する場合はチェックをいれます。
入力が完了したら「確認」をクリックします。

入力内容の確認画面になるので、入力に間違いが無ければ「送信」をクリックします。
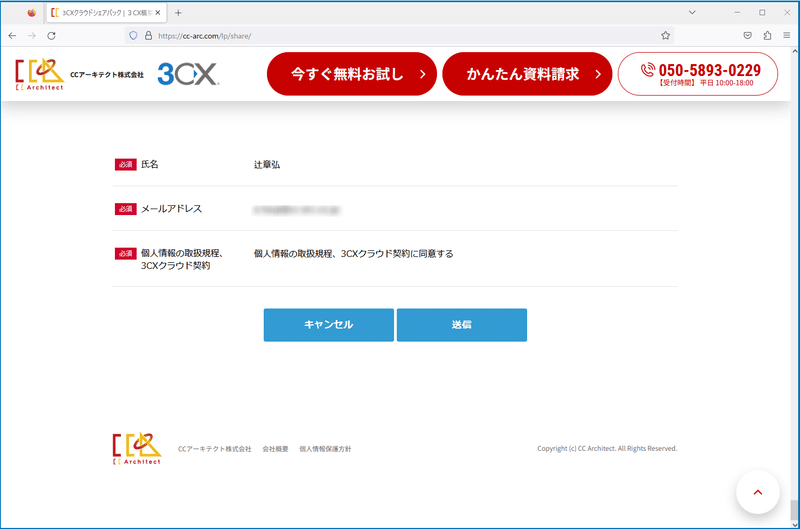
申し込み完了の画面に遷移しました。

しばらくすると、入力したメールアドレス宛にメールが届きます。
外線の利用は必要か? 電話機のレンタルは必要か? 解答を送信ですね。
外線利用しない:3CX クラウドシェアパックを内線だけで運用する場合の選択肢です。
楽天コミュニケーションズ(B2BUA OpenGate):楽天の050~番号の申し込みをする場合はこれですね。楽天コミュニケーションズへの申し込み方法と、取得した050~のIP電話回線の設定方法が送られてきます。
【ひかり電話利用する場合】CCEDGE Voice IPoE (月額+10,000円):これは0AB~J番号を持ったひかり電話を3CX クラウドシェアパックで利用する場合のオプションですね。CCEDGEというSBC機器を利用する場合この選択肢となります。
IP電話機のレンタルが必要な場合は「あり」と返答して、必要台数を返信します。

上記メールに返信をすると、選択したオプションで利用開始に必要な情報が記載されたメールが届きます。オプション利用(ある場合)に必要な手続きを行います。
準備が整うと、いよいよ「3CXクラウドシェアパック利用開始通知書」が届きました!

通知書には3CXクラウドシェアパックのURLや、ログインするための管理者用ID・パスワードが記載されていますね。早速ログインしてみましょう。

3CXクラウドシェアパックのURLへアクセスするとログイン画面が表示されますね。

管理者用ID・パスワードを入力してログインします。

ログイン直後の画面です。まだ管理者アカウント1つだけしかオンラインになっていませんね。

クラウドシェアパックのマニュアルは下記にまとまっていますよ!
https://resource.cc-arc.com/3cx-cloud-share-pack/
ポイントとしては、ログインした画面は、3CXの通常のWebクライアントの画面ということですね。
つまり、ログインした画面で電話をかけたりうけたりすることが可能です。
メニューの中にAdminと書かれたアイコンがあります。

このアイコンが表示されるのは、管理者権限をもったアカウントだけとなります。
管理者の方はこのアイコンのメニューからテナント全体の設定を行います。
ユーザー権限のアカウントでWebクライアントにログインした時はこのAdminアイコンは表示されません。
Adminアイコンをクリックすると、下図のようなテナント全体に対する設定画面が表示されます。

ユーザーとして、自分自身のアカウントの設定を変更したい時は、「…」をクリックして「設定」をクリックします。
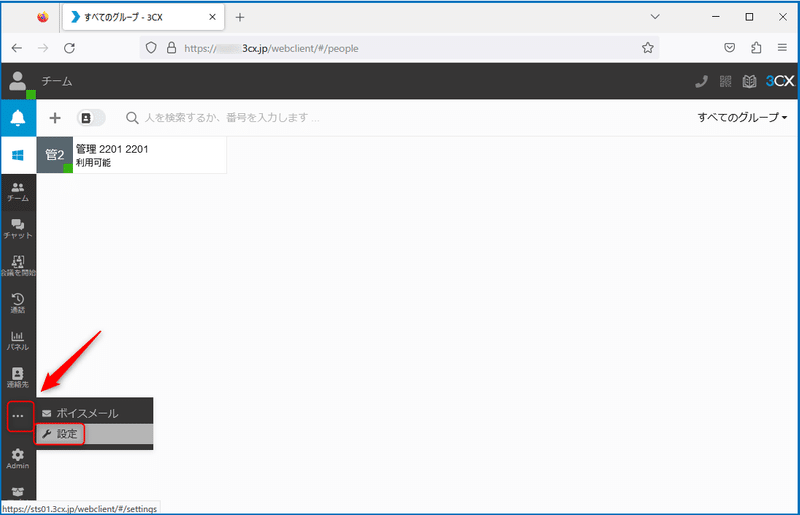
自分自身のアカウントに対してもいろいろな設定が可能!
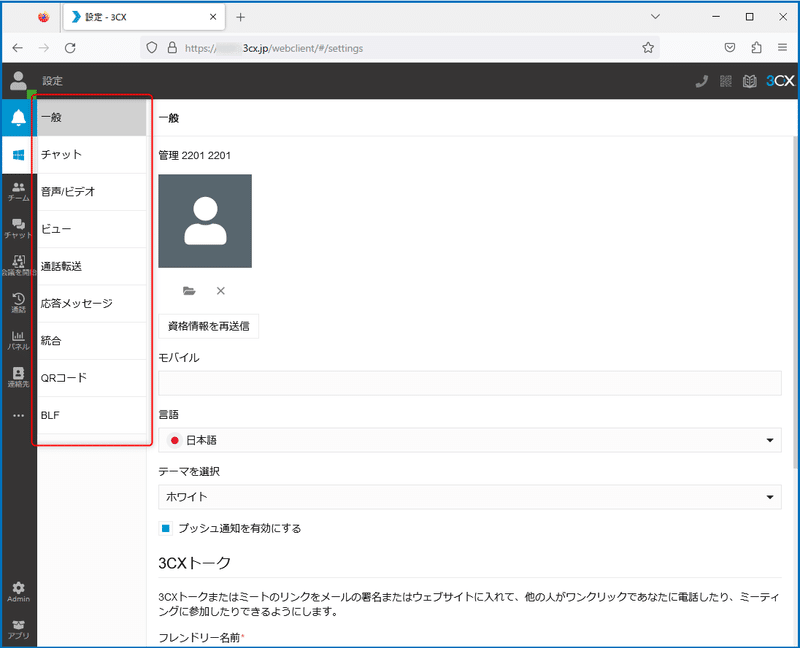
ログイン中の管理者を辻さん、ユーザーを1名うさぎさんとして設定してみます。
Admin>ユーザ をクリックします。

いまWebクライアントにログインしている内線2201をクリックします。

下記の様に設定しました。最後に「保存」をクリックします。
名前: 章弘(管理者)
姓: 辻
メールアドレス: メールアドレスを入力

内線番号:2202をうさぎさんにしようと思います。2202をクリックします。
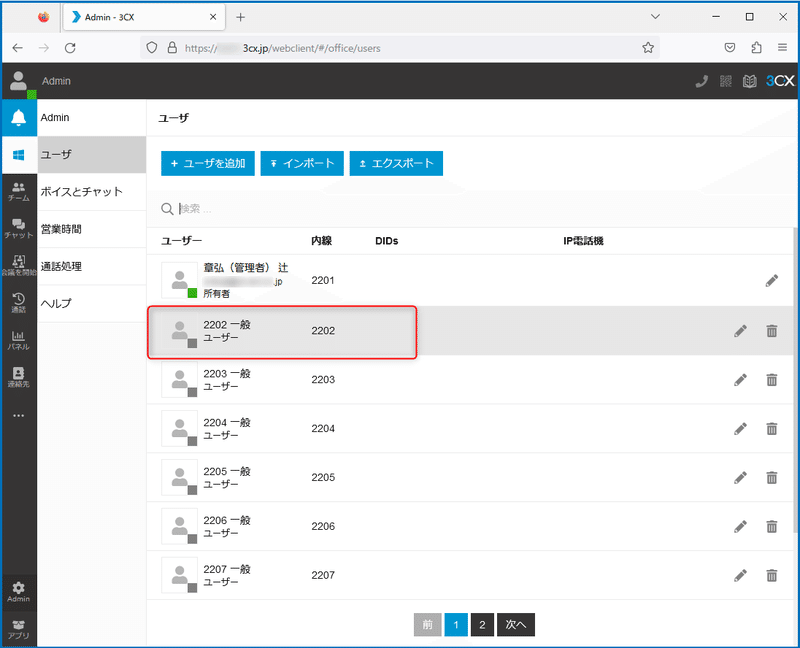
名前とメールアドレスを設定して「保存」
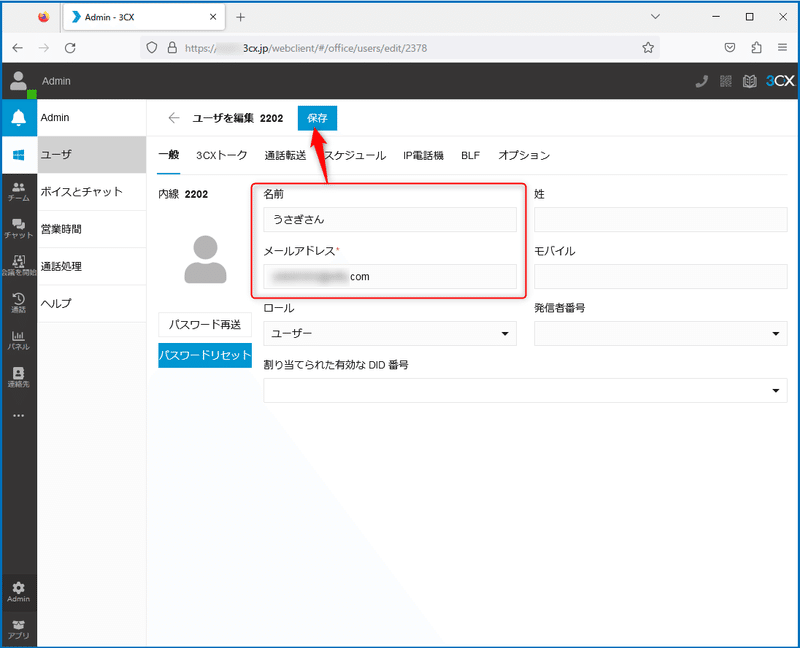
辻さんとうさぎさんのアカウント設定が完了しました!

うさぎさんはまだ自分の内線番号や、WebクライアントにログインするためのIDやパスワードを知りません。
ログインに必要な情報が記載されているウェルカムメールを送信してあげましょう。
うさぎさんのアカウントをクリックします。
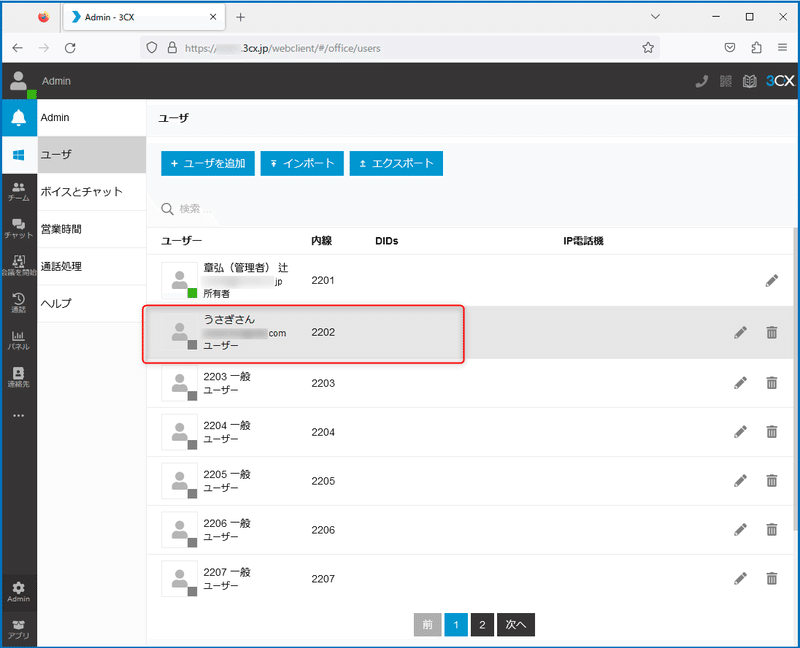
パスワード送信をクリックします。

うさぎさんのアカウントに設定したメールアドレスへ、ウェルカムメールが送信されます。
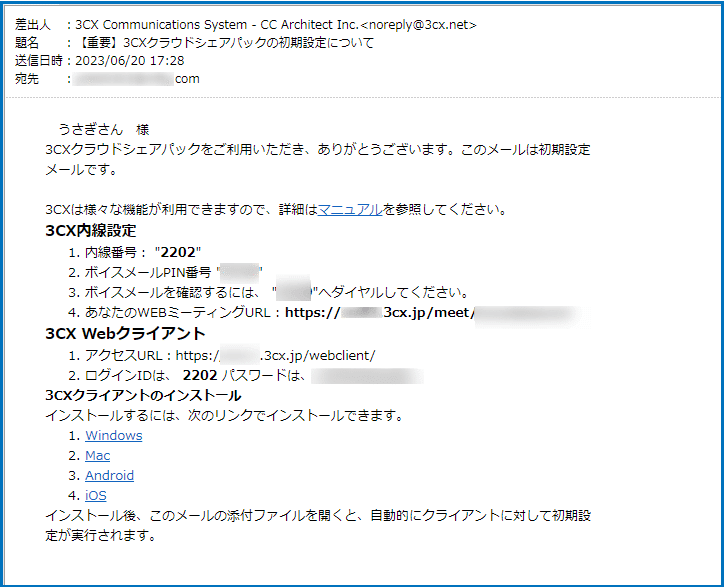
ウエルカムメールには、Webクライアントへのログイン方法や、スマートホンアプリの設定方法などが記載されていますね。
メールに記載されているIDとパスワードを使ってうさぎさんアカウントでログインしてみました。
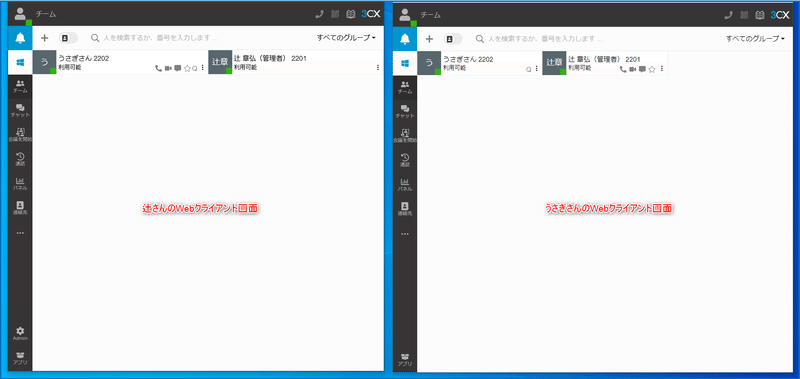
これで、辻さん⇔うさぎさんの内線通話が可能になりました。
ログイン~内線設定までを動画にしました!
動画URL: https://youtu.be/KLTSuFVAEoA
いかがでしたでしょうか。
今回は、3CXクラウドシェアパックでの最初の一歩として、申し込み~内線通話準備までを記事にしてみました。
思った以上にお手軽ではないでしょうか。
3CX クラウドシェアパックでも「外線」「着信グループ」「コールキュー」「自動音声応答(IVR)」「営業時間設定」などなどの設定が可能です。

今後そのような機能も、どんどんご紹介できたらなと考えています。
ぜひnoteのフォローをお願いします!😀
3CXにご興味のある方はぜひCCアーキテクトまでお問い合わせください。
★ 手っ取り早く3CXを試してみたい! ★
まずはどんなものかやってみたい! 音声品質を確認したい!
1か月間の無料お試しが、今すぐお申込み可能です!!!
⇒ 3CXクラウドシェアパック・無料お試しはこちらから ⇐
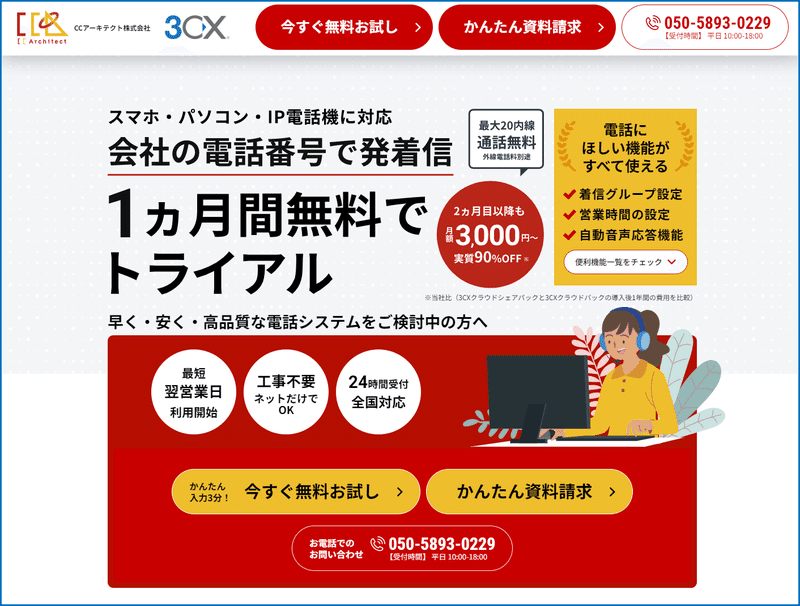
3CXのことを詳しく聞きたい。興味があるという方はぜひ、こちらまでお気軽にお問い合わせください。
# 3CX構築・Genesys構築のエキスパート CCアーキテクト (cc-arc.com)
●VoIP情報満載のBlogはこちら
⇒ https://blog.cc-arc.com/
●FAQ満載のサポートサイトはこちら
⇒ https://portal.cc-arc.com/
●マニュアル掲載満載のリソースサイトはこちら
⇒ https://resource.cc-arc.com/resource/
●動画によるご紹介はこちら
⇒ Youtube
●SNSでも情報発信中!ぜひご登録を!
⇒ TwitterLinkdinFacebook
#3CX , #Provisioning , #プロビジョニング , #SIP , #PBX , #IPPBX , #VoIP , #IPフォン , #IP電話 , #SIPフォン ,#SIP電話 , #SBC , #ひかり電話 , #OG, #ATA , #コールセンター, #ISDN_GW, #クラウドPBX , #やってみた #0ABJ
この記事が気に入ったらサポートをしてみませんか?
