
【3CXクラウドシェアパック】1.初回ログイン~ユーザー設定~内線通話
こんにちは、CCアーキテクトの辻です。みなさん「3CX クラウドシェパック」というサービスはご存じでしょうか?
今、巷でバズりにバズりまくっている、CCアーキテクト提供の「お手軽なのに本格的な電話運用が可能なクラウドPBXサービス」です。
おかげさまで3CXクラウドシェアパックをご利用いただいているユーザー様が現在メキメキと増加中となっており、各機能の使い方のお問い合わせも頂戴している状況となっています。
今回から少しの間、この「3CXクラウドシェアパック」の使い方にフィーチャーした記事を、マガジンにまとめていこうと思います。
どうぞご参照の上、便利で素敵な3CXクラウドシェアパックライフをお楽しみいただけたら嬉しいです。
※3CXクラウドシェアパックの取説記事とはなりますが、機能そのものは3CX Webクライアントの機能となりますので、いままであまりご紹介できていなかった3CX Webクライアント画面での管理操作マニュアル記事としてもご活用いただける内容となっています。
3CX導入のご相談は、CCアーキテクトまでお気軽にお問い合わせください。
# 3CX構築・Genesys構築のエキスパート CCアーキテクト (cc-arc.com)
それでは開通通知が届いたところから開始です
通知書には3CXクラウドシェパックのURLや、ログインするための管理者用ID・パスワードが記載されていますね。早速ログインしてみましょう。
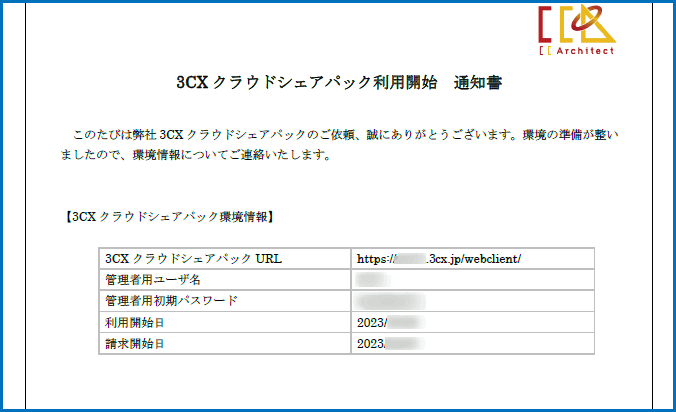
3CXクラウドシェパックのURLへアクセスするとログイン画面が表示されますね。
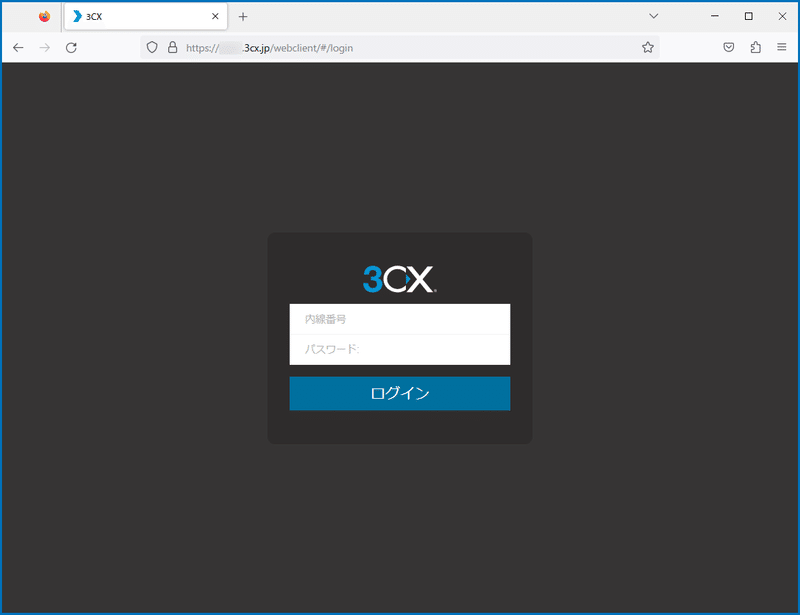
管理者用ID・パスワードを入力してログインします。

ログイン直後の画面です。まだ管理者アカウント1つだけしかオンラインになっていませんね。

ログイン中の管理者を辻さん、ユーザーを1名うさぎさんとして設定してみます。
Admin>ユーザ をクリックします。

いまWebクライアントにログインしている内線2201をクリックします。
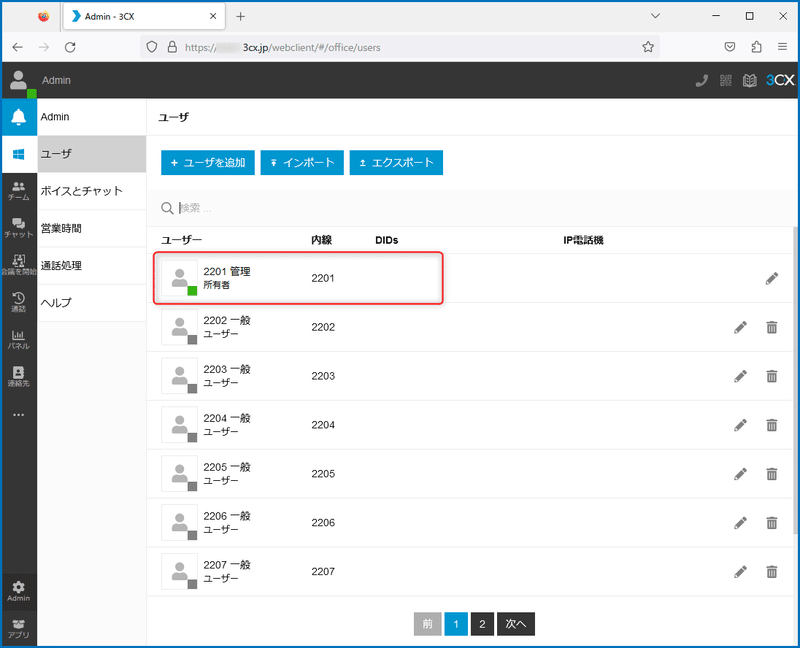
下記の様に設定しました。最後に「保存」をクリックします。
名前: 章弘(管理者)
姓: 辻
メールアドレス: メールアドレスを入力
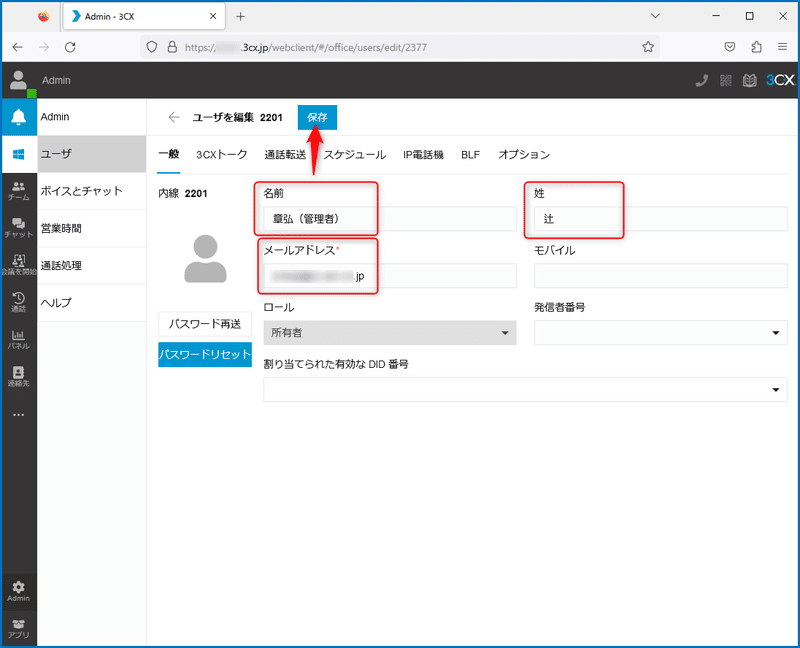
内線番号:2202をうさぎさんにしようと思います。2202をクリックします。

名前とメールアドレスを設定して「保存」

辻さんとうさぎさんのアカウント設定が完了しました。
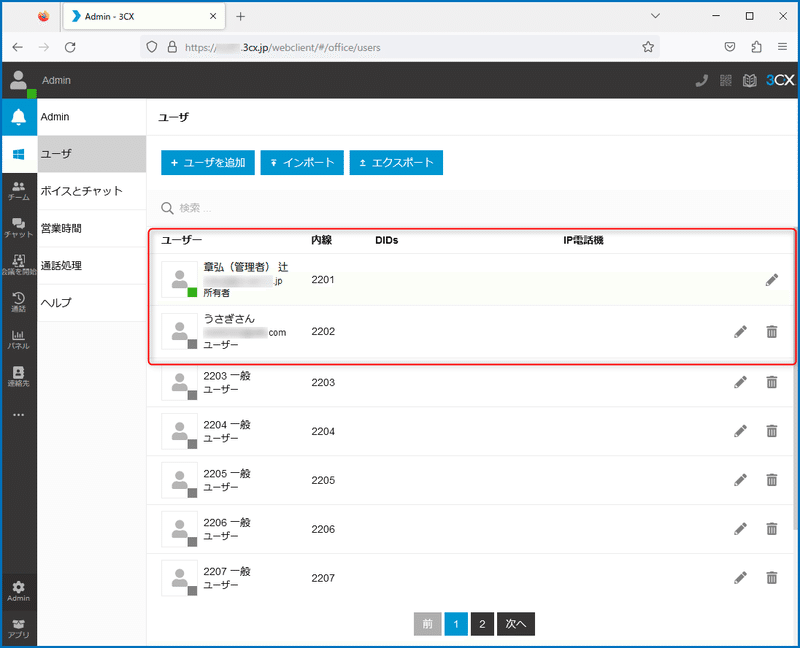
うさぎさんはまだ自分の内線番号や、WebクライアントにログインするためのIDやパスワードを知りません。
ログインに必要な情報が記載されているウェルカムメールを送信してあげましょう。
うさぎさんのアカウントをクリックします。

パスワード送信をクリックします。

うさぎさんのアカウントに設定したメールアドレスへ、ウェルカムメールが送信されます。

ウエルカムメールには、Webクライアントへのログイン方法や、スマートホンアプリの設定方法などが記載されていますね。
メールに記載されているIDとパスワードを使ってうさぎさんアカウントでログインしてみました。
電話機能をPCで利用する場合、このWebクライアントから発着信が可能です。通話に使用するヘッドセットがあると便利ですね。
今回はスマートフォンの3CX Appで電話機能を利用したいので、手順を進めます。

スマートフォンに3CX Appをまだインストールしていない場合、インストールをします。
App Storeへのリンク: https://apps.apple.com/jp/app/3cx/id992045982
Google Playへのリンク: https://play.google.com/store/apps/details?id=com.tcx.sipphone14&hl=ja&gl=US
今回はiPhoneでセットアップしてみます。
Appストアで検索します。3cxと検索するとすぐに出てきますね。
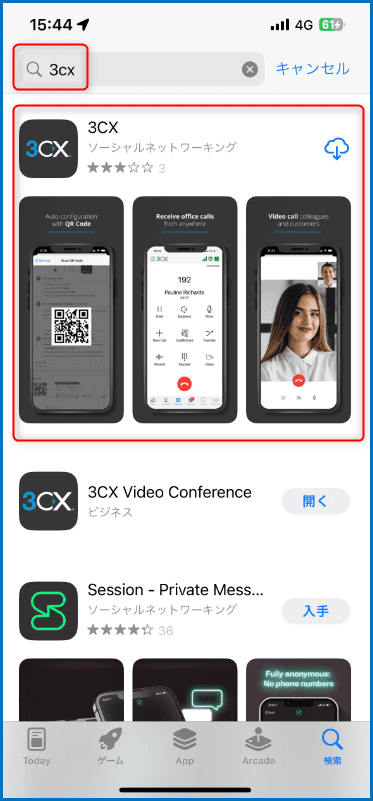
Appがインストールされたら起動します。

初回起動時に通知の許可を聞いてきます。電話なので通知は受けましょう。許可をタップします。
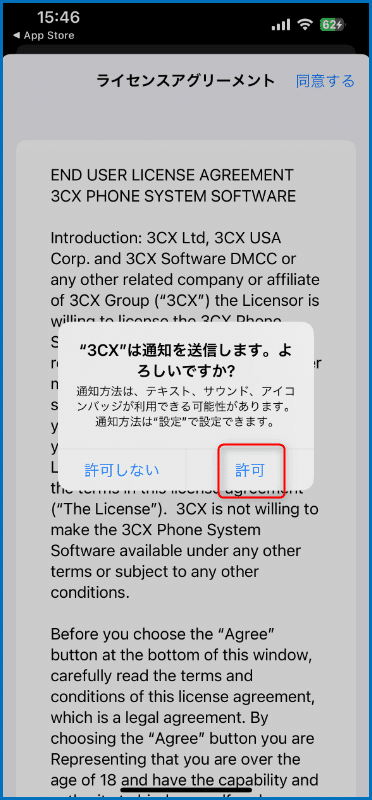
ライセンスアグリーメントに同意する場合は同意するをタップします。

「3CXへようこそ」が表示されます。>をタップします。
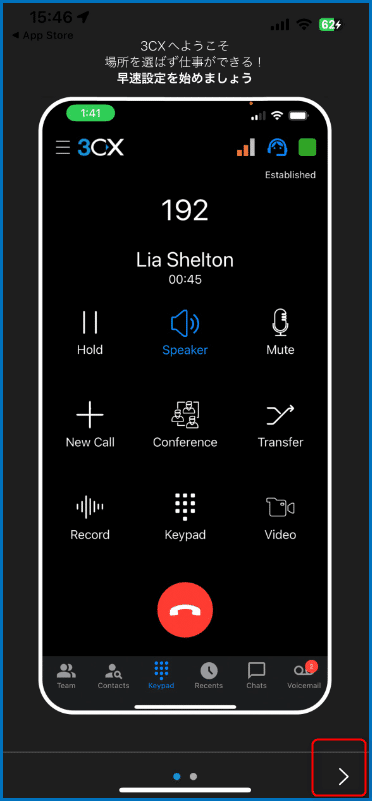
スキャンQRコードの画面になります。ウエルカムメールに添付されているQRコード(qr.png 画像)を読ませることでセットアップが完了します。

予備情報:プロビジョニング用のQRコードは下記手順でも表示可能です。
「…」をクリックして「設定」をクリックします。
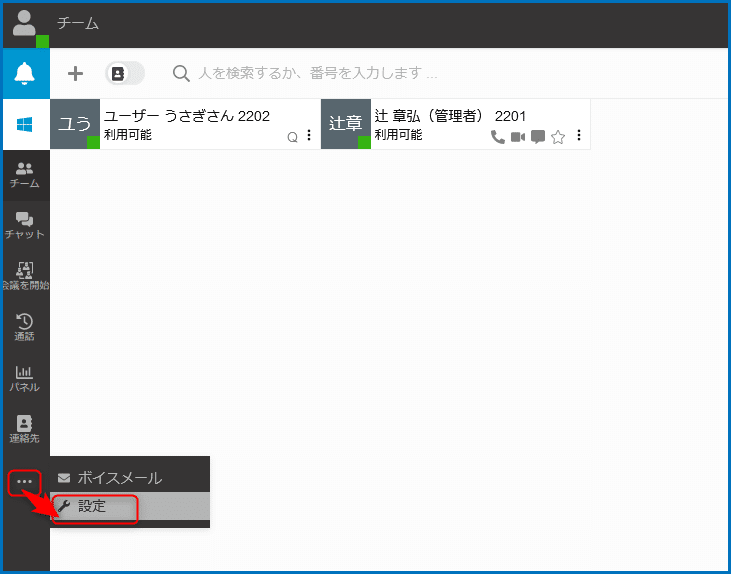
「QRコード」をクリックします。3CXのAppで読み込むためのQRコードが表示されます。

予備情報:スマートフォンの3CX AppからこのQRコードを任意のタイミングで読み込みたい時は下記手順になります。
・3CX App >左上の「三」メニュー >スキャンQRコード から読み込みます。
辻さんが利用するスマートフォンも同様の手順でプロビジョニングしておきます。
辻さんはAndroidにしました。
ここまでの手順で、スマートフォンの3CX Appを利用した辻さん⇔うさぎさんの内線通話が可能になりました。
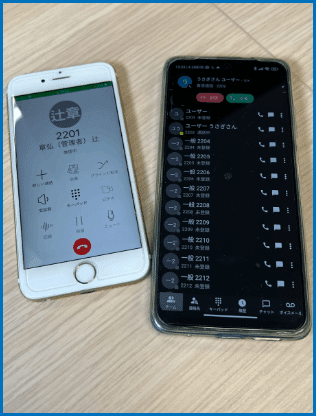
一連の流れを動画にしました。
動画URL: https://youtu.be/_WUHQnW2bSw
3CXクラウドシェアパックのマニュアルページ
https://resource.cc-arc.com/3cx-cloud-share-pack/
いかがでしたでしょうか。
今回は、3CXクラウドシェアパックでの最初の一歩として、初回ログイン~内線通話までを記事にしてみました。
思った以上にお手軽ではないでしょうか。
今後3CXクラウドシェアパックの便利な活用方法をどんどんご紹介できたらなと考えています。
ぜひnoteのフォローをお願いします!😀
3CXにご興味のある方はぜひCCアーキテクトまでお問い合わせください。
★ 手っ取り早く3CXを試してみたい! ★
まずはどんなものかやってみたい! 音声品質を確認したい!
1か月間の無料お試しが、今すぐお申込み可能です!!!
⇒ 3CXクラウドシェアパック・無料お試しはこちらから ⇐
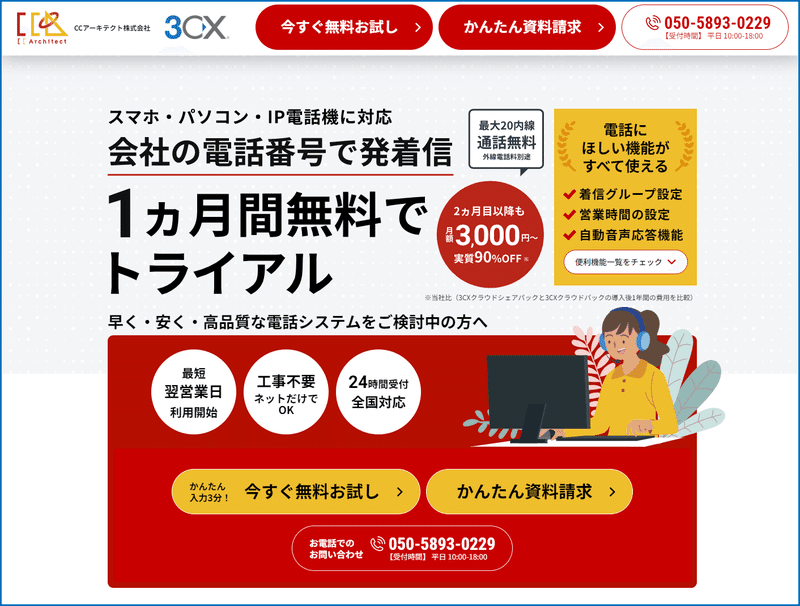
3CXのことを詳しく聞きたい。興味があるという方はぜひ、こちらまでお気軽にお問い合わせください。
# 3CX構築・Genesys構築のエキスパート CCアーキテクト (cc-arc.com)
●VoIP情報満載のBlogはこちら
⇒ https://blog.cc-arc.com/
●FAQ満載のサポートサイトはこちら
⇒ https://portal.cc-arc.com/
●マニュアル掲載満載のリソースサイトはこちら
⇒ https://resource.cc-arc.com/resource/
●動画によるご紹介はこちら
⇒ Youtube
●SNSでも情報発信中!ぜひご登録を!
⇒ Twitter Linkdin Facebook
#3CX , #クラウドシェアパック , #SIP , #PBX , #IPPBX , #VoIP , #IPフォン , #IP電話 , #SIPフォン ,#SIP電話 , #SBC , #ひかり電話 , #クラウドPBX , #やってみた #0ABJ
この記事が気に入ったらサポートをしてみませんか?
