
NuPhy Air60 V2 を買って手放せなくなった話 ー ②設定編
(① 購入編 からのつづき)
商品は注文して5日ほどで届きました。海外から発送されている割には速いと思います。キーボード以外に同梱されていたのは
USB-C - USB-C ケーブル(20 cm)
USB-C - USB-A ケーブル(1.5 m)
追加キースイッチ(Aloe、Cowberry、Wisteria、Moss 各1)
追加キーキャップ(絵文字、ALT、PGUPなど 11種)
キーキャップ・キースイッチ取替用工具 などでした。
この追加キースイッチとか取替用工具とかがついているのが沼に誘ってる感じがありありですよね。笑 私もまんまと Enter キーを Moss キースイッチ(タクタイル)にしたり、絵文字キーキャップを付けたりしてみました。既にめちゃくちゃ楽しいです。
さて使い始めるにあたって、クイックガイドに従って設定を進めていきます。まずは背面のスイッチを Mac、Wired Mode(有線接続)にして、PC 本体と USB-C ケーブルで接続します。
次に、キーキャップの配置を変えてしまったので、マッピングを VIA で設定していきます。(注:Chrome、Edge、Opera でしか動きません)
操作説明はクイックガイドにはなく、代わりにこのサイトに動画付きで分かりやすく載っているのですが、英語なので順を追って説明していくと
キーボードと PC を有線接続して、上記の VIA サイトを開きます。
NuPhy のサイトから NuPhy Air60 V2 の json ファイルをダウンロードします。
VIA サイト上部にある歯車アイコンをクリックして「Show Design Tab」トグルを ON にし、ブラシアイコンをクリックして点線内に先ほどダウンロードした json ファイルをアップロードします。
上部のキーボードアイコンをクリックすると、現在のマッピングが表示されます。
以下が初期配置になります。LAYER 0 から 2 が Mac のマップになります。
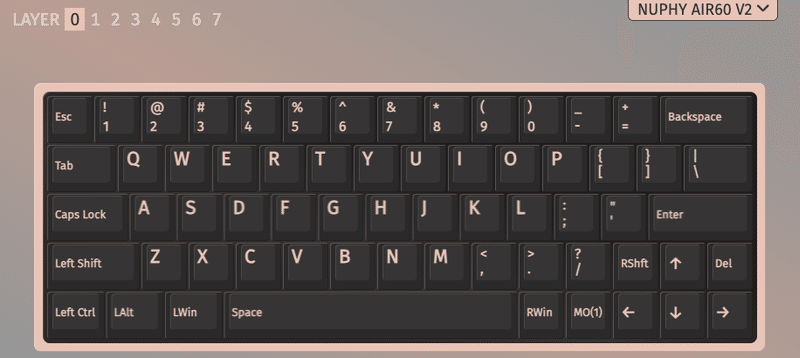
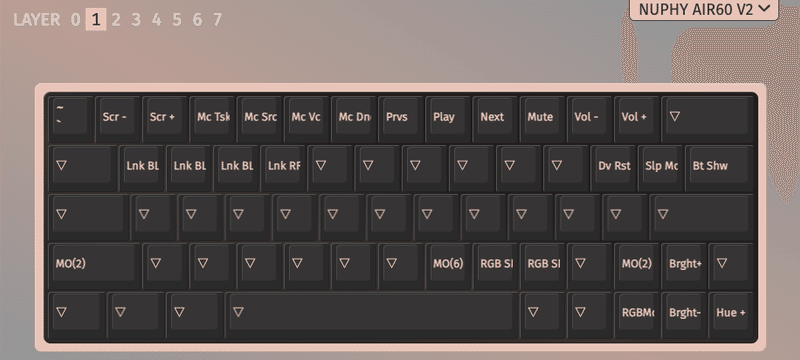
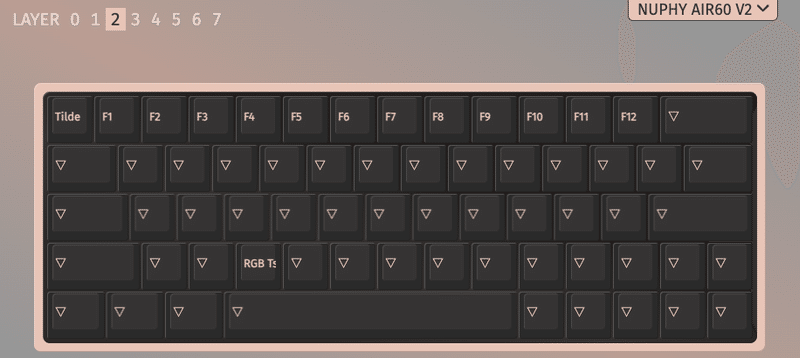
マッピングを変更するには、
レイヤーを選んでから変更したいキーを画面上でクリック
→ 左端の KEYMAP アイコンを押して、右に表示される一覧から動作を選ぶ
という手順を繰り返していきます。
まずはじめに、以下の変更を行いました。
上矢印の右隣りにあるキーを右シフトキーに変更
上矢印の左隣りにあるキーを絵文字(マクロ)に変更
CAPS キーを入力ソース切り替え(マクロ)に変更
CTRL キーを FN キーに変更
もともと私は Mac のキーボード設定で caps lock キーを無効化しているのですが、今回は CAPS キーをいつも「command + スペース」でしている入力ソース切り替えに割り当てました。
あとは普段から control キーをほとんど使わないので、NuPhy Air60 V2 の CTRL キーは FN キーとして使うことにしました。ほんとはキーキャップも「FN」にしたいところでしたが、追加キーキャップには 「FN」が無かったので替えられませんでした・・・。
マクロは、左端の列にあるマクロアイコン(目玉みたいなやつ)を押し、M0 など任意のマクロを選んで一連の動作を登録していきます。なぜか全画面モードでないと登録できないので
点線四角のボタンで全画面にする
→ ●ボタンを押してから一連の操作を行う
→ ■ボタンを押して終了
→ 問題なければ保存ボタンを押して登録完了です。
たとえば、絵文字パレットを表示させるマクロはこんな感じです。
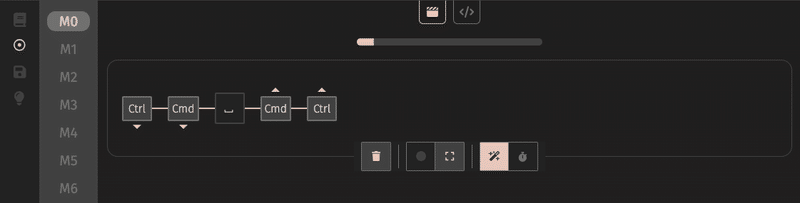
あとは、FN を押した時のレイヤー(LAYER 1)がスカスカだったので、色々登録していきました。
FN+Z:元に戻す(CMD+Zと同じ)
FN+X:カット(CMD+Xと同じ)
FN+C:コピー(CMD+Cと同じ)
FN+V:ペースト(CMD+Vと同じ)
FN+H:「平素より大変お世話になっております。」と入力
FN+K:「今後ともどうぞよろしくお願い致します。」と入力
FN+O:「お手数をおかけいたしますが、何卒よろしくお願い致します。」と入力
FN+BACKSPACE:del キー
FN+OPT:control キー
VIA の良いところは、詳しい人から見れば怒られるようなふざけたショートカットでも、好き勝手に設定できることです。なぜなら私しか使わないのですから。
あとは、左端の電球アイコンを押して、バックライトを設定していきます。私はゲーミングキーボードっぽく派手に光るのはあまり好きでないので、「React Simple」という押したキーの周りだけが単純に光るイフェクトを選択しました。
ひと通り設定できたら、左端のフロッピーディスクボタンを押して、「Save Current Layout」の Save ボタンから設定ファイルを保存しておきます。私はいろいろ操作しているうちに分からなくなりがちなので、こまめに保存するようにしています。
(③ キースイッチ検討編につづく)
サポートしてくれたら、私が美味しいものを食べます笑
