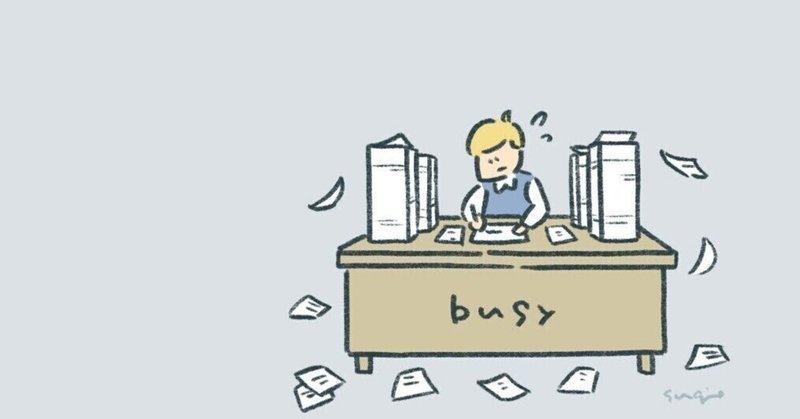
【エクセル】よく使う操作はオリジナルショートカットにしませんか
おはようございます。こんにちは。いたをです。
これまでエクセルの記事をたくさん書いてきました(これからも書くつもりですが)。
便利な関数、便利なショートカットキー。いっぱい。いっぱい。
でも、ちょっと待った!!
実務の場面で使う関数やショートカットキー、実際は結構限られていませんか?
コピーは[Ctrl]キー+[C]・・・これは頻出として、
値だけを貼り付けたり、数式だけを貼り付けたり、列幅の調整や計算の操作など。
もちろん、今取り上げた操作は一例として皆さんのお仕事の内容により、よく使うショートカットは変わってきますよね。
ちなみに、
値だけの貼り付けは
[Ctrl]キー+[Alt]キー+[V] 。
数式の貼り付けは
[Ctrl]キー+[Alt]キー+[E]です。
さて、3つのキーを駆使したショートカットキー。
もちろんこれを覚えて使いこなしても全っ然OKなんですよ。
でももっと正確に、確実に、ショートカットを使う方法があったとしたらどうでしょう。
そんなわけで今日は
あなたがよく使うショートカットを
特別スペースに登録して、
正確に確実に操作できるようにする方法をご紹介します。
キーワードは「クイックアクセスツールバー」
▶ これまでのエクセル記事をまとめました。
サイトマップはこちらからどうぞ
![]()
1.クイックアクセスツールバーとは
クイックアクセスツールバーとは、エクセルでよく使う操作を最上部のバーにお気に入り登録することで、いつでもアクセスできるようできるようにしたものです。
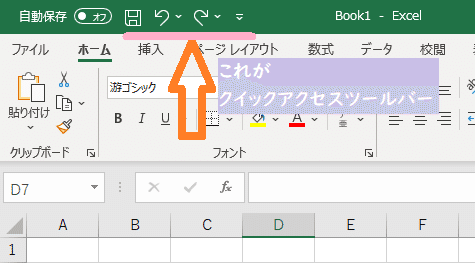
ご存知でしたか?
あ~、なんかあるよなぁ~、って感じですよね。多分。目立たないし(笑)。
実際の操作では、グループごとにリボンのタブを切り替えますが、クイックアクセスツールバーに登録しておけば常に表示されていつでも利用できるようになります。
そうです。ここによく使う操作を登録しちゃいましょう。そして最後にこのクイックアクセスツールバーの最強の使い方をご紹介しますね。
2.クイックアクセスツールバーへの登録のしかた
クイックアクセスツールバーの初期設定では「上書き保存」「元に戻す」「やり直し」の3つのコマンドが登録されています。
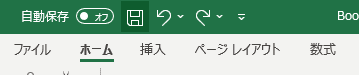
今回は、先程登場した「値だけの貼り付け」と「数式だけの貼り付け」を登録させてみましょう。
クイックアクセスツールバーの一番右に表示されている【▼】ボタンを選択するとコンテキストメニューが表示されます。この中で、【その他のコマンド】を選択します。
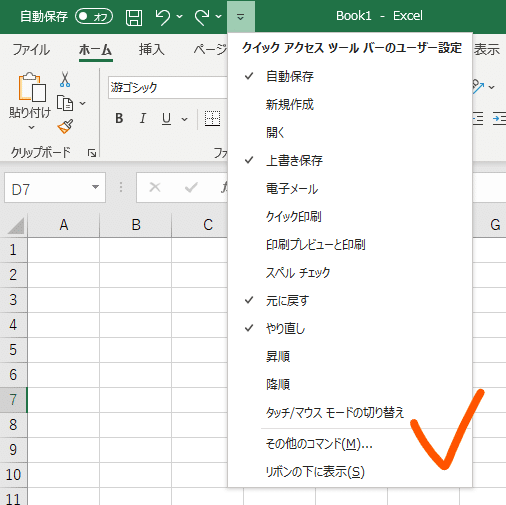
「Excelのオプション」ダイアログボックスが表示されます。
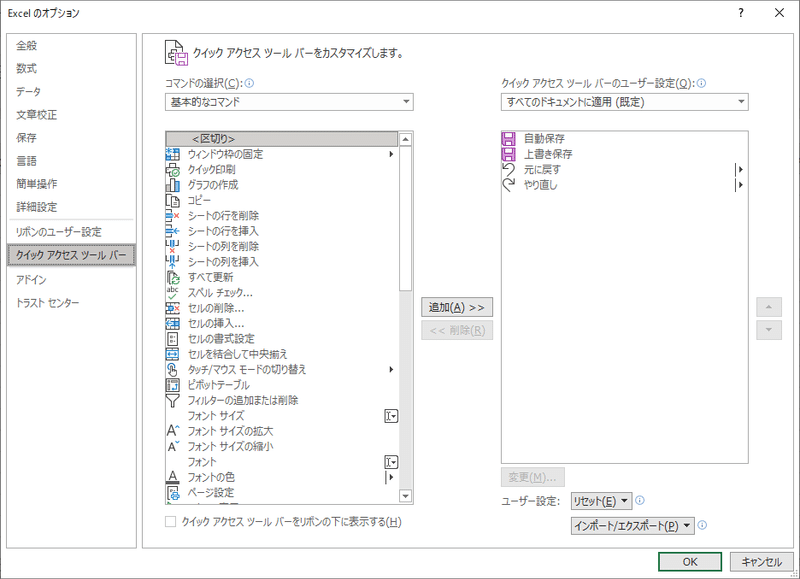
▲ Excelのオプションダイアログボックス
それでは「値だけの貼り付け」をクイックアクセスツールバーに登録しましょう。
画面左側のエリアから追加したいコマンドを選択し、真ん中の【追加】ボタンを押して選択するのですが、最初の状態(コマンドの選択:基本的なコマンド)の中には「値だけの貼り付け」の項目はありません。
そこでコマンドの選択を[リボンにないコマンド]に変更します。
すると、左側の項目が変わりますので、[値の貼り付け]を選択して、真ん中の「追加」をクリックします。
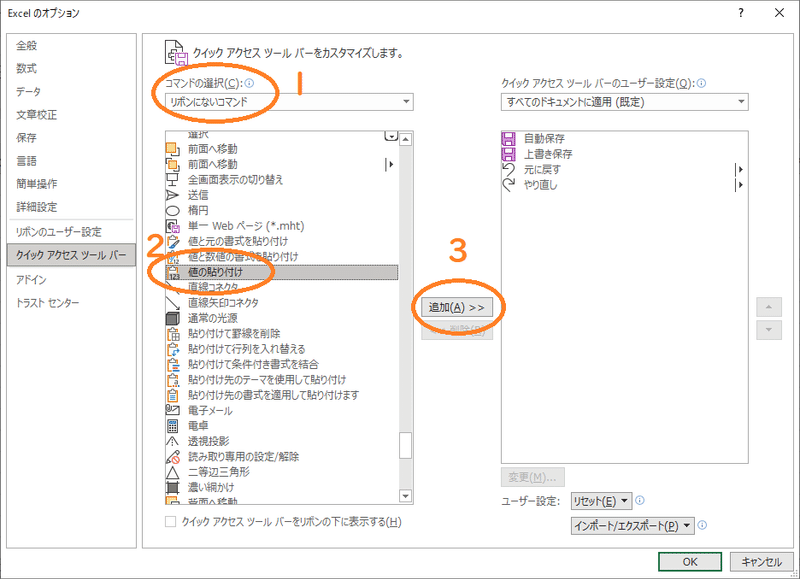
右側に[値の貼り付け]が表示・リストに登録されました。同じように「数式だけの貼り付け」も選択して、追加ボタンをクリック。右側のリストに登録しましょう。
下部の[OK]ボタンを押したら完了です。

最初は表示されていませんが、コピーを使用したら、クイックアクセスツールバーに[値のみの貼り付け]と[数式の貼り付け]のボタンが表示されるようになりました!
3.よく使うツールボタンも登録できちゃいます
もちろん「よく使う」ツールボタンもクイックアクセスツールバーに登録できます。
こちらの登録方法はもっと簡単。
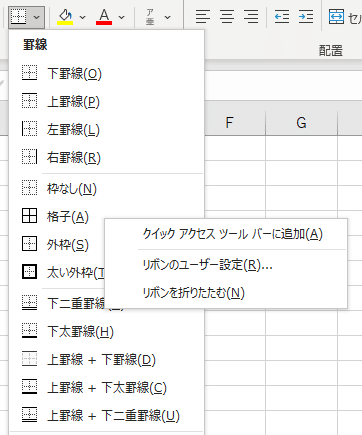
例として、[罫線]ツールの中から「格子」をクイックアクセスツールバーに登録したいとき、該当するツールボタン上で右クリックするとサブメニューが出てきますので「クイックアクセスツールバーに追加」をクリックすればOKです。
4.実は重要なのはここから
ここまではクイックアクセスツールバーへの登録について説明してきました。
ここまでの説明だとツールボタンが常時表示されて、そこをクリックするだけだよね。あんまり意味ないじゃん!
そうです。ここまでは前座でございます。
ここからが重要です。
このクイックアクセスツールバー。実はショートカットキーで操作できます。
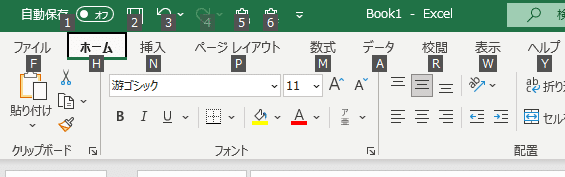
以前の記事でご紹介した「Alt」キー+○キーの組み合わせ「キーヒント」。
よく見ると「Alt」キーを押すという操作によって、クイックアクセスツールバーにもキーヒントとしての数字が表示されていますね。
要するに「Alt」キー+数字という簡単なショートカットの出来上がり!ということなんです。
値だけの貼り付けは[Ctrl]キー+[Alt]キー+[V]
でも、上の例だと[Alt]キー+[5]で同じ操作ができてしまいます。
3つのキーを同時押しなんてこともしなくて、確実な操作ができるってわけ!
これは取り入れないと損ですよ。
私いたをは、罫線関係(格子や斜め罫線)などはクイックアクセスツールバーに登録させていますよ。結構便利なんですよ。
まとめ
いかがでしたでしょうか。
エクセルの記事としてご紹介しましたが、このクイックアクセスツールバー。Officeソフト(ワードやパワーポイント)などでも同じように登録して使えますので、あなたの仕事の内容によって、頻出の操作を登録してみるのはいかがでしょうか。
仕事、捗ること間違いないと思いますよ。
それではまた。
さいごまで読んでいただき、まことにありがとうございました。 もし面白い記事だったなぁと思っていただけたら、是非!ぜひ「スキ」や「シェア」をお願いします。 戴いたサポートは、皆様の応援に使わせていただき、時々モチベーションUPのためのビール代に使わせてくださいまし。
