
【エクセル】スライサー機能で欲しいデータだけをワンタッチで抽出できるよ!
おはようございます。こんにちは。いたをです。
「春は名のみの風の寒さや」
立春を迎え、新しいスタートのときです。週末金曜日頑張っていきましょうね。
大量のデータを管理するのに便利なテーブル。
以前の記事でご紹介しましたね。
テーブル化の最大のメリットは、表の管理が簡単になることです。
既存の表をテーブルに変換すると、1行おきに色分けされるだけでなく、フィルターボタンが追加さます。 また行や列の追加に応じてテーブルの範囲が拡張されるので、書式やフィルター範囲をいちいち再設定する必要がなくなります。
これは活用しない手はありません。
ところで、エクセルの(オート)フィルタは、表からデータを取り出す時に使われる、よく知られた機能です。
でも不便さを感じたことはありませんか?
「データを抽出する時にフィルターをよく使うが、操作が面倒くさいんだよね。より直感的に素早く操作できないかな?」
「絞込を連動させることが出来ないだろうか?」
そんな方にとって、とても役立つ機能である「スライサー」を今回紹介します。ワンタッチで欲しいデータだけを抽出できますよ。
そう、スライサーは抽出が簡単にできるボタンのことなんです!
1.まずは、「Ctrl」+「T」でテーブルへ変換しましょう
スライサー機能はテーブルになっていないと使えません!
まずはテーブルに変換をしましょう。
表内の任意のセルを選択しておき、[挿入]タブの[テーブル]グループ-[テーブル]ボタンをクリックします。
ショートカットキーだと「Ctrl」+「T」です。こちらのほうが簡単ですね。
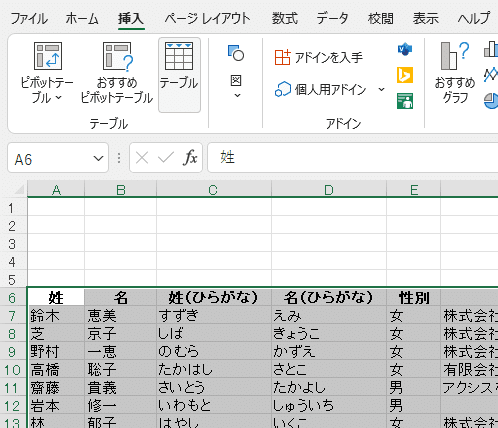
[挿入]タブの[テーブル]グループ-[テーブル]ボタンを
クリックします。
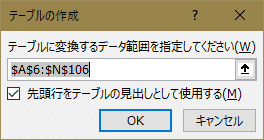
[テーブルの作成]ダイアログボックスが表示されました。通常、テーブルに変換するデータ範囲は自動的に判定されるので、特に変更する必要はありません
2.スライサーを挿入しますよ

作ったテーブルを選択すると、「テーブルデザインタブ」が表示されます。その中の「スライサーの挿入」をクリックすることで、スライサーを使えるようになります。


スライサーは図形と同じように移動させたり、大きさを変えることが出来ます。
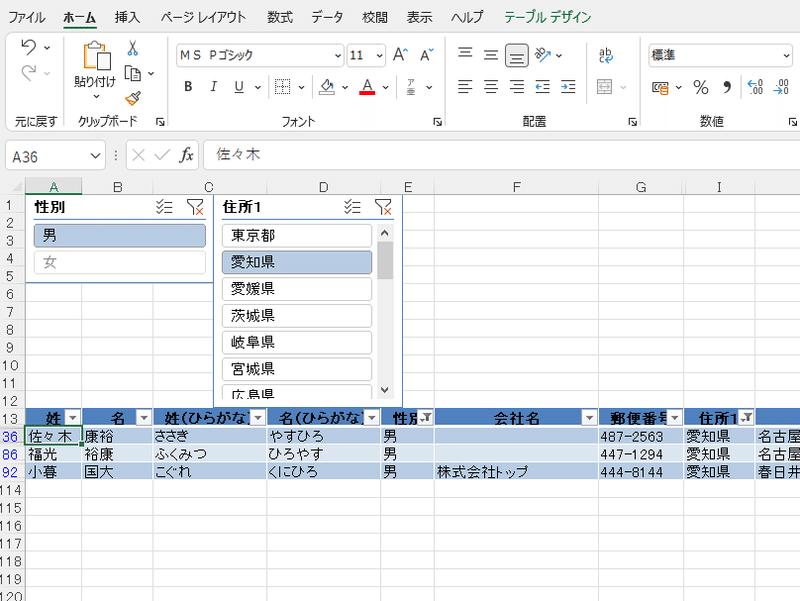
抽出したい項目をクリックすることでデータが抽出されます。
非常に直感的で解かりやすいですね。
また、「Ctrlキー」を使ってリストを複数選択することも出来ます。
3.便利なスライサー、苦手なこともあります
とても便利なスライサー機能ですが、これまでのフィルターに使い勝手で負けることもあります。
例えば数値データの場合「~以上」や「~未満」などの検索条件を使ってフィルターをかける場合は、フィルターの方が向いています。
また、データが定型化されていないと、リストの数が無限に増えていきますね。「都道府県」も47個。なら「関東」「中部」「関西」などに大分類させるなどすると効率的ですし、。
文字数が長い場合は、どうしてもあいまい検索が必要になってきます。スライサーはあいまい検索を行うことができませんので、あいまい検索ができるフィルターを使った方が効率は高いです。
文字数が少なく定型化されたデータであれば、スライサーを設置したほうが効率が良いこと間違いなしです。
4.まとめ
いかがでしたでしょうか。
今日はワンクリックでデータを抽出できるエクセルのスライス機能についてご紹介いたしました。
テーブル機能と一緒にご活用ください。
それではまた。
***
さいごまで読んでいただき、まことにありがとうございました。 もし面白い記事だったなぁと思っていただけたら、是非!ぜひ「スキ」や「シェア」をお願いします。 戴いたサポートは、皆様の応援に使わせていただき、時々モチベーションUPのためのビール代に使わせてくださいまし。
