
エクセル表の作業効率化ノウハウ
シンプルな表を作成する際、簡単な作業なのに思ったより時間がかかるなぁ・・・と思うことはないでしょうか?
この記事では、私自身の業務経験上役立った、ショートカットなどをエクセル表を作成する作業の流れに沿って纏めております!
細かい作業ですが、小さな改善から余裕を生み出す一助になれればと思います。
※Windows環境を前提とした記事となりますこと、ご了承ください。
エクセル表を効率的に完成させるノウハウ
1.効率的な作業の進め方
1-1. 最後セルへの移動方法(ctrlを使った移動)
表を作成する際は、データが記載されている範囲で作成することになると思います。データが多くなると何十回もマウスでスクロールダウンするのも面倒です。。そんな時に、データが入力されている最後の行まで一気に移動するキーがctrlです。
ctrl+矢印キーで、矢印キーの方向の最後のセルに移動できます。
例えば、ctrl+↓で最終行に移動し、ctrl+→で最終列に移動することができます。
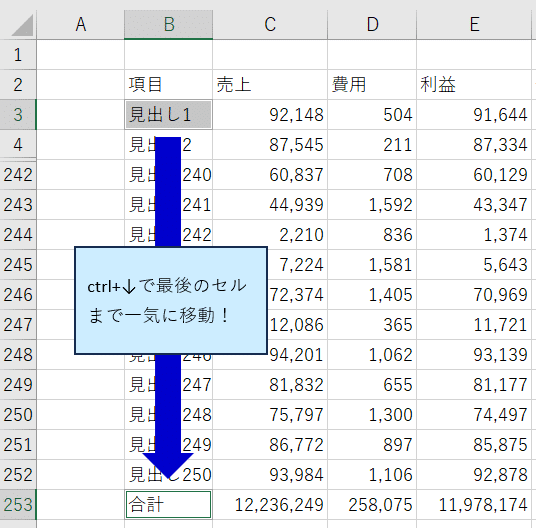
※数字はランダム数です
1-2.マウスを使わない範囲指定方法(shiftを使った範囲指定)
複数行・列に対して、書式設定をする場合はshiftキーを使用すると便利です。
shift+↓で今いるセルと一つ下のセルを範囲指定した状態になりshift+→では今いるセルと一つ右のセルを範囲指定した状態になります。
1-3.範囲指定を一括で指定する方法
上記2点の、ctrlとshiftを組み合わせると、選択したセルから最後の行・列まで一気に範囲指定することができます。
マウスで範囲すると、ターゲットのセルまで行ったと思ったら通り過ぎてしまったり・・・しますが、この方法を使えばデータ量が多くてもパッと範囲指定をすることができます。
特定の行全体や列全体に対して色を変えたり書式設定をする際、活用ください。
②表の罫線を簡単に引く(メニュータブの効率的な移動方法)
▼ 表の罫線を引く作業の流れ全体像はこちらです
1.エクセル上で表の罫線を引きたい範囲を指定
2.範囲を指定した状態のまま「ctrl + 1」※ctrlを押したまま、1キーを押下
3.セルの書式設定がポップアップ表示される
※最初に表示される画面は、みなさんの利用状況により異なります。
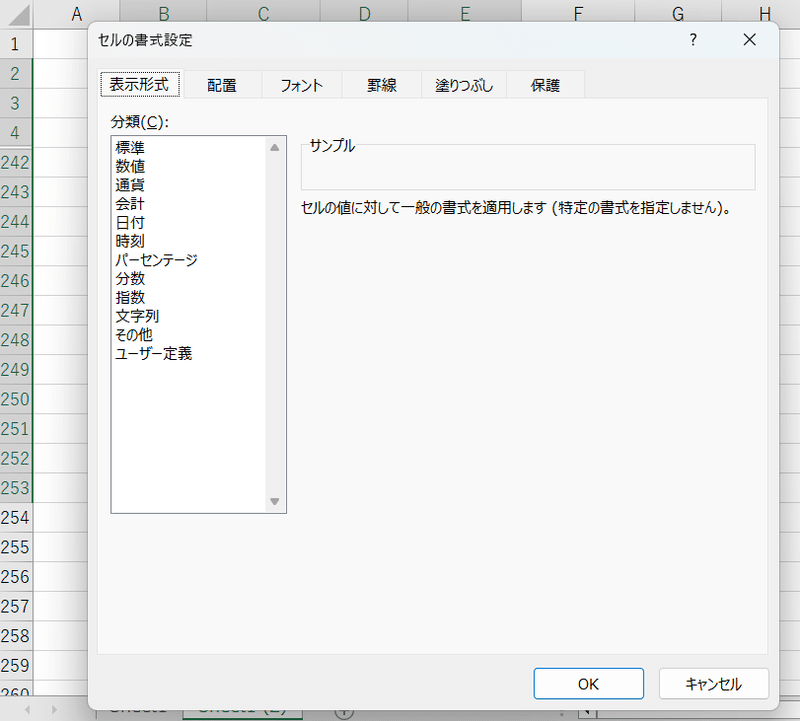
4.「→キー」を押下して”罫線”のタブに移動
※ポップアップ表示されたセルの書式設定が最初から罫線になっている場合は移動の必要はないです
※「→キー」が動かない場合は、「alt」を押下してから「→キー」を押下してみてください
5.”罫線”のタブを表示したら「alt+O+I」※「alt」を押したまま、「O(オー)」を押下して、「alt」を押したまま「O(オー)」を離し「 I(アイ)」 を押下
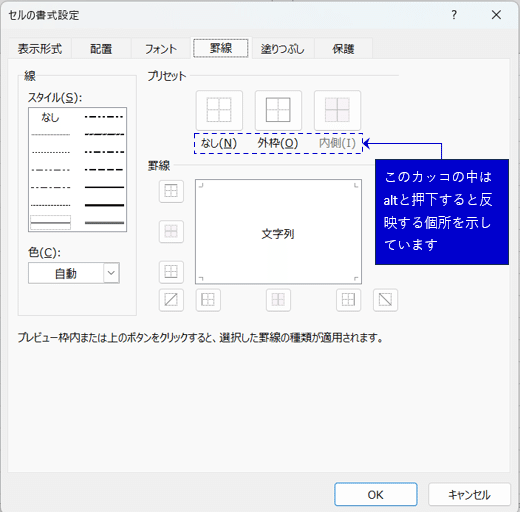
※罫線の種類により、「alt」と一緒に押すキーは変わります。
組み合わせるキーは、線の位置を英語で示した際の頭文字になっています。引きたい線の場所を英単語でイメージすると、どのキーを使えばよいか思い出しやすいと思います。
セルの外一周:O
セルの内側(縦横):I
セルの内側(縦):V
セルの内側(横):H
セルの上側:T
セルの右側:R
セルの下側:B
セルの左側:L
以上で罫線を引く作業は作業完成です!
③合計計算するSUM関数のショートカット
※この先有料設定ですが、もしお読みいただいて満足頂けないようでしたら、返金受付しておりますので、その際はお手続きください!
ここから先は
¥ 150
この記事が気に入ったらサポートをしてみませんか?
