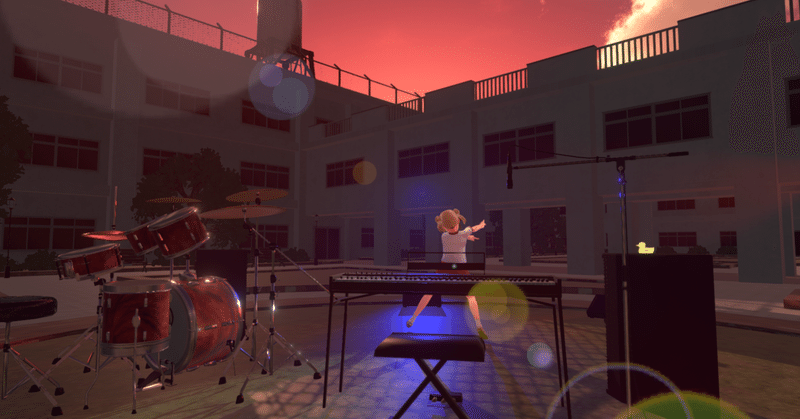
MMDのモーションデータでVRMモデルを踊らせる(そもそも論)
私が普段どうやって動画を作っているか、簡単に書いてみます。
特定の誰かに… という訳ではありませんが、VRoid studio で作製した自作アバターを踊らせてみたい~という方がいらっしゃったら、少しでも参考になればうれしいなぁと思っています。
1.キャラクターは VRoid studio というアプリで作成します。もちろん、自分で作らないで販売されているアバターを購入される方や、3Dモデルを作成している職人さんにお仕事としてお願いする方もいます。
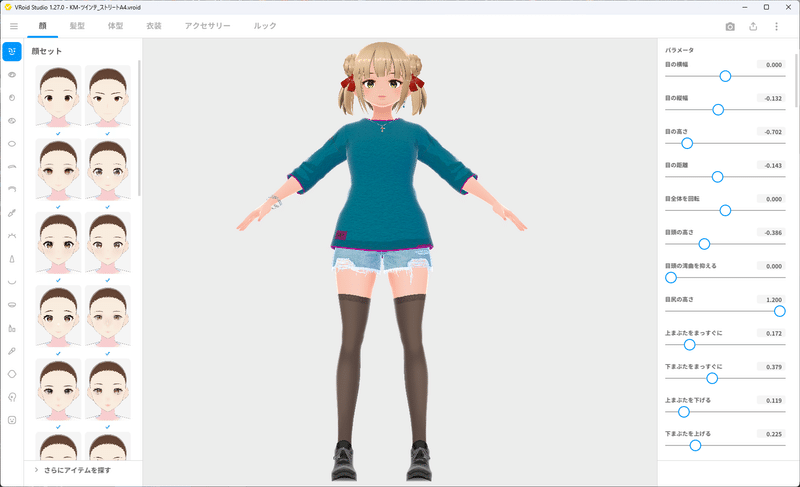
2.次に、ダンス動画に使う楽曲を見つけます。
『踊ってみた』のように、ボカロ曲とかにオリジナルの振付で踊っているダンサーの方々の動画をいっぱい見ます。
3.候補を見つけたら、その曲用のダンスモーションが公開されているか調べます。具体的には、『曲名 MMD』とか『曲名 モーション』で検索します。
4.公開されているモーションが見つかったら『利用規約』を熟読します。モーションによっては MMD=MikuMikuDance だけが利用OKで、それ以外はNGという規約があったりします。私の場合、VRMモデルを踊らす場合にMMDは使わないので、その場合は該当のモーションは使用できないことになります。
5.ここ迄で、ダンサーとなるアバター(3Dモデル)と、楽曲、モーションが揃いましたが、そのモーションがちゃんと自作のアバターに適合(フィット)するか? もし問題があるようならその調整が必要です。
6.VRoid studio で作製したアバター(VRMモデル)でダンス動画を作成するには、この使用したいモーションの確認と調整が最初の山場になると思います。
※この調整方法については、https://note.com/james_porter_bgs/n/nc2f9670684c9 を参考にしてみてください。
■このモーション確認が一番時間がかかるところで、規約や自作モデルに調整しきれなかったりして、この時点で見つけてきたモーションの利用を断念することも多々あります。
私の経験上、MMD用に作成されたモーションは、VRMモデルにそのまま使える事はまず無いです。そのまま使うと、いろいろとおかしな踊りになって、そのへんてこダンスをYouTubeとかで公開とかしてしまうと、せっかくモーションを作成して公開してくれたクリエーターさんに失礼というか、そのせいでVRMモデルでの利用は禁止!なんていう、不幸な歴史もあったりします。
私も、へんてこダンスを公開してしまっていて、全然気がつかなくて、ある日、親切な方に指摘されたり、自分で気がついて、速攻で非公開… とか、黒歴史は山ほどあります(苦笑
さて、なんとか自作アバターで使えそうなモーションと楽曲が準備できたら、次へ進みます。
7.見つけてきたモーション用に作成されたカメラモーションを探します。『曲名 カメラ』で検索します。人気のある楽曲だと、モーションもいろんな方が作成されているので、その場合、見つけてきたカメラがそのモーション用に作られているのか?を確認します。
カメラにはダンサーの身長がとても重要で、想定されているダンサーと自作アバターの身長差がありすぎると、そのままでは使えないので、カメラの調整が必要だったりします。
8.カメラが決まると、次に背景です。背景については本当にいろんな方法というか作り方があるので、まずはVRMモデルを踊らせる VRM Live Viewer というアプリにプリセットされている背景を使うのが良いと思います。このプリセット背景だけでも素敵なダンス動画が作れます。このアプリは本当に凄くて、まさに神アプリだと思います。
9.背景が決まったら、ライティングを考えます。太陽の位置?日の差す角度… 時間帯は朝?夕方?夜? 太陽とは別にライトを設置する? ライトの種類や色は? この辺は、慣れてくるとなんとなく出来上がりが想像できるのですが、私の場合いつも試行錯誤の連続で、大変だけど、実はこのごにょごにょしている時が一番楽しかったりします。
10.やっとダンスを撮影できる段階まで来ました。VRMモデルの長所というか強みは、作製したアバターの衣装や髪型、アクセサリーとか、自在に交換(お着替え)できる点にあります。ですので、同じアバターで複数の衣装や髪型を事前に用意しておいて、それぞれ別々に動画を撮影します。昼間のシーン、夕方のシーン、別の背景… 等々、撮影する動画の数はかなり増えます。
例えば、お着替えしたアバターが2体、背景が2種類、時間帯が昼と夕方だと、2x2x2で8本動画を撮影することになります。この動画撮影に関しては、いろんな方法(画面のスクリーンキャプチャ等)があるのですが、私はOBS経由で録画しています。
※細かい撮影方法は、こちらを参考にしてみてください。
https://note.com/james_porter_bgs/n/n8ca1c2cbb29f
11.出来上がった8本の動画(上記の例だと)を、動画編集アプリ(PowerDirector 365)で編集して、1本の動画に仕上げます。
動画編集について、私の場合、踊っている自作アバターをいかに可愛く見せるかが、一番重要な目的なので、最近は動画編集でのフィルターや特殊効果等はあまり使わないようにしています。カットした動画のつなぎ(トランジション)も、凝ったつなぎ方は1本の動画では1回か、多くても2回止まりにしています。
動画にかぶせるタイトルや、クレジット、そしてちょっと時間のかかる歌詞入れ、そしてサムネ作製もこの動画編集で行います。
最後に、ファイナライズと言って、YouTubeへアップロードする用の動画を作製します。出来上がった動画をYouTubeで公開するのですが、YouTube公開用の説明文も作製しなくちゃです。
このファイナライズの方法というか設定については、動画作成者によって様々な考え方があって、どれがベストなのかは、一概にはなんとも言えなくて、私も一時期 4K(3840×2160)の解像度とかで作製したこともありますが、私の使っているPCの性能や、見ていただく環境とかを考えて、最近は 2048x1152 で、フレームレート(FPS)は 29.97 で動画を出力しています。
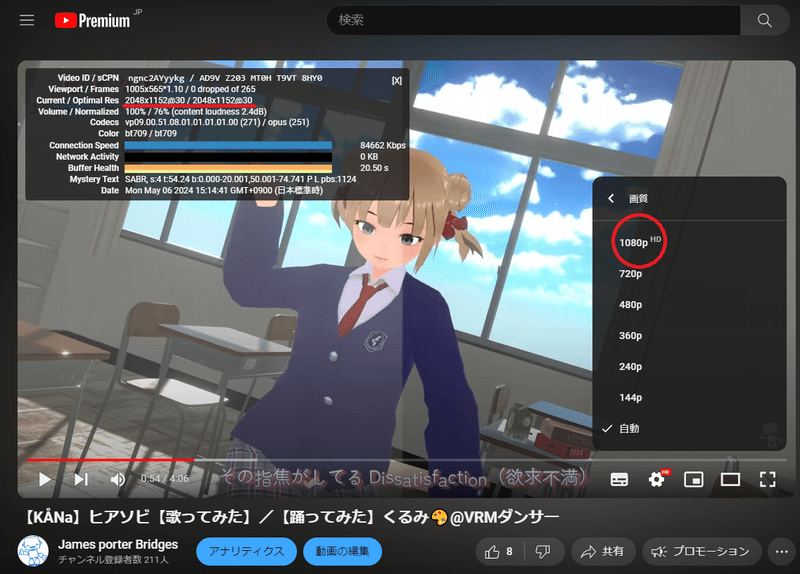
編集前の元のダンス動画はFHD(1920x1080)なので、動画の品質的にはオーバーサンプリングする意味はないのですが、動画内で表示している歌詞やテロップ等の文字(明朝体を使っていれば特に)を鮮明に見せる為で、実は2048x1152でYouTubeへアップロードしても、再生時にはFHD(1080pHD)までしか選択できません。
※しかも、YouTube内部の変換作業もFHD迄しか行われないので、めちゃ早くに変換作業が終わります(^^)v
ダンス動画そのものはFHDですが、文字に関しては 2048x1152 でレンダリングされるので、細い線も潰れないで綺麗に表示されます。
※詳細情報を見ると、現在の解像度(Current)は 2048x1152@30 と表示されるので、アップロードした解像度は生きているようです。
説明文というかクレジット表記なんですけど、使用した楽曲の作詞・作曲・編曲者、Coverされた曲を使う場合はその歌手、モーションやカメラの作製者や振付者、動画作成に使用したアプリ、背景に利用させていただいた3D素材、それらを列記することになります。
これをちゃんと書かないと、全部自分で作成したように見えてしまうので、これはとっても大事だったります。とにかく、自分で作製したもの以外は、全部しっかり書いておくことが大事だって教わりました。
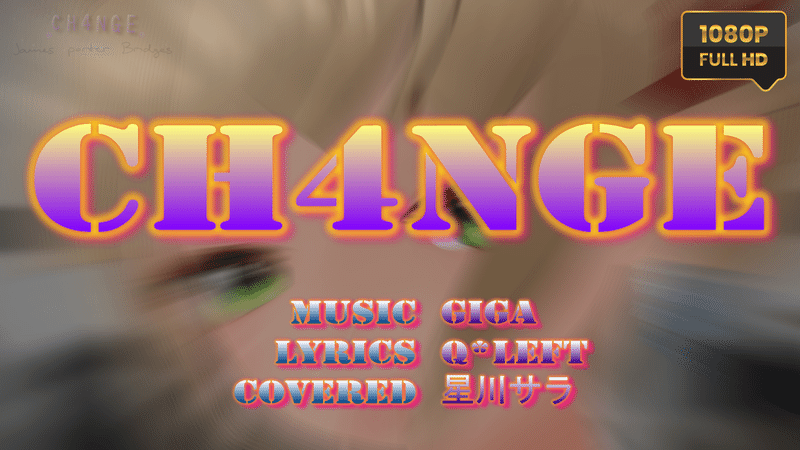
この記事が気に入ったらサポートをしてみませんか?
