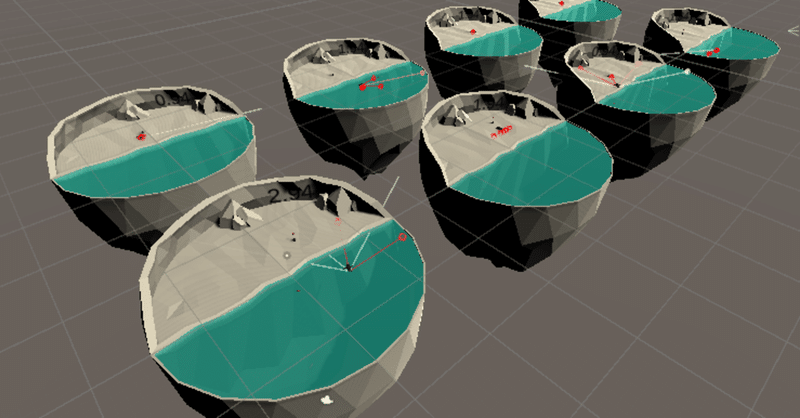
Unityプロジェクト「ML-Agents:Penguin」part1
0.はじめに
本記事では、Unityが無料で提供しているプロジェクト「ML-Agents:Penguin」の制作方法を日本語版にして全6回に分けてやっていきます。
第1回は、ML-AgentsとAnacondaのセットアップです。
補足:
強化学習について触れたことがない人は、私の記事を参考に一度やっておくとスムーズに作業が進むと思います。
1.使用したもの
今回も、UnityとAnacondaは【1.使用したもの】をすでにインストールしているものとして説明をしますので、インストール方法などについては別途サイトをご覧ください。
・WindowsPC
・UnityHub→Unity2019.3.13f1
・Anaconda(python3.7の64bitインストーラー)
・ML-Agents(var 0.13.1)
・Visual Studio 2017
・Windows標準のメモ帳
2.ML-Agentsのダウンロード
「Unity ML-Agents」のダウンロードには2つの方法がありますが、今回はzipフォルダーをダウンロードする方法で説明してきます。
(0)フォルダーの作成
「C:\Users\ユーザー名」に進み、”新規フォルダーの作成”で『UnityPenguin』と名前を付けて作成してください(※フォルダー名は、英数字であればなんでもいい)。
今回はUnityPenguin内に"Unityプロジェクト"と”ml-agentsフォルダー"をまとめます。
※この方が、スムーズに進む。
(1)GitHubからのダウンロード
URL: https://github.com/Unity-Technologies/ml-agents
↑には、最新のml-agentsのリポジトリがあります。
今回のように旧バージョンをダウンロードする際は、リンクページの下にいくと下図のような表があります。
今回は「0.13.1」をダウンロードし、(0)で作成した『UnityPenguin』フォルダー内に解凍してください。
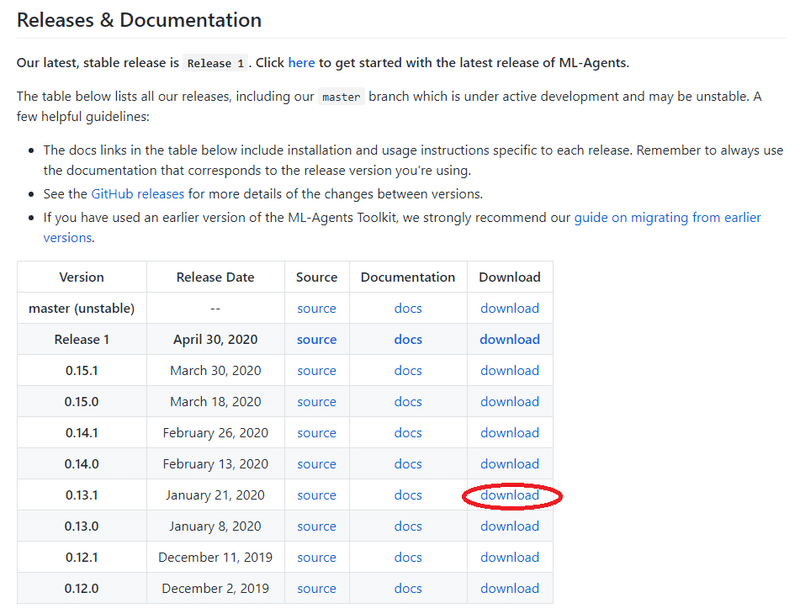
3.Pythonの仮想環境の構築
「Anaconda Prompt」を使うことで、ML-Agentsトレーニングスクリプト用のPythonの仮想環境の構築できます。
(1)「penguin」という名前の環境を作成する。「y/n」の選択は「y」を選択し、インストールを続行する。
※同じ名前の環境がある場合は、名前を変えるか、番号を付けるかなどの対応をお願いします。
$ conda create -n penguin python=3.7(2)環境をアクティブ化する
$ conda activate penguin //先ほど付けた環境名(3)【2.ML-Agentsのダウンロード】でダウンロードし解凍した「ml-agents-0.13.1」ディレクトリに移動する。
※プロンプトがユーザー名のディレクトリからスタートしているものとする
cd UnityPenguin/ml-agents-0.13.1(4)次のコマンドを実行して、ml-agentsをインストールをします。
※2回目の「pip install -e ./」は数分かかります。
cd ml-agents-envs
pip install -e ./
cd ..
cd ml-agents
pip install -e ./
cd ..4.その他
(1)再度アクティブ化をする場合
なんらかの理由で「Anaconda Prompt」を閉じてしまった場合は、
【3.(2)】で使用したのと同じコマンドでアクティブ化できます。
ただし、学習をスタートさせるときに、「ml-agents-0.13.1」のディレクトリに移動することを忘れないようにしておきましょう。
(2)環境のリストを表示
以下のコマンドを使用することで、Anacondaの環境のリストを表示することができます。
$ conda env list5.最後に
以上で、ML-Agentsがインストールされ、準備が整いました。次にUnityでの環境設定を解説していきます。
↓ Next Stage
この記事が気に入ったらサポートをしてみませんか?
