
アンチApple原理主義者、iMacを液晶モニターに改造してしまう
いらなくなったiMacは液晶モニターにしてしまうのが良いかもしれない。

今回は数年前にぶっ壊れてしまって以来ずっと倉庫の肥やしと化しているiMac(2011 Mid)を改造しようと試みたところ、最終的に液晶モニターにしてしまったお話。
きっかけ
実を言うと最初は液晶モニターにするつもりは全くなかった。きっかけとしては普段使っているデスクトップPCの他にもう一台勉強用のPCが欲しいと思い始め、家に眠っているジャンクiMacを改造すればいいじゃん!と気づいたことである。(WindowsよりはUNIXベースのMacOSの方が適切だった)

そもそもこのiMacは家族共用&親の仕事用として使われており、私が触る機会はあまりなかった。しかも2018年頃に突然に死んでしまい、急遽新しくiMacを購入したため、私としてはいつの間にかiMacが薄くなる怪奇現象を体験することになった。

本来ならジャンク品を修理する際にはどの部品が壊れているのか特定するべきなのだが、今回は「たぶんOSの入ってるドライブが死んでるから新しくSSD入れれば復活するだろう」という楽観的すぎる発想で作業を開始した。

(なめてかかったら開始早々親指を怪我してしまった)
うっかり破壊する
で、SSDの換装自体は調べればいろいろと情報が出てくることもありすぐに終わった。特殊ドライバーが必要になるが、以前購入した特殊ドライバー欲張りセットのおかげで難なく分解。

普通のドライバーだと開けないので注意。

ガラスについては吸盤をくっつけて無理やり引き剥がすという、ゴリ押しな手順が正式な手法らしい。

だがしかし、液晶パネルを取り外すタイミングでケーブルを1つ破壊してしまい、わざわざ中国から買い直すことになってしまった。Amazonでも買えるが値段は高くついてしまう。

(開けたらホコリまみれだった)
そんなわけでしばらく待たされ、忘れかけた頃に到着。

破損しないよう慎重に取り付ける。

復活!

さっそくOSのインストールに入る。
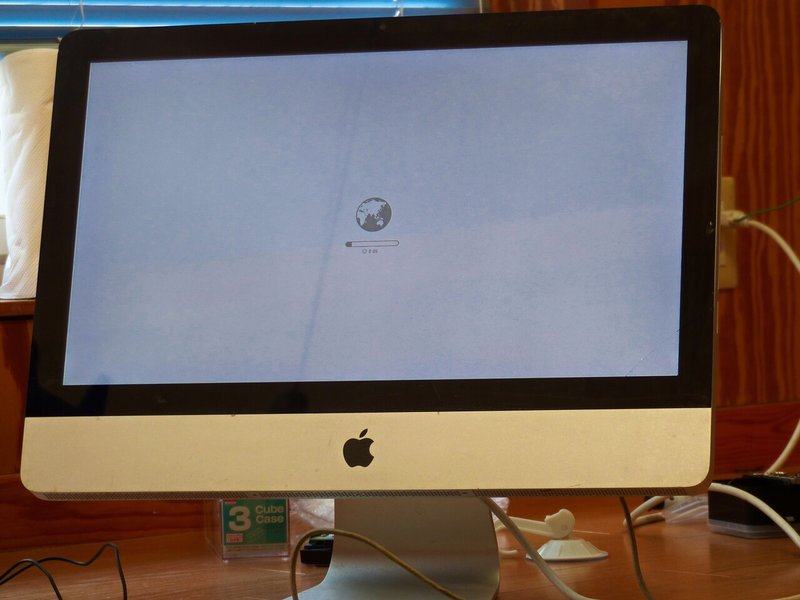
がしかし、インストールが終わると真っ白のまま動かなくなってしまった。

ここにきてようやく他の箇所に故障の原因があるのだと気づき、いろいろと検証してみることに。

……で、結果としてはロジックボード(普通のPCではマザーボードにあたる部分)がアホになっているらしく、回復の見込みはなさそうである。うーむ……わざわざケーブルを買い直してまで修理を試みたのに無駄になってしまった。

で、せっかく分解してしまったので勢いでこのまま液晶モニター化することにした。
ちなみに、勉強用PCの確保については以前自作PCを組んだ際の余りものにUbuntuをぶち込むことで解決した。
作業開始
ようやく本編である。iMacを液晶モニターにする方法は調べてもあまり情報が出てこなかったが、基本的にはノートPCの液晶モニター化と手順は変わらない。
以前やった手段と同様に、まずはLCDパネルの型番を確認。

そんでもってAliexpressで対応する液晶コントロール基盤を探し出して購入。
以前は15インチだったが今回は21.5インチなので、値段も少し高めだ。
で、またしても忘れた頃に到着。

前回は電源アダプターについてもニコイチ作戦で自作したが、今回は対応する電圧のものがなかったため素直に新品を購入。

ケーブルを1つ1つ基盤に接続していく。(わざわざ購入したケーブルも残念ながら液晶モニター化では一切使わない)

説明書などといった親切なものは付属していないため、とりあえず繋がるところを繋げていくという脳死プレイ。

そんなこんなでケーブル類の接続は完了。まずは電源とHDMIを接続して映像が出力されるか確認してみる。

大丈夫そう!

で、今回は余ったiMacのガワをそのままケースとして利用することに。

部品を全て取り除けば内部はかなり余裕のあるつくりになっており、基盤は比較的自由に設置できる。

ここからの作業はほぼ小学生の工作レベル。ただし今回はしっかりと養生テープを利用する。

基盤に空いている穴と絶妙に噛み合いそうなネジ穴を発見。

さっそくネジ止め。片側の穴しか止められなかったが、まあ固定するには十分だろう。

ボタン類はメモリの取り出し口を再利用して操作できるようにした。

電源ケーブルとHDMIについてはiMacの電源プラグが繋がっていた箇所を利用。見た目は悪いが背面なので気にする必要は無いだろう。
ただし取り外しが可能な位置には設置できなかったため、こいつらは内部で接続されたままになってしまう。電源ケーブルが取り外せないのはあまり問題にならないが、HDMIが他で使えないのは少し不便かもしれない。

で、一回動作確認。

今回のパネルは電源ケーブルを繋いだだけで自動的に電源オンになる仕様だったため、わざわざ電源ボタンを外に出す必要はなかった。……というか作業している間に中に入り込んでいた。

そんなわけでメモリ部分のフタは何事も無かったかのように閉めてしまった。他にもディスクの取り出し口やUSB類のプラグなど穴の開いてしまった部分もあるが、こいつらは完全放置。正面から見えない部分はとことん妥協。むしろ冷却性能の向上というメリットが期待出来るかもしれない。

そんなわけで無事に動くことを確認し、液晶パネルを固定。さらに外側のガラスも取り付け、見た目は完全に元のiMacに戻った。
液晶モニターとして利用してみる
さっそく外部モニターとしてWindows PCの画面を出力してみた。

「iMacでWindowsが動いている不思議な光景!」……と言いたいところだが、BootCampすれば普通に再現できる光景のためあまり凄くないことに後から気づいてしまった。ともあれ、普段使っているノングレア液晶と比較すると発色はいい感じ。

もちろんHDMI接続で何でも映像出力できるため、PCのセカンドモニターとして利用する以外にもいろいろと活用できる。Switchを繋いでみたり……
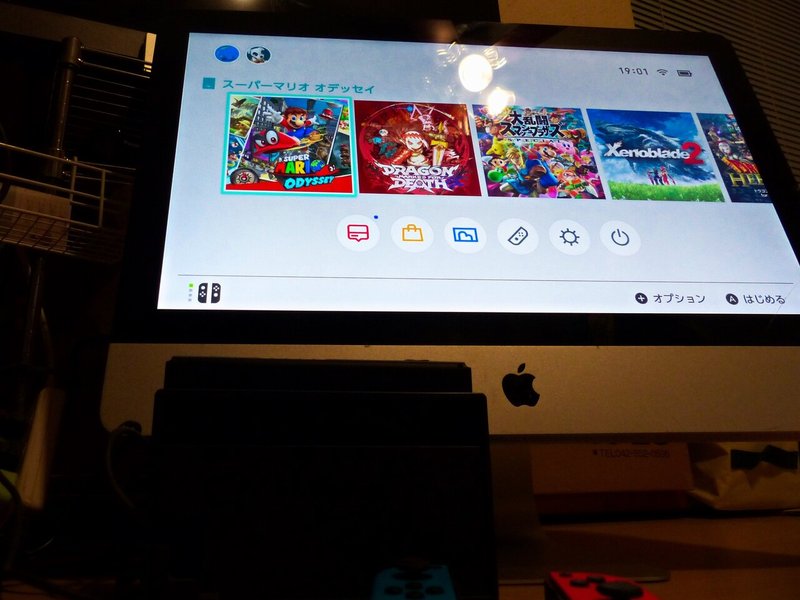
PS4を繋いでみたり。

しかし、音が出ないと普通のモニターとして使うのは厳しいかもしれない。基盤に音声出力ジャックが付いているため、やろうと思えば音も出せるのだがそれはまたの機会に。

おまけ
どうでもいい話だが実はこのiMac、液晶ディスプレイガラスに一部ヒビが入ってしまっている。あまり気にするほどのものではないが、ヒビの修復が可能なら目立たなくしたいところだ。

そんなわけで、ガラス修復用のUVレジン液を購入。

またしても中国からの輸入のため、説明書など一切なし。まあテキトーに塗ればいいだろう。臭いがわりと化学化学していてきつかった。

全力で日に当てる。

……で、帰宅してから見てみると気持ちヒビが目立たなくなったような気がする。

写真ではかなり目立たなくなったようにも見えるが、実際のところ角度によって随分見え方が変わるため、普通にヒビが見えてしまう角度もある。
正直なところ角度によっては処理前の写真を見返してもあまり違いがわからないので、自己満足かもしれない。
おわりに
そんなこんなでiMacを液晶モニターに改造した話だった。素人工作でも比較的楽にできるため、使わなくなったiMacがあれば挑戦してみると面白いかもしれない。

購入すべき道具類は少し調べる必要があるが、値段としては全部込みでも1万円以下のため、普通に液晶モニターを買うよりもお得だ。
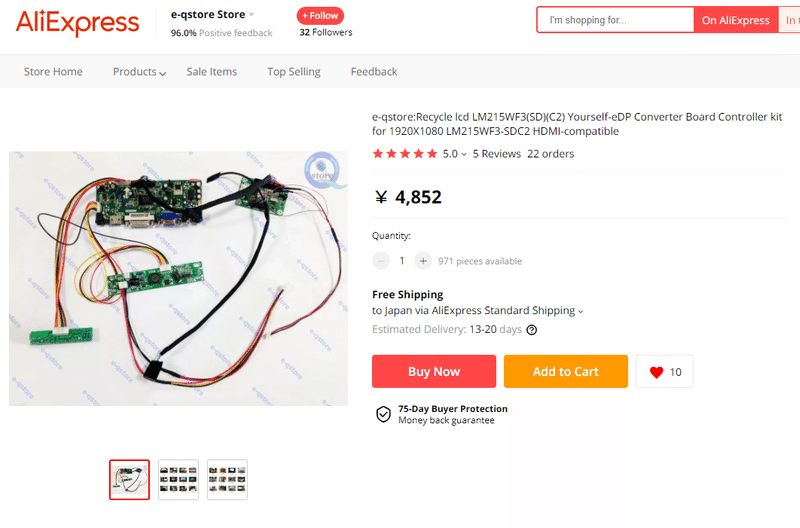
余談だが、この作業に取り掛かる際に「iMac 2011 Mid 液晶モニター化」などで調べてもターゲットディスプレイモードについての記事しかヒットしなかったため、「これは私がパイオニアかもしれないぞ」と意気揚々と記事を書いたという裏話がある。
しかしながら今になってYou Tubeで調べたところ、この記事の完全上位互換な内容の動画を発見してしまった。興味がある方はそちらの動画も探して視聴してみると良いかもしれない。

……といったところで今回はここまで。
この記事が気に入ったらサポートをしてみませんか?
