
動画を作ろう!
ちょっとした説明をするときに動画を作っておけば,何度でも見返すことができます。動画共有サービスを利用すると,いろいろな場面で活用することができるでしょう。「でも,動画作成なんて大変なのでは?」。そんな声にお答えして,簡単に動画を作る方法をご紹介します。
1 動画作成サイト Powtoon
Powtoonは,アメリカでは学校でも使われているEdTech(Education Technology)のひとつです。無料でも使えること,テンプレートを使えば,簡単に動画を作成できることが特徴です。
メニューなどはすべて英語ですが,日本語は利用できます(フォントによる文字修飾機能は限定されます)。米国では子どもが利用していますから,さほど難しい使い方はなく,ニュアンスでなんとかなります。また,たとえばChromeの翻訳機能を使えばメニューもほぼ日本語にすることができます。学校やマーケター,YouTuberなどの利用を想定しているようで,それぞれに向けたテンプレートが豊富に用意されていることが特徴です。下は先生向けのテンプレートです。学校のルールの他に,先生を紹介するテンプレートなどがあります。
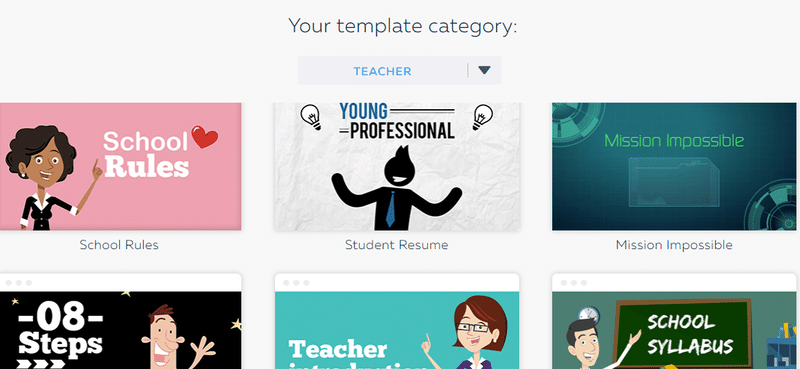
たとえば,ミッション・インポッシブルのテンプレートを使うと,こんな動画を10分かからず作成できます。
カテゴリごとの仕様は以下のようになっています(2019年4月3日現在)。
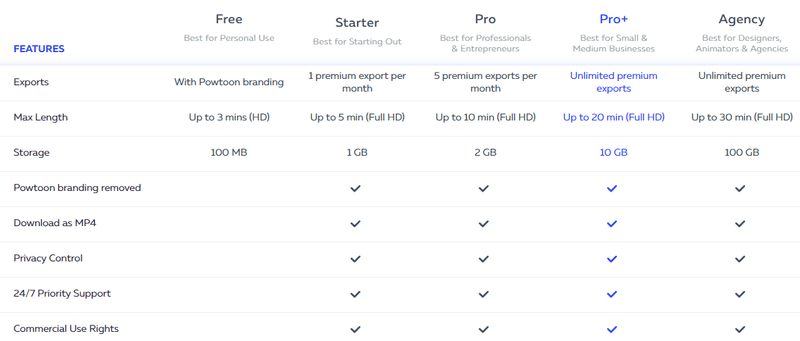
完全無料だと,最大3分まで,解像度はHD画質,そして書き出した動画には「Powtoon」のロゴが入ります。また,YouTube書き出しでは,常に公開になり,限定公開を選べません。ストレージが100MBですので,あまり大きな動画などは扱えません。私の場合は,動画を書き出す頻度,求める画質、最長動画時間,使える小道具などの関係でProにしていますが,無料版でもお試し期間はフル機能が使えたと思いますので,まずは無料で使って不満が出てからアップグレードを検討されるのが良いと思います。以下に2019年4月3日時点の料金プランを載せておきます。原文は英語ですが,Chromeの翻訳機能で翻訳しています。
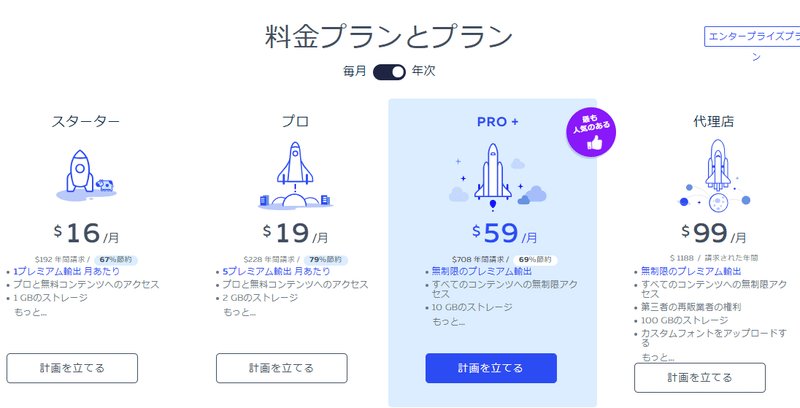
2 Powtoonの使い方
2-1 登録とログイン
使用する場合はIDを作る必要がありますが,GoogleやFacebook,Office365,LinkedInのIDと連携すればIDを新規に作成する必要はありません。
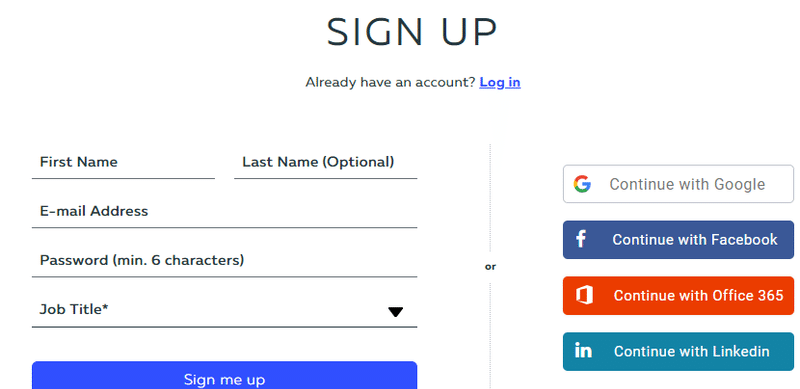
2-2 テンプレートを使う? 最初からつくる?
ログインすると以下の初期画面が表示されます。テンプレートを使いたい場合は,「What type of Powtoon would you like to create?」からテンプレートを選びます。たとえば,VIDEO ADSは,動画広告用のテンプレートがたくさんあります。先程の先生向けテンプレートは右端のMORE TEMPLATESを選び,CATEGORYからEducationのTEACHERを選びます。テンプレートで編集する場合のコツは後述していますので,「修正できない!」という場合は後ろを読んでください。
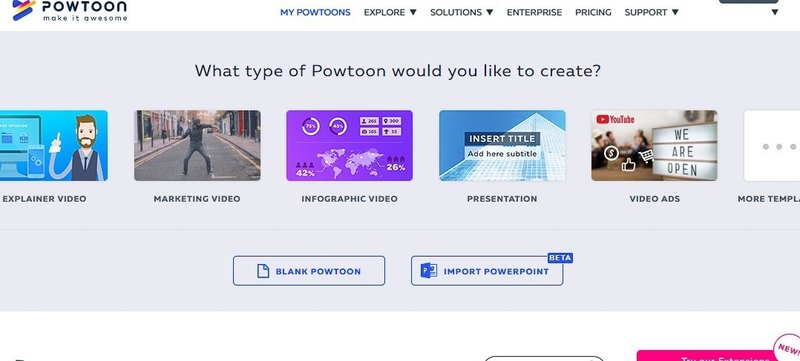
テンプレートは便利なのですが,たとえば以下のような動画をつくるときは,最初から作ったほうが早いです。そういったときはBLANK POWTOONを選んで,白紙で作っていきましょう。
2-3 動画を作ろう
BLANK POWTOONを選ぶと,まずは動画分類を選ぶことになります。それぞれで使える小道具が若干違います。あとで選び直すこともできるので,使いながら用途に合ったものを考えていきましょう。大まかに白黒なら左から二番目,動画と画像だけでキャラを使わないなら一番右になります。私は使えるキャラや小道具が好みなのでINFOGRAPHICを使っています。
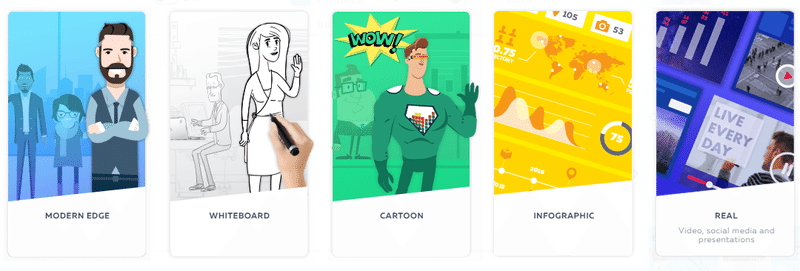
画面の大まかな説明を以下に示します。右の黒帯のメニューボタンから文字やキャラクター、画像、動画、音楽などを挿入します。それぞれのボタンをクリックすると更に詳しいメニューが表示されます。スライドの比率は画面上のボタンで変更できます。横長(16:9),四角(1:1),縦長(9:16)の3種類から選べます。これは,YouTube,Instagram,スマホに対応しています。
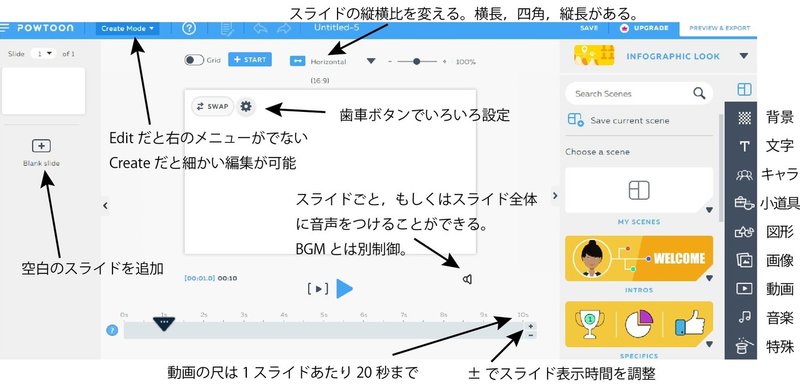
最初にBLANKではなくテンプレートを選んで細かく修正したいという場合は,画面左上のPOWTOONロゴ右にある「Mode」ボタンを,EditからCreateに変えましょう。ボタンが控えめなので,テンプレートを修正して使いたいときに,どうすればいいか悩むポイントかもしれません(私はかなり悩みました)。スライドに表示されている歯車ボタンは設定,SWAPは入れ替えです。
右下のスピーカーマークは音声挿入ボタンで、BGMと音声は別ラインで挿入します。音声挿入はスライドごと,もしくはプレゼンテーション全体の2種類から選べますが、BGMは全体だけです。効果音を入れるのは工夫が必要です。音声をスライドごとに入れる場合は,次のスライドの音被りを防ぐために,スライドの表示時間を音声+1秒くらいにしましょう。スライドの表示限界である20秒以上の音声を挿入すると切れてしまうことに注意が必要です。
2-4 動画の書き出し
完成した動画の画面を以下に示します。スライドの上に画像を載せていくだけの簡単な作成方法です。画像の表示方法は,デフォルトは開始1秒後にポップアニメーションになっています。これを変えるときは画像をクリックして歯車を押し,Effectsから入場(ENTER)アニメーションを選び直します。EXITは退場アニメーションです。キャラクターを使った場合は,なぜかデフォルトが「左から登場」なので,この切替が大事です。クロップやフリップもできますし,2点間移動アニメーションも可能です。
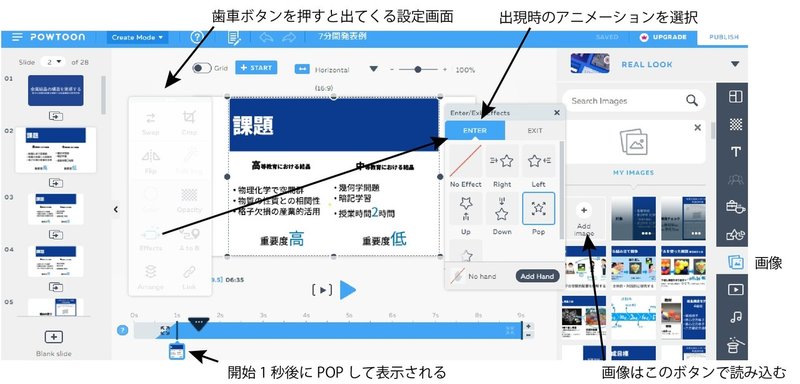
一定時間ごとにオートセーブ機能が働きますが念の為,右上のSAVEで保存しておくことをオススメします。書き出しはPUBLISHボタンを押します。すると以下の確認動画が表示され,もう一度右下のPUBLISHボタンを押すと書き出し画面に遷移します。
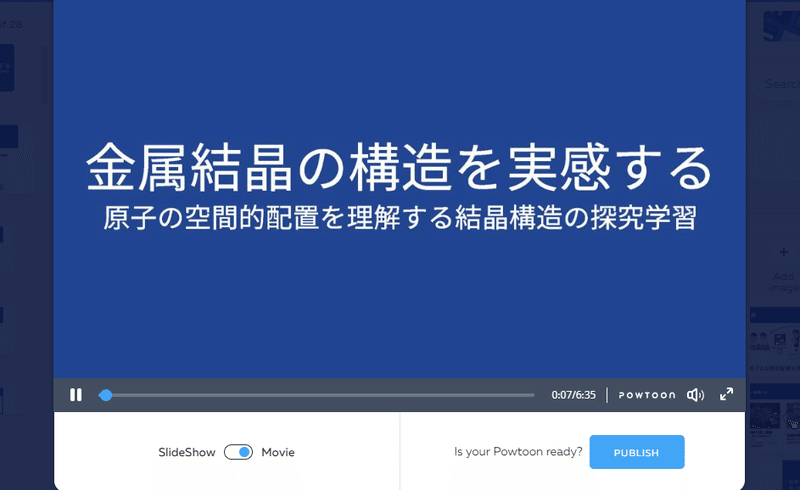
回線状態が悪いと音切れなどが起こりますので,ここで一度確認することをオススメします。私の場合は自宅で使うとよく一部のスライドの音切れや表示抜けが起こるので,ここで確認するようにしています。書き出し形式は,2019年4月3日時点で以下のようになっています。これはPro版ですので,Free版ですと利用できない形式もあります。
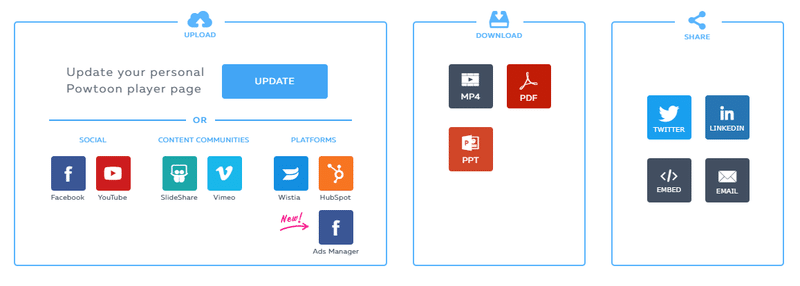
YouTubeやFacebookでの公開をされるなら左のメニュー選べます。私の場合は,ニコニコ動画にもアップロードする関係でMP4でダウンロードしたいというのもProにしている理由です。ダウンロード形式を選ぶと,細目を選びますが,こちらはそれほど難しくないので省略します。
2-5 書き出しが終わると完了メールが来る
書き出し画面で待っていると,そのうちダウンロードもしくは公開された旨が表示されますが,時間帯によっては20分以上かかることもあるので,メール連絡を待つほうが良いと思います。書き出しが終了すると登録したアドレスに完了メールが来ます。メールに動画URLが書かれているので,それで動画の作成は完了です。
米国では割と有名なEdTechであるPowtoonの使い方を駆け足で説明しました。いわゆる,ゆっくり動画とは違って,比較的簡単に簡単に作れますので,ぜひチャレンジしてみてください。次回は,以下のように音声解説をつけた動画の作り方をご紹介する予定です。
この動画は,ロイロノート・スクールの活用法を解説するために,ロイロノート・スクールで作ったスライドを書き出して,Powtoonに挿入して,Amazon Pollyで音声解説をつけています。
それでは長くなりましたが,最後までお読みいただきありがとうございます。
いつもより,少しだけ科学について考えて『白衣=科学』のステレオタイプを変えましょう。科学はあなたの身近にありますよ。 本サイトは,愛媛大学教育学部理科教育専攻の大橋淳史が運営者として,科学教育などについての話題を提供します。博士(理学)/准教授/科学教育
