
TableauTips(パラメータ切り替え、主計・非集計、文字列の集計)
今回はDATASaberを通して学ぶ事ができたテクニックをTipsとして3つご紹介できればと思います!
※注:個人的見解・解釈等を含んでいる為、ご参考程度にご覧ください。
< Tip1:メジャーの切り替え >
ここでは、
表現方法を保持したまま、メジャーフィールドを切り替える方法について紹介できればと思います!
完成イメージ
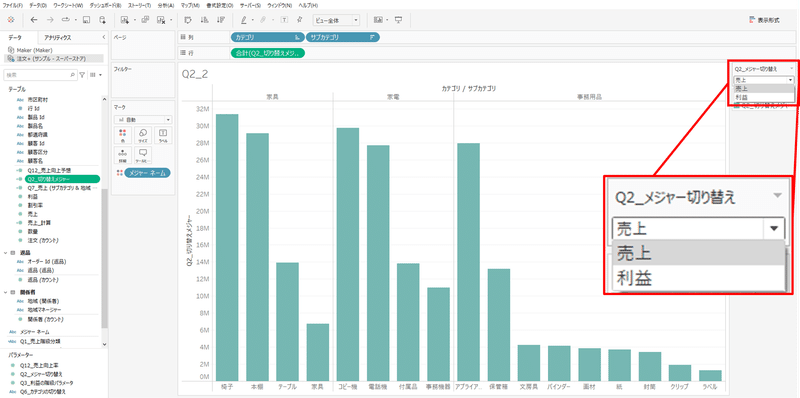
上図赤枠にて、任意のメジャーに切り替えが可能。
対象メジャーの切り替えを行ってみる(売上⇒利益)
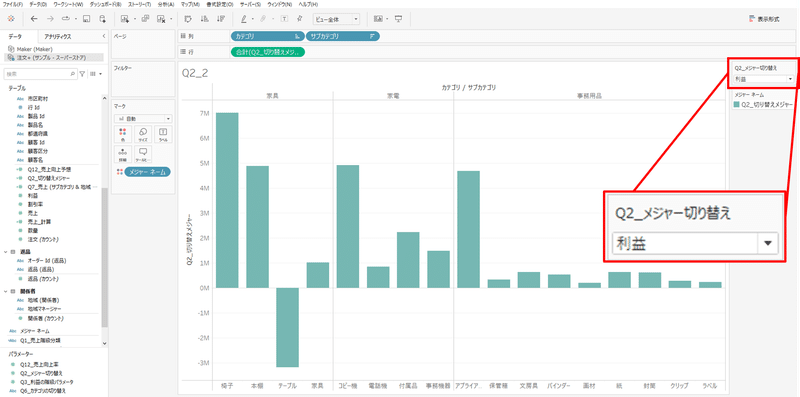
パラメータの作成
まずは、
切り替え対処とする複数のメジャーフィールドを ”パラメータ” という1つの塊として設定します。
「▼」マークをクリック

「パラメータの作成…」をクリック
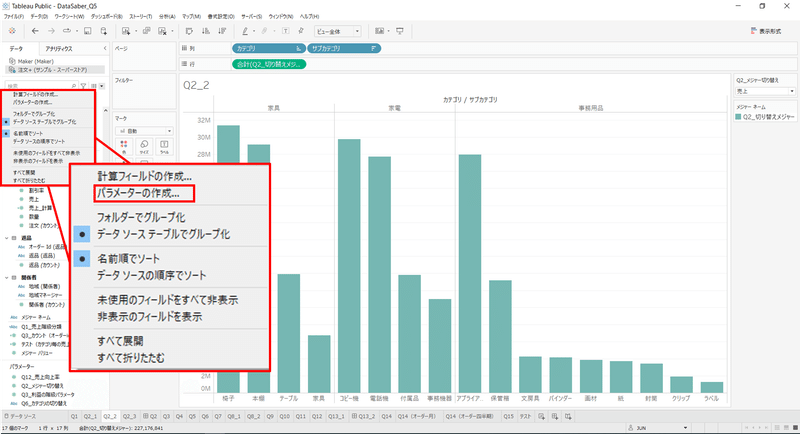
下記のwindowが表示される事を確認
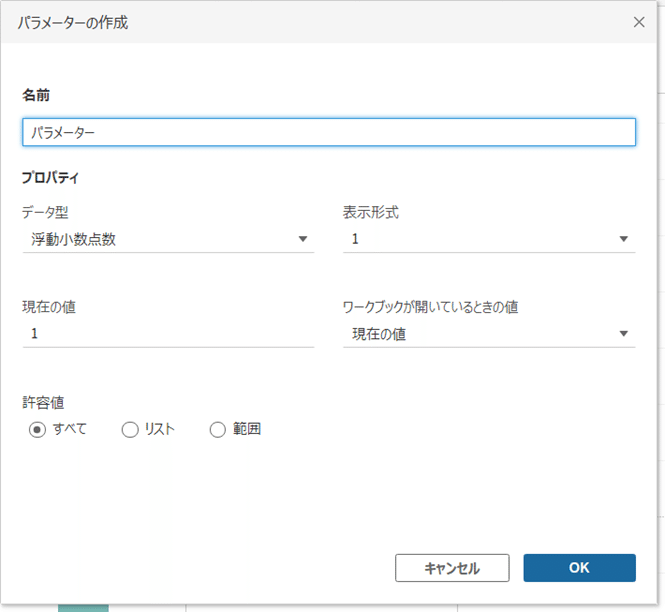
パラメータを設定し、「OK」をクリック
名前 … 任意の名前
許容値(パラメータの種類) … リスト ※自分でリストを作成する為。
許容値(値、表示名) … 値とその値に対応させる表示名を設定 ※表示名にはメジャーフィールドの名前を入力
プロパティ(データ型) … 整数
プロパティ(表示形式、現在の値) … 自動 ※デフォルトで表示させたい組み合わせを設定
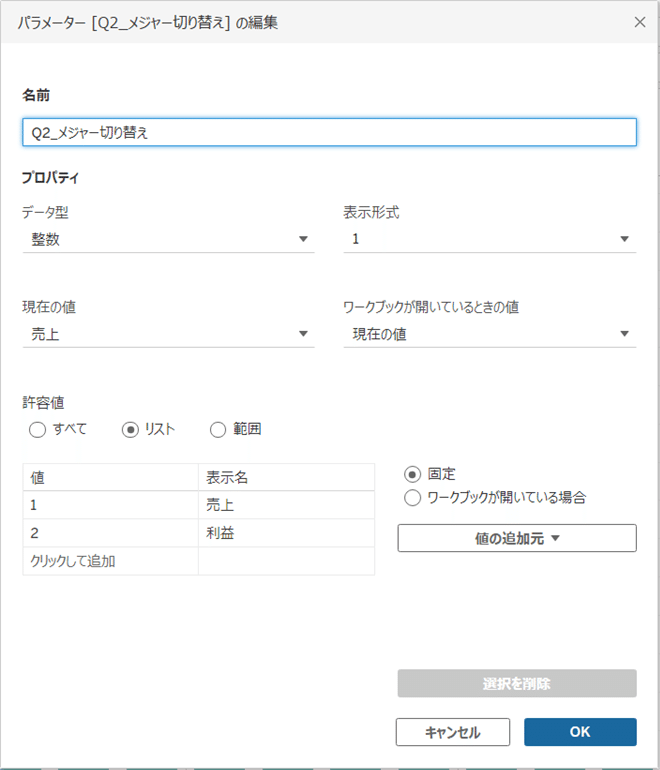
「パラメータの表示」をクリック
※データペインにてパラメータのプルダウンをクリックし、「パラメータの表示をクリック
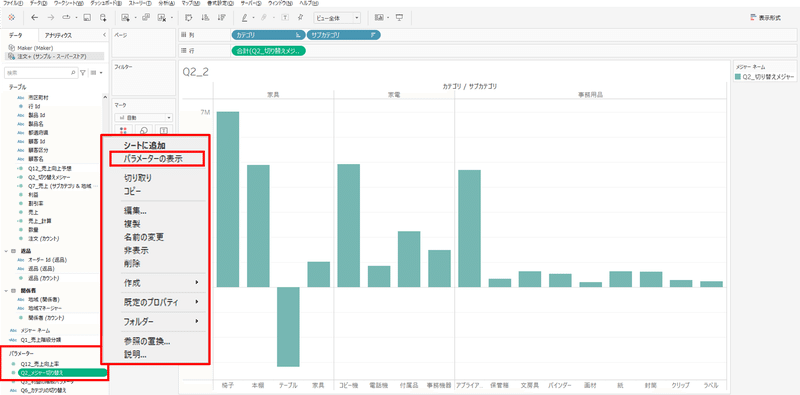
パラメータが表示されている事を確認
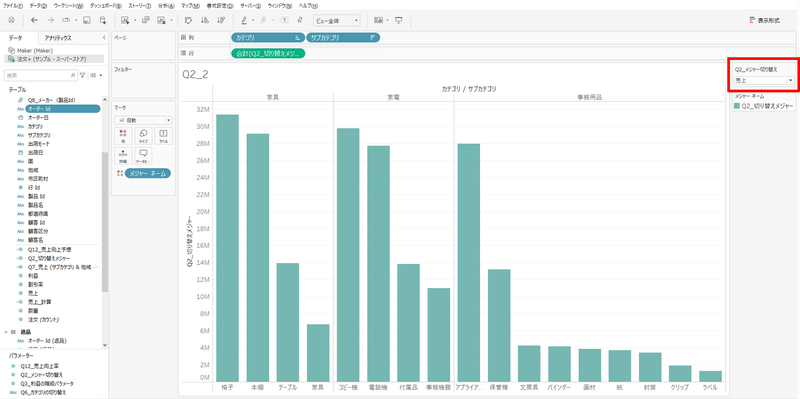
ただし、
このままではメジャーの切り替えを行っても、実際のメジャーフィールドと連携していない為、グラフは変わらない。
そこで、
パラメータの設定内容にメジャーフィールドを紐づける為に計算フィールドを作成する。
計算フィールドの作成
「▼」マークをクリック

「計算フィールドの作成…」をクリック
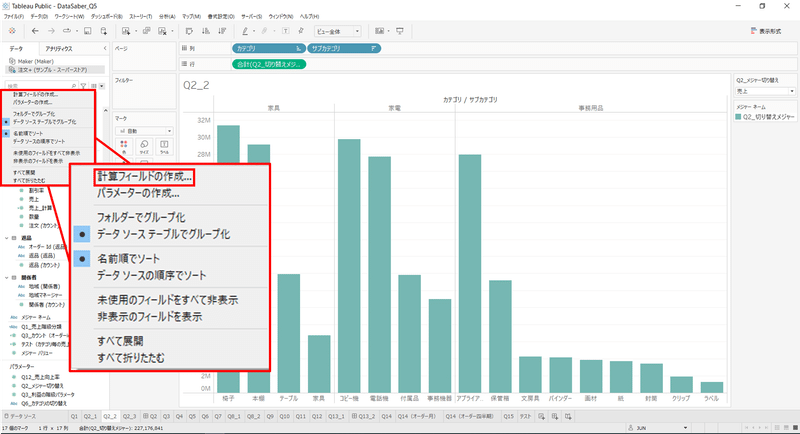
下記のwindowが表示される事を確認
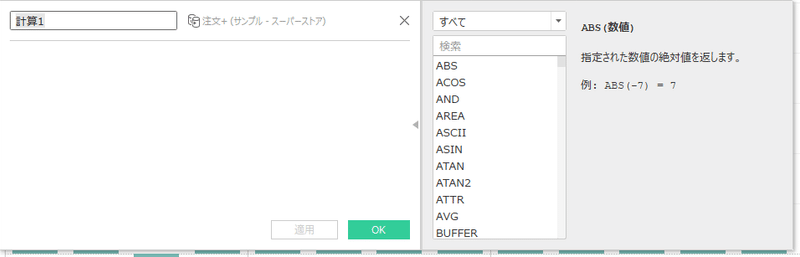
パラメータとメジャーフィールドと紐づける計算式をCASE文で作成
・CASE句の直後にパラメータを指定し、条件にパラメータの許容値の設定内容を記載。
※CASE文により、
パラメータフィールドにおいて1,2の時にそれぞれ対応させるメジャーを設定
CASE [Q2_メジャー切り替え]
when 1 then [売上]
when 2 then [利益]
END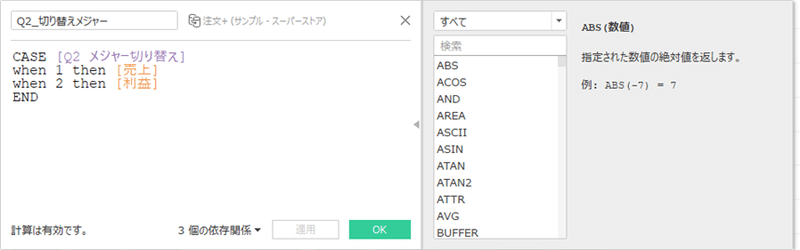
完成
上記で作成した、計算フィールドをヘッダーに置き、表示されているパラメータを切り替えるとグラフが切り替わる。
お疲れ様でした!
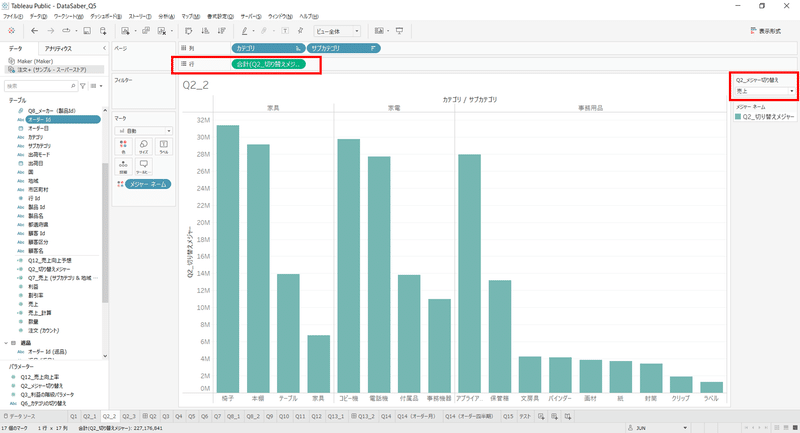
< Tip2:関数の種類(集計/非集計)>
ここでは、
Tableauに存在する集計関数と非集計関数の違いについて紹介します!
結論
非集計関数:集計されていないメジャー
⇒ 後から "メジャー" 機能を用いて計算手法を変更する事ができる。
集計関数:計算フィールド内で既に集計されているフィールドが含まれている状態。
⇒ 後から "メジャー" 機能を用いて計算手法を変更する事ができない。
比較
左:売上(非集計関数)
右:1カテゴリ毎の売上合計(集計関数) ※例で作成
⇒ 下図からも、集計関数にメジャー機能は無く。非集計関数にはメジャー機能を持つ事が分かる。(グレーアウト箇所:共通の機能)

※集計関数の中身
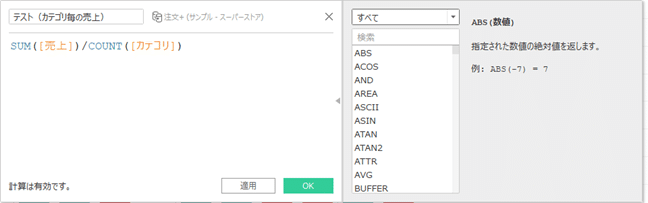
< Tip3:文字列の集計(Max/Min)>
ここでは、
集計関数であるMax、Minを文字列に対しても適応できる事について紹介できればと思います!
結論
結論から言うと、下記が抽出されます。
Max関数の適応:文字列フィールド昇順の一番上
Min関数の適応:文字列フィールド昇順の一番下
地域を例にとり、上記が成り立っているか確認してみましょう~
具体例
地域の一覧を確認
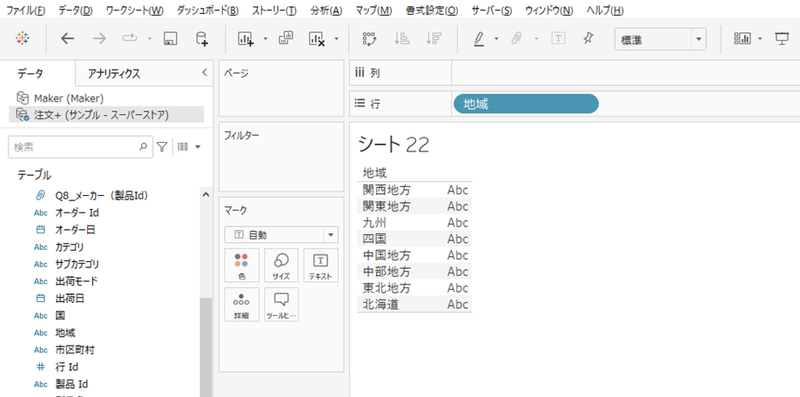
昇順に並び替える
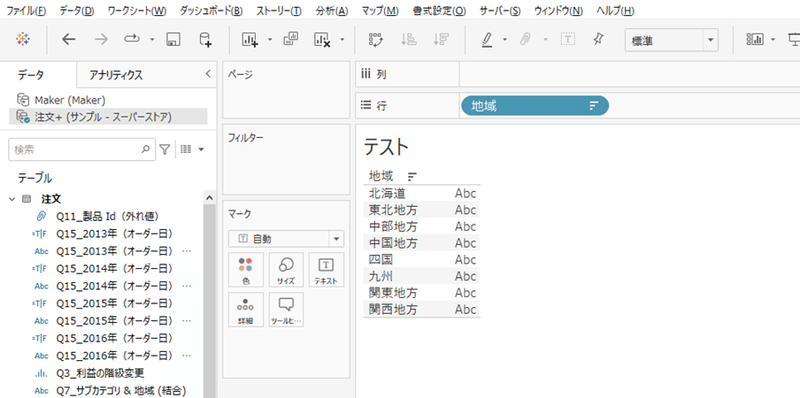
MAX関数とMIN関数を適応させ確認
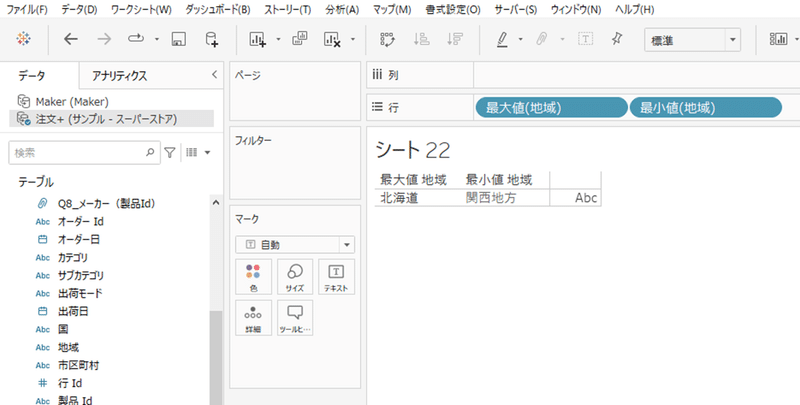
たしかに、
Max関数の適応:文字列フィールド昇順の一番上
Min関数の適応:文字列フィールド昇順の一番下
として文字列を抽出できている事が確認できますね!
お疲れ様でした!
この記事が気に入ったらサポートをしてみませんか?
