
東方をより楽しむために:東方原作STGを遊ぶ環境の紹介【デバイス/ソフト/録画/ライブ配信/参考サイト】
東方原作STGは環境を見直すことで急激に面白さが増します。
ここでは自分の環境を紹介します。
謎の単語は流してOKです。(自分もわかってないことが多い)
識者から見ると色々非効率だったり知識が古かったりするかもしれません。おすすめの設定があれば教えてください!
デバイス
まずはプレイ体験に大きな影響を与えるデバイス・ハードウェアから。
設定なども載せてます。
パソコン(念のため) - 安くてもいい
ツクモのBTOパソコン(G-GEAR GA9J-G181/ZT)を使用しています。
ゲーミング用ですが推奨しているわけではないです。OSはWindows10。
現代のPCはどれだけ安価でも満足に東方原作が遊べるはずです。経験則だと東方心綺楼の無料体験版(DLできる公式サイト)が満足に動かせたらほかの東方原作も大体動きます。微妙な動作でも諦めず。
重い場合は東方原作のcustom.exeから解像度と描画間隔を落として対策しましょう。しかし描画間隔を落とすとプレイ体験が著しく悪化するため、できれば60FPS固定、描画間隔毎回で遊べるPCを用意したいところです。
(昔はそうして遊んでましたが、今では信じられないです。)
コントローラー - F310rゲームパッド
以下が使用コントローラーの変遷です。
メンブレンキーボード ← 最初はとりあえず動かしたかった
SONY DUALSHOCK4(スティック) ← 体験版でパッドを推奨されてたので、とりあえず家にあるものを使用
ELECOM JC-U3613MRD(スティック) ← スティックをはじきやすい
Logicool F310r or サターンパッド(十字キー) ← 今ココ
いまはもっぱらLogicoolのゲームパッド・F310rを使用しています。
家電店などで簡単に入手できます。
円盤型十字キーの重くしっかりした入力感が魅力で、円盤部分を押せば斜め入力も容易に出せます。その入力感も最初はかなり重いものの、使用していくうちに自然と程良くほぐれていきます。上下左右斜めの8方向移動に無駄なく対応しやすい、東方原作STG向きなデバイスです。似たものだとサターンパッドも使ったことがあり、2台ストックしてます。
ただしF310rは値段相応の耐久性ゆえ、半年~1年程度でガタが来るため注意です。その最たる例な「十字キーのゴム劣化」はPS4用のラバーパッドを移植して対策する人もいますが、自分は買い替えちゃってます。
ちなみに十字キーの入力方法は以下の記事(SOCさん)とほぼ同じです。
キー割り当ては以下の通り。LBRBはL1R1、LTRTはL2R2に対応します。
後述しますが、キー割り当てソフトはJoyAdapterを使用しています。

Qキーは高速ギブアップ(タイトル画面に戻る)、Pキーはスクリーンショットが可能。
録画ON/OFFはOBS Studio用のキー割り当てで、押し込み入力。
ショットは指先~指の腹上部、ボムは指の腹下部~第一関節あたりで押下。
MODEボタンは押下して緑色に点灯させると十字キーでの移動ができます。
また東方原作の入力方式はDirectInputなので、背面のスイッチはDに切り替える必要があります。
ゲームパッドは現代の家庭用ゲーム機に触れたことがある人なら多くが直感的に操作しやすいデバイスです。家にあるコントローラーがひとまず繋げないか試してみるのもおすすめ。
デバイス格差はあってないものなので気にせず、使いやすいと思ったものを使いましょう。広くゲームパッドが推奨されるのは直感的に操作しやすい=すぐ上達しやすいというだけです。スティック→十字の乗り換えも数時間で終わる馴染みやすさで、自分はF310rが現状の最適です。
神域レベルの人になると、複数の指で操作できるデバイス(キーボード・テンキーなど)が瞬時の切り返し操作ができて有利みたいな話はあります。
"やらないと数字が出ずどうしようもない"場面という、神域での話です。
ディスプレイ - VG258(144Hz/1ms)
ASUS VG258(144Hz/1ms) ← メイン
ASUS VG245(60Hz/1ms) ← サブ

NVIDIAコントロールパネルのカスタム解像度の作成から
Windowsによって報告される値のリフレッシュレートを119Hz→タイミングを手作業で120.000Hz
主にライブ配信のため、デュアルディスプレイ環境を構築しています。
東方原作を表示するメインディスプレイは、24.5型フルHDディスプレイ・ASUS VG258(144Hz)をリフレッシュレート120Hzに変更して使用しています。これはリフレッシュレートを東方原作が動作する60FPSの整数倍に揃える狙いがあります。(良いらしいよ)
G-SYNCはON、ELMBはディスプレイの電源を落とすたびに勝手にOFFになる謎挙動が面倒で使わなくなりました。そしてELMBのため?か画面輝度もえらく高いため、明るさは0にしています。
ライブ配信中だと、120Hz設定でも一時はスタッタリング現象が目立ちました(主にゲームのFPSが60.0からズレた瞬間?)。
噂によると、OBS Studioのプレビューなど画面上の動くものをできるだけ無くす、メインとサブディスプレイのリフレッシュレートを揃える、MSI AfterburnerとRivaTuner Statistics Serverでなんやかんやするなどで対策できるらしい。うちは気が付けば頻度が低下しましたが、OBSのプレビューを切るのは有効だった気がします。最近はつけてる……。
ちなみに、東方原作のFPS変化についてはping値さんが検証動画を上げています。
"お金が許せば"、ディスプレイは応答速度が高速なゲーミングモニターを選ぶと良いです。自分のVG258は1ms。
リフレッシュレートの数値も高い方が嬉しいです。最大144Hzも出せれば十分だと思います。60FPSで動作する東方原作で有利なのか?については、以下の記事から「ハイリフレッシュレート環境なら遅延は減るのか」を読むとわかりやすいです。自分もふんわり理解ですが、PCゲームの場合、GPUのおかげで描画が早く完了します。60Hz→120Hzの表示遅延減少はきちんと体感でき、一度慣れると離れられないほどです。
総じて、お金を出すだけあり、ディスプレイ(などデバイス)の新調は最も効果を感じやすいかと思います。
ソフトウェア
ソフトウェア側でも様々な改善が可能です。
導入方法については別で紹介されてるページを参照ください。
一部有償のソフトウェアもあります。
不具合修正の公式パッチ導入
大半の作品は深刻な不具合を修正するパッチがあり、購入次第確認しておくと良いです。2024-02-08現在、対象作品は以下の通り。ただし、Steam版は最初から最新版なので問題無しです。(※東方花映塚にもパッチがありますが不具合修正用ではないです)
東方紅魔郷 ver 1.02h
東方妖々夢 ver 1.00b
東方永夜抄 ver1.00d
東方文花帖 ver1.02a
東方星蓮船 ver1.00b
東方神霊廟 ver1.00c
東方輝針城 ver1.00b ← 経験則だと修正対象の深刻度高
東方紺珠伝 ver1.00b ← 経験則だと修正対象の深刻度激高
東方鬼形獣 ver1.00b
東方原作のcustom.exeで取れる対策

自分はウィンドウモード・解像度1280*960で東方原作をプレイしています。程良いサイズで、弾の隙間を見つけやすく、また視野を広く持ちやすいです。ここは人によって最適なサイズが変わりそう。
描画間隔は毎回。快適に遊びたいなら必須。現代のPCなら問題ないかと思います。
入力のレイテンシは高速が良いとされています。らしい。

東方妖々夢は東方原作STGのなかでもトップクラスの操作遅延を誇りますが、こちらは垂直同期を取らないにチェックを入れることで対策できます。
後述する非公式パッチ・VsyncPatchも有効です。
ウィンドウサイズ変更 - Sizer
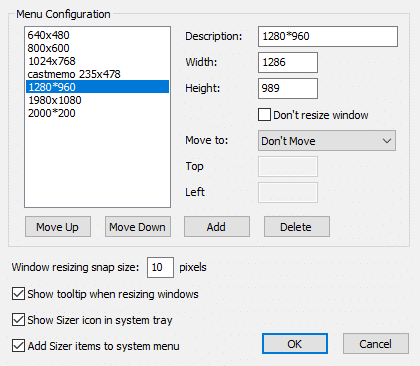
東方紅魔郷~東方風神録まではウィンドウサイズが640*480しかありません。そのためSizer(紹介ページ)を使用して1280*960まで引き延ばしています。(※SizerのConfigurationの数値は1286*989)
引き延ばしているため画質が劣化しますが、それを対策するなら蜃気楼が良いとされます。こちらは一部の環境?にて、Discordで東方原作を画面共有するとき正常動作しにくいとかなんとか。
キー割り当て変更 - JoyAdapter

JoyAdapter(紹介サイト)でゲームパッドにキーボードのキーを割り当てます。Windows10でも動作します。
ボタンのポーリング間隔は1msecにして、遅延を最小限に。
ほかに、以前はJoyToKeyを使用していました。こちらは全体設定から内部処理速度を「処理速度16倍速」にすると遅延が最小限になります。


スクリーンショット - Kioku
東方原作は妖々夢がHomeキー、永夜抄以降がPキーでスクリーンショットが撮影できますが、自分は別で専用ソフトのKioku(紹介サイト)を使っています。
本当はWindows標準搭載の「Win + Shift + S」コマンドを使いたいのですが、何故か自分の環境だとこのコマンドが頻繁に使えなくなります。一回起動するたび一度しか使えないこともままあります。なんでかなあ。
非公式環境改善パッチ - VsyncPatch
東方紅魔郷~東方永夜抄と東方風神録にて、
非公式環境改善パッチのVsyncPatchを適用しています。
入力遅延を解消し、FPSが安定化します。通称Vパッチ。
導入については東方Wiki様(リンク)に詳しいです。
旧作化が進む東方紅魔郷の正常動作(60.0FPS固定)には欠かせなくなってしまいました。
ちなみに、噂によるとSteam版はVパッチを当てられないとかなんとか。
(そうなの?情報求)
(有償)紅~花体験版のMIDI推奨音源 - SOUND Canvas VA

ソフトウェア音源のサブスクリプションサービス・Roland Cloud上でSOUND Canvas VAを購入して使用すると、東方紅魔郷~東方永夜抄、そして東方花映塚体験版のMIDI音楽の音色を華やかにできます。通称SCVA。当時の想定音源なため、本当に綺麗です。特に紅魔郷は聴いて欲しい。
Roland Cloud自体は無償で使えるため、SCVAだけが目的ならサブスク代はいりません。SCVAのLifetime Key(無期限)はおよそ11000円とか。30日間無料体験があり、購入前から試しに鳴らすことも可能です。余談ですが、自分はマイナポイントで購入しました。
導入は東方Tools Wiki様(リンク)に詳しいです。
ただし、MIDI音源でのプレイは動作が不安定で、突然ゲームが落ちることがあります。そのリスクを許容できる方のみ推奨です。(デカくない?)
東方永夜抄のMIDIはWAVより再生開始が遅く、道中との同期がズレてる欠点もあります。
MIDIで遊ぶ利点として、BGMとSEとで個別に音量調整できることが挙げられます。WAVで音量調整できないタイトルもSEを大きくできますよ。
その他細かい話/参考サイト
東方を起動しやすい環境作り

th18以降はSteamから起動してます。
すぐに東方を遊べるように、自分はショートカットまとめを作っています。
起動したいソフトが多いなら、後述するTouch Portalの活用もいいかもしれません。
あとはより本格的なランチャーを用意するとか。
東方原作STG不具合まとめ
東方Project攻略Wiki様にて大体の不具合がまとめられています。
特に虹龍洞以降の作品は不具合修正のパッチがないため、
調べておくと幸せになれるかも。
突然のデータ消去に備えて:バックアップの取り方/もしもの復活法?
こちらも東方Project攻略Wiki様に詳しいです。
万が一対策無しでデータが消えた場合はゲームを"終了せずに"、
そのままフォルダ内の各種データ(主にscore.dat)をコピペして控えておき、
ゲーム終了後に控えたデータをフォルダ内に上書きすると、
復活する可能性があるらしい。
一旦まとめ

まず紹介したかった項目はここまでです。
対策の優先度は以下の通り。
公式パッチ>custom.exe>VsyncPatch>コントローラー>ディスプレイ
高価な買い物は優先度が下がりますが、しかし効果は絶大です。
特にディスプレイは明らかに世界が変わります。
動作が重いようなら根本を改善するべくPC新調を検討しましょう。
(一部タイトルはVsyncPatchも軽量化に有効です)
環境改善は手触りが劇的に良くなるため、自機を動かす根源的な楽しさも高まります。道具の新調など形から入ること自体がモチベーションになったり、「好きこそ物の上手なれ」の礎になったりで、必ずプレイ体験を変えてくれるはずです。全方位におすすめできます。
それではお互い良いゲームライフを!
続きは気になった方のみご覧ください。
録画・ライブ配信
ここから本筋と若干逸れますが、録画やライブ配信で使っている諸々を紹介します。日々の記録になったり、同好の士とコミュニケーションが取れたりと、東方原作を楽しく遊ぶモチベーションになるかもしれません。
自分は配信すること自体が一つのモチベーションになってたりします。
ガイドライン
まずは動画配信サービスへの投稿に関するガイドラインをどうぞ。
その奥から辿れますが、エンディング画面は映せないことに注意です。
弾幕アマノジャクや秘封ナイトメアダイアリーにあるコングラッチュレーション画面は映してOKです。
例)東方天空璋の規約と秘封ナイトメアダイアリーの規約
デバイス周り
PCはそれなりに強いものが必要です。しかし、配信するだけ、録画するだけならやはり安価なPCでも行けそうな気がします。設定を強くしたり、同時に行ったりするなら高価なPCが必要でしょう。
サブディスプレイに配信サイトや各種ソフトを表示しています。
音声周りはオーディオインターフェース・YAMAHA AG03に、
コンデンサーマイク・marantz Professional MPM-1000をXLRケーブルで繋いで使用。
録画・配信ソフト - OBS Studio
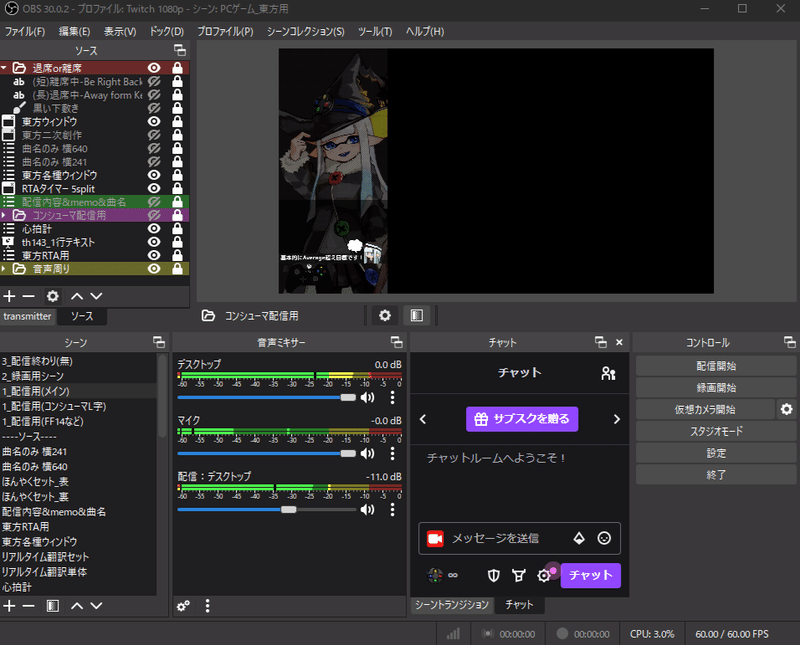
OBS Studio(紹介サイト)で東方原作STGの録画とライブ配信をまとめて行っています。
音声やコントローラー入力表示など各種ソースをシーンで管理し、それを配信や録画用のシーンに貼り付けて使用しています。それでもちょっと汚い。
録画する方法
以下の動画(ゆーみやさん作)がソフトの導入から解説されておりわかりやすいと思います。自分はOBS Studioで録画した映像をそのまま動画投稿サイトに直貼りしてます。楽ちん。
ゲーム(orウィンドウ)キャプチャについては、そのソースを右クリック→プロパティ→「カーソルをキャプチャする」のチェックを外しています。これでマウスカーソルが録画されなくなります。
自分のリプレイはこちら。(気になったら見ていってね)
配信する方法
こんな項を用意しておいてなんですが、「OBS 配信」などで検索するのが早いです。すみません……。
自分は配信先としてTwitchを使用しています。カテゴリー機能が優秀で、配信を見つけてもらいやすいことが利点です。東方原作だとカテゴリーはTouhou Projectがおすすめですが、タイトルごとも用意されています。逆にこっそりやりたいならカテゴリー無しでもやれますし、いわゆる身内向け配信先には、ツイキャスや、Discordの画面共有も広く使われている印象です。
ビデオプロデューサー→設定→配信→VOD設定から「過去の配信を保存する」にチェックを入れると、自動的に配信のアーカイブが作成されます。初期設定では7日間後に削除されるため、気に入ったプレイがあればビデオプロデューサーから「ダイジェスト」を作成しています。ダイジェストは恒久にサイト上へ残せます。アーカイブの7日間設定はAmazon Primeユーザーだと60日間まで延長されるので、ダイジェスト残し忘れも起きにくいです。
以降はよく使っているソース・ソフトの紹介です。
OBS Studioを色々と拡張していくのも一つの楽しみ。
あっさりなので気になる項目は検索してみてください。
コントローラー入力表示 - Gamepad Viewer

スキンはXBOX One。ブラウザソースを3つ使ってLTRTの位置を移動している。
Gamepad Viewerで、ゲームパッドの入力をリアルタイムで表示できます。URLをブラウザソースに貼り付けて表示します。デフォルトだと十字とスティックの入力表示が入れ替わってるため、設定で書き換えてます。
心拍数表示 - Pulsoid

これだけ表示したシーンを、配信用シーンにコピペしている(他も同様)。
心拍数をリアルタイムで表示できます。どこで緊張しているか一目で分かります。
デバイスはPolar OH1にPolar Varity Sense交換用アームバンドを取り付け、左腕に装着しています。(※当然ですがデバイスは買う必要があります)
OH1をスマホとBluetooth接続し、スマホアプリのPulsoidで心拍数をモニターして、Pulsoidをブラウザ版と同期、PC側でウィジェットを作成してそのURLをOBS Studioにブラウザソースで張り付ける……みたいな流れだったと思います。
リアルタイム機械翻訳 - チャット翻訳ちゃん、音声認識字幕ちゃん

demadoはグリーンバックで、OBS Studio側で背景透過。
右下のイラストはお借りしているもの。
チャット翻訳ちゃんでコメント欄を、音声認識字幕ちゃんで自分のマイク音声をリアルタイム機械翻訳しています。紹介サイトはこちら。
音声認識はdemado(紹介サイト)に表示しています。毎回特定のサイズで表示できて便利です。
音声認識だと、ほかではUDトークを使う方が見られる印象です。
曲名表示 - Snip

OBS Studio側でプロパティ→テキスト領域の範囲を指定する。
続いてフィルタ→スクロールをかけて曲名が横へ流れる表示に。
しかし画面上がうるさくなりすぎないよう、スクロールの類は最低限にしたい気持ちがある。
練習中はほかのBGMを流していることが多いです。そこでSnip(紹介サイト)を使用すると、現在流している音楽の情報を配信上に載せることができます。
再生ソフトにはWinampを使用しています。
OBSのマクロ操作 - Touch Portal
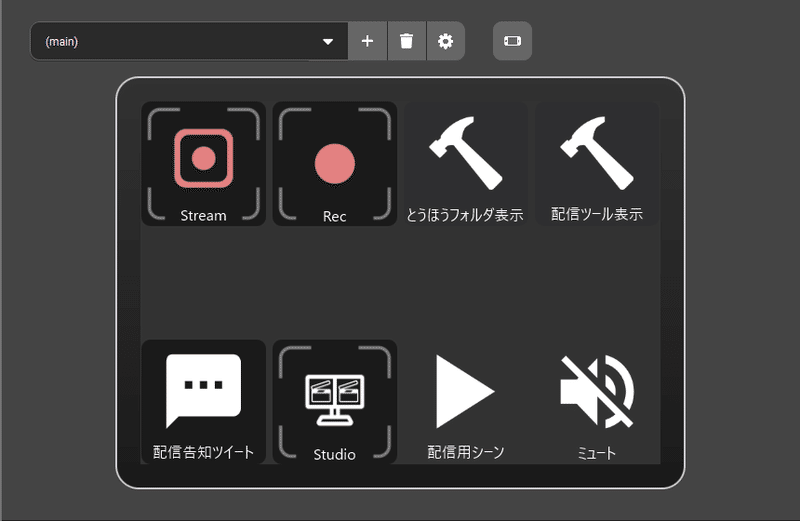
PC側でボタン設定などを変更し、タブレットやスマホ側で操作する。
有料版にするとボタンの個数が増えたりほか様々な機能がアンロックされたりする。
Touch Portal(紹介サイト)で、タブレットやスマホにOBS Studioを操作するボタンを表示させます。他のこともできますし、いずれもStream Deckのような感覚で操作できるのが魅力的。つまりリモコン。
自分は主に配信開始と配信告知ツイートを同時に行う目的で使用してましたが、最近はツイートが上手くいかず放置気味。それ以外だと、配信で使うソフトウェアを1タップで全て表示してます。
その他道具
もはやただのPC周り紹介かもしれません。
姿勢サポートシート - Style Athlete
Style Athlete(紹介ページ)は椅子に乗せて使うシートで、座る姿勢を支えて腰の負担を軽減してくれます。今は新型があるらしい。
姿勢が自然と良い感じになってお気に入りです。基本的にその姿勢から若干前傾する形で東方原作をプレイしてます。
マイクアームとU字型ポップガード
併用することで、画面と顔の間にマイクが来ないようにしつつ、できるだけマイクの存在感をなくしています。ポップガードは通常のものだと大型なのでU字型は大助かり(ただし効能は落ちます)。どうしてもアーティスト的なマイク配置ではやりにくい。
開放型ヘッドホンと密閉型ヘッドホン
ヘッドホンは開放型のaudio technica ATH-AD900Xと、密閉型のSONY MDR-7506を使っています。使い分けは環境音を聞きたいかどうかで、最近は密閉型をよく使います。
開放型は環境音を拾えるため自分の声が大きくなりにくい・通知音など気付きやすいかわり、ヘッドホンの音をマイクが拾う可能性があります。密閉型はその反対。音楽鑑賞では開放型の方が好みです。
目薬 - サンテメディカルプラス12
なんか墨汁っぽいにおいのする目薬。目疲れに効きとても嬉しい。
しかしエイムの悪さや面倒くさがりなせいで、気合入れないと注せない。
その他細かい話/参考サイト2(やり込みたい人向け)
妖怪向け?
現在の東方原作STGスコアボード

明確にスコアアタックでないリプレイも数多く投稿されてた印象です。
旧東方Projectスコアボードは運用が終了し、現在はアーカイブが残されています。
現在のハイスコアはKISさんのページでまとめられています。
海外の記録集積ページも幾つか紹介します。isndes / lunarcast
各種パッチ・ツールリンク
Maribel Hearnさんのページに詳しいです。
最近広く使われるようになったものは非公式プラクティス機能拡張パッチ・thpracです。自分も2020年に東方地霊殿Lunaticノーミスクリア狙いから導入し、以後もたまに練習用データに適用しています。
練習と本番のデータは分けるのがおすすめですが、データの切り替えにひと手間かかるのが難点。
東方地霊殿と東方星蓮船のフォルダをコピペして用途別に分ける
東方地霊殿と東方星蓮船はゲーム本体とscore.datなど各種データが全て同じフォルダに格納されているため、これをコピペすると簡単に用途別の使い方ができます。例えば本番用、練習用のフォルダを用意する感覚で、リザルトやスペルカード戦歴を分けて記録できるのが嬉しい。
一部の妖怪が嗜む、弓即発狂と呼ばれる遊び(知らなくていい)もこのフォルダ分けが便利ですよ。
最後に
ほかにも何かありそうですが、すぐ思い浮かばなかったので終わります。
気が付けば約9500字。いつもいつも、なぜここまで膨らむのか。
ということで、今度こそおしまいです。
この記事が気に入ったらサポートをしてみませんか?
