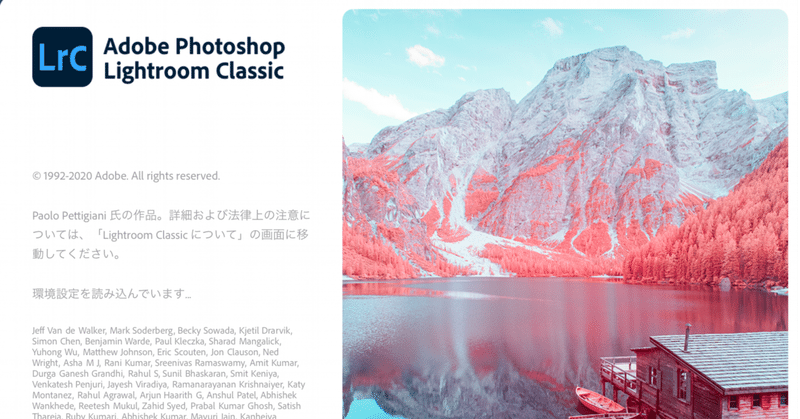
vol.63 Lightroom レタッチ より綺麗な風景に近づけるために。「色かぶり・色温度」
このnoteは写真を0から始める方向けマガジン「始めよう、写真」の記事です。初めてご覧になる方はぜひvol.1からどうぞ
こんにちは。さて今回からはLightroomを使ったレタッチについて作例を用いて書いていこうと思います。一気にかくと読む方も書く方も大変なので一項目ずつゆっくり進めて行こうと思います。
PC版のLightroomを持っていない方でも、スマートフォンアプリの無料版でも使える機能ですのでぜひ一緒に勉強していってください☺️
色かぶりの除去
まずは、vol.30で少しだけ触った色被りについて実際の写真を使ってじっくり説明をしていこうと思います。
vol.30はこちら
今回、色被りの除去の例として使う作品はこちらです。

この写真は、レタッチ前(色被り除去前)になります。
少しわかりづらいですが、全体的に少し赤っぽくなっていることがわかるでしょうか?
夕日を逆光で撮影しているため、夕日の赤い色に全体が少し引っ張られています。今回はこれを補正していきます。
この色被り除去はとっても簡単に調整ができます。
PC版の方は”現像”タブに切り替えると、右側に表示されている基本補正の上から2番目にある色かぶり補正で調整することができます。
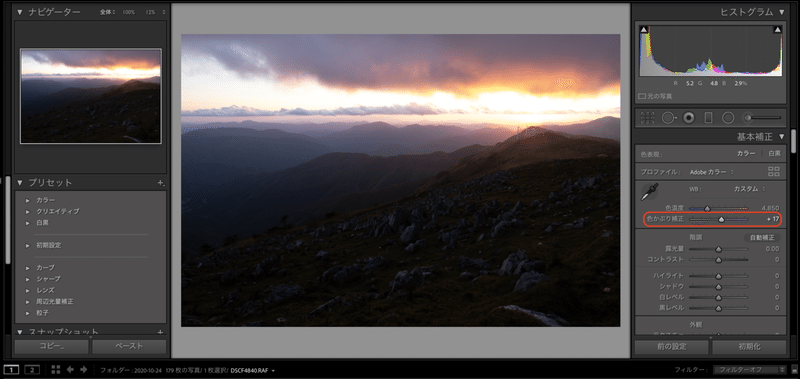
スマートフォン版の方は、”カラー”タブのところに色かぶり補正の項目があります。
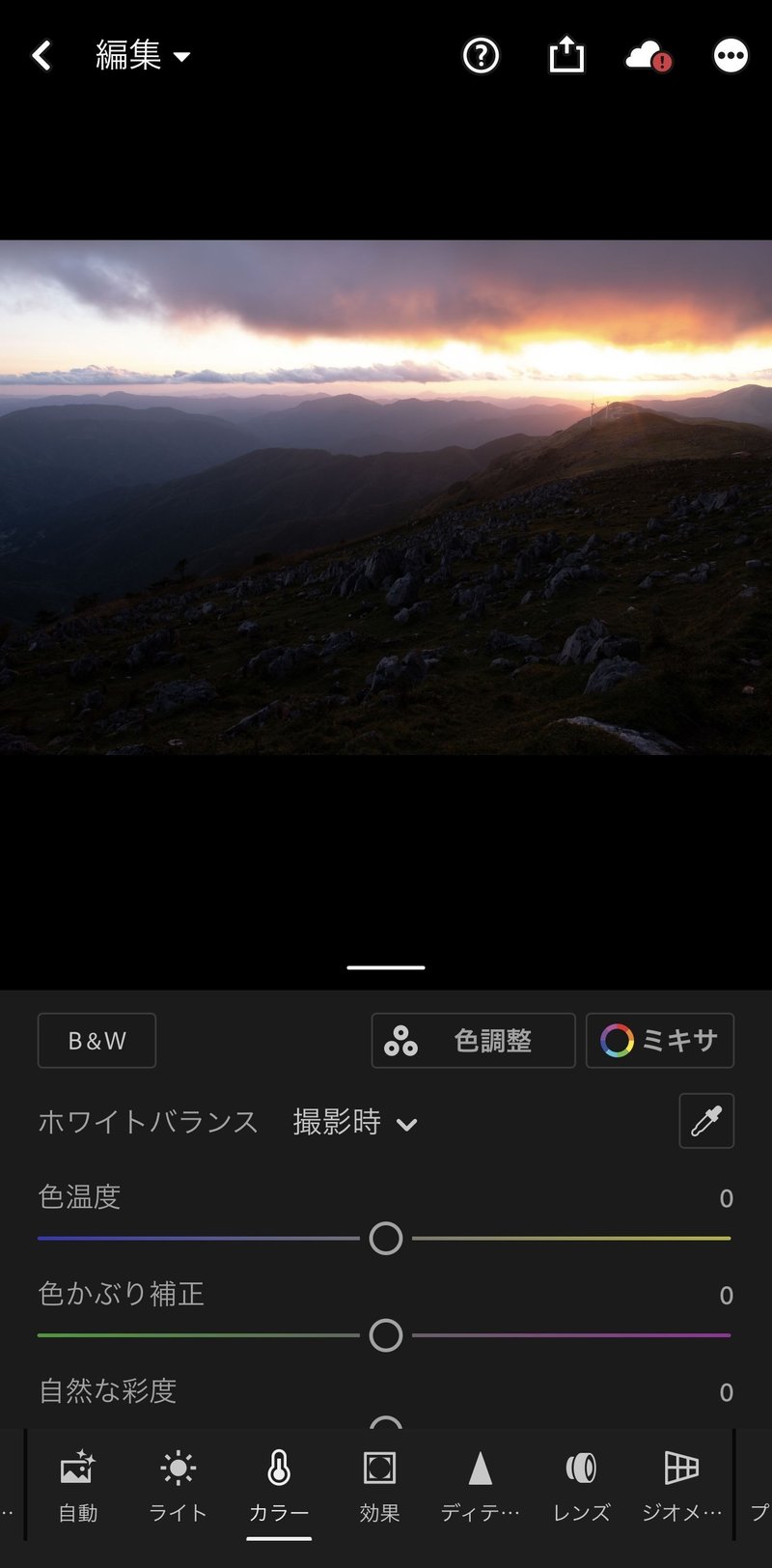
色かぶり補正の調整スライダーは、右側に動かせば赤く、左側に動かせば緑っぽくなります。
これを違和感がないように微調整をしてみます。
調整した写真がこちら。


上側が色かぶりの除去を行った画像、下側が元の画像です。どちらが好みかは人それぞれで賛否両論あるのですが、色かぶりの除去をすることで、前景の岩にあった赤みが取れており、現実っぽい色に近づいたのではないかと思います。
色温度で雰囲気を変える
さて、次は色温度について説明していこうと思います。
色温度は、作品の全体の雰囲気を変えるとっても大切な項目です。
こちらも作例を用いて説明していきます。
作例はこちら。

Lightroomでは、先程の色かぶりの項目の上にある項目ですね。

スマートフォンのアプリ版を使っている人は先程と同じ"カラー"の項目のところにあります。
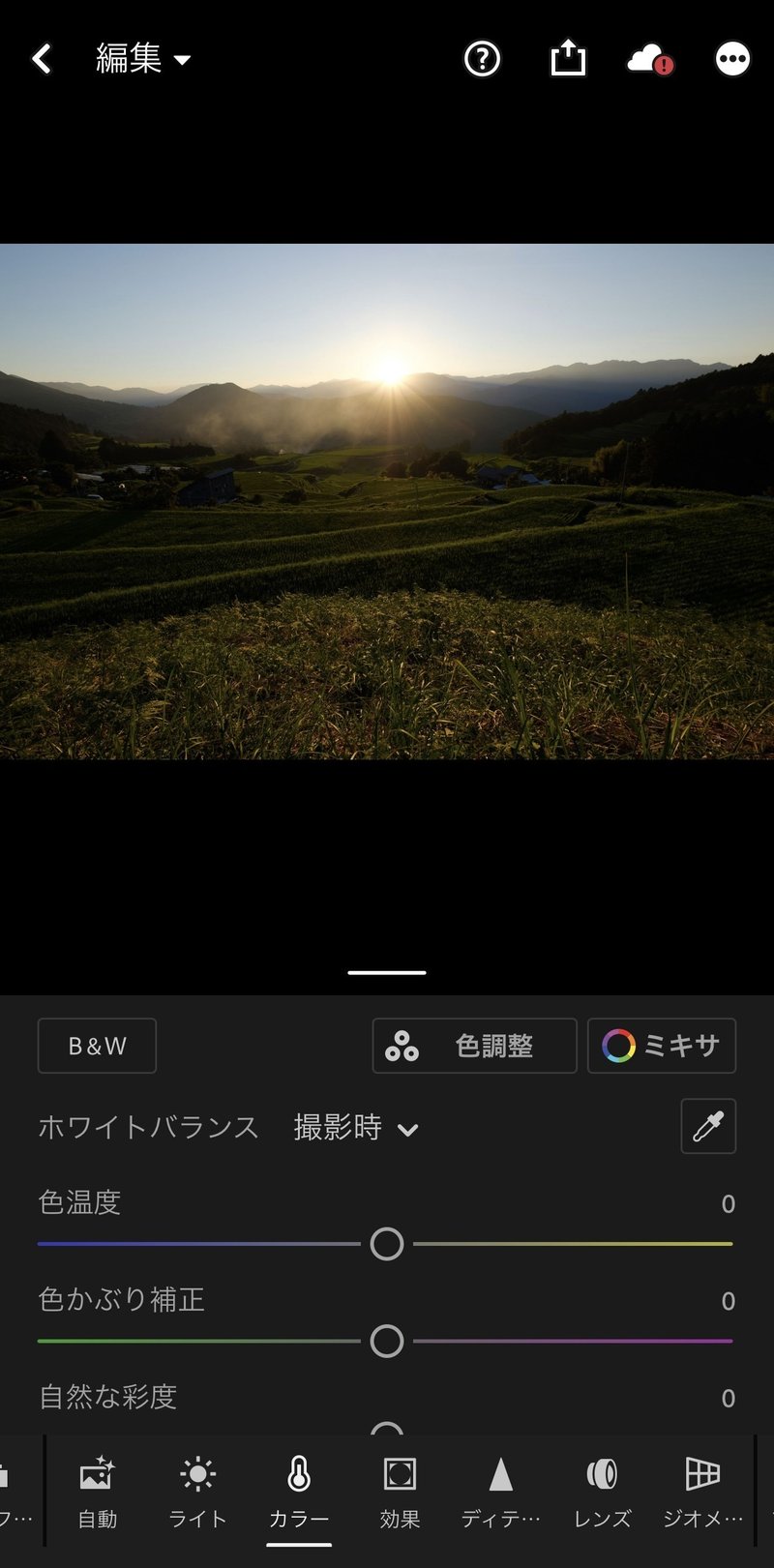
今回の作例は、夕日の時間帯に撮影しています。そのため、色温度を暖かい色の方に動かして夕日の雰囲気により近づけていきたいと思います。

少し全体的に暖かみのある色、夕日の色に近づいたかと思います。
しかし、これでは全体が均一に黄色っぽくなっています。そこで、一手間加え対と思います。
段階フィルター
PC版、スマートフォンの有料アプリ版を使っている方は、段階フィルターという機能が使えます。
PC版は右側のヒストグラムの下にある四角のフィルターです。

スマートフォンのアプリ版の方は、一番左側の項目に部分補正があり、その項目内の左上の四角の項目です。

これを使うと、先程の色温度の効果を一部にかけることができます。
これは、色温度だけでなく、露光量やコントラストなど様々な項目に使うことができるとっても便利なフィルターなのでぜひ使ってみてください。
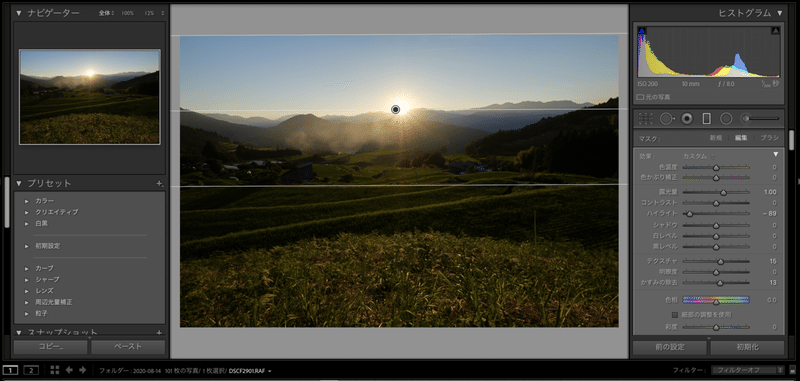
この段階フィルターを選択した後、写真上でドラッグするとこのように3本の線が表示されます。この線は、段階フィルターの効果の始点、中点、終点を表しています。
この状態で色温度をいじってみます。

すると、このようにフィルターがかかっている部分だけにこの効果が適用されます。
先程の全体に適用した写真と比較してみます。


上が段階フィルターを適用した写真、下が未適用です。
フィルターを使うことで前景部分が黄色っぽくなることを防いでいます。
このように、段階フィルターを使うことで、効果をかけたいところに自由に適用させることができます。
さて、今回はLighrtoomを使った、色かぶり、色温度について作例をもとに説明しました。今後も同じように作例を用いた具体的なレタッチの解説はしていきたいと思います。
ではまた。
この記事が気に入ったらサポートをしてみませんか?
