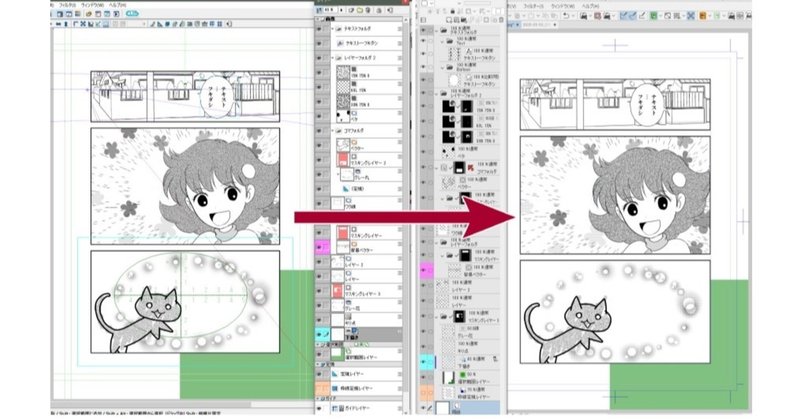
コミスタのページをクリスタで開く
具体的に、コミスタで作業したページをコミスタで開いてどの操作が継続できるか、どういうレイヤー構成になるのかを説明していきます。
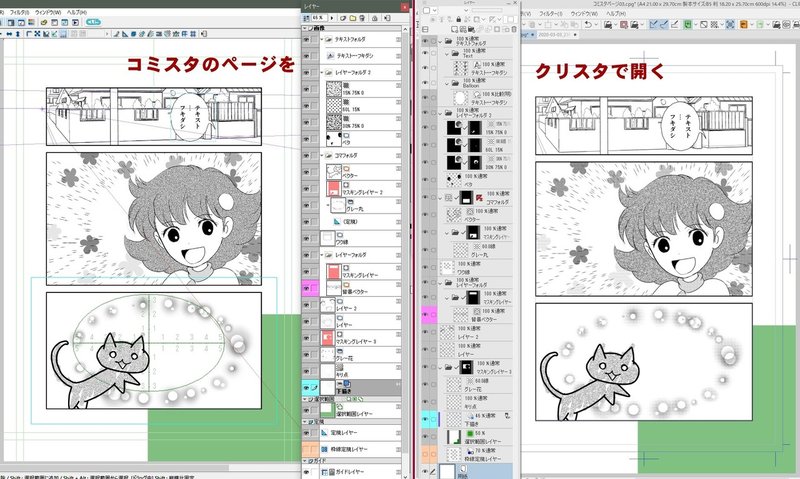
定規は全削除
コミスタで作成した「定規」は、残念ながらクリスタに持っていくことはできません。
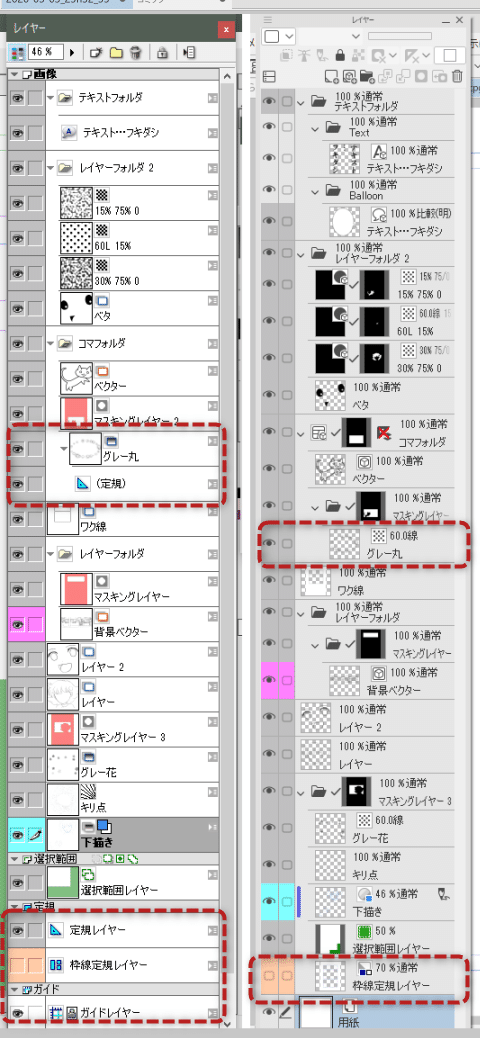
「定規レイヤー」もなくなっていて、レイヤーに付属していた定規も削除されています。
「枠線定規レイヤー」という名前のレイヤーはクリスタ側でも残っていますが、これはただのラスターレイヤーで、枠線定規として操作することはできません。
選択範囲レイヤーはそのまま
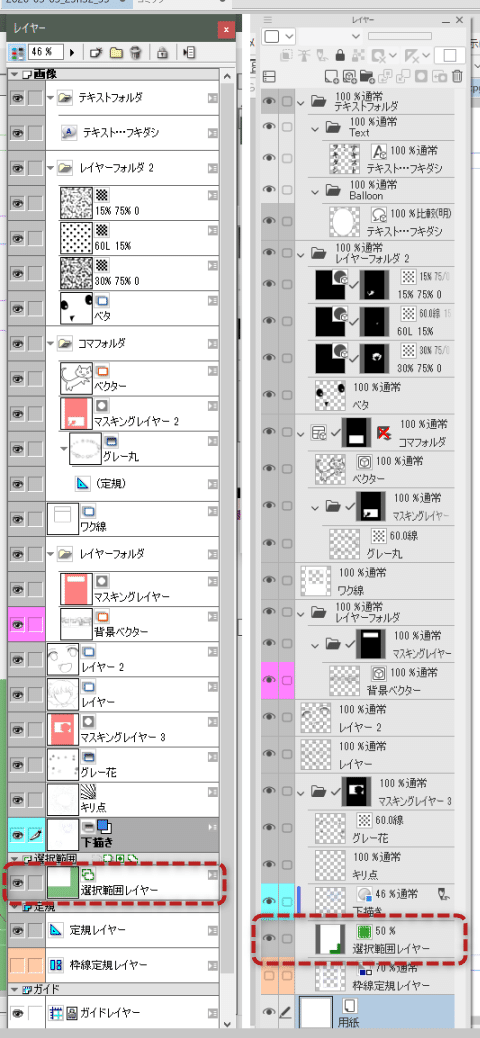
実際は、クリスタで読み込んだ場合「選択範囲レイヤー」はレイヤー位置は一番上になっているのですが、ちょっと見づらいためここではレイヤー位置を変更しました。
「選択範囲レイヤー」は、クリスタでもコミスタと同様の操作ができるレイヤーで、そのままクリスタ上で作業できます。
「書き出し時などには画像としては認識されない」などの特徴もコミスタと同じです。
テキストとフキダシ
フキダシ付きのテキストは、クリスタに読み込むと「テキスト」と「フキダシ」に分かれています。
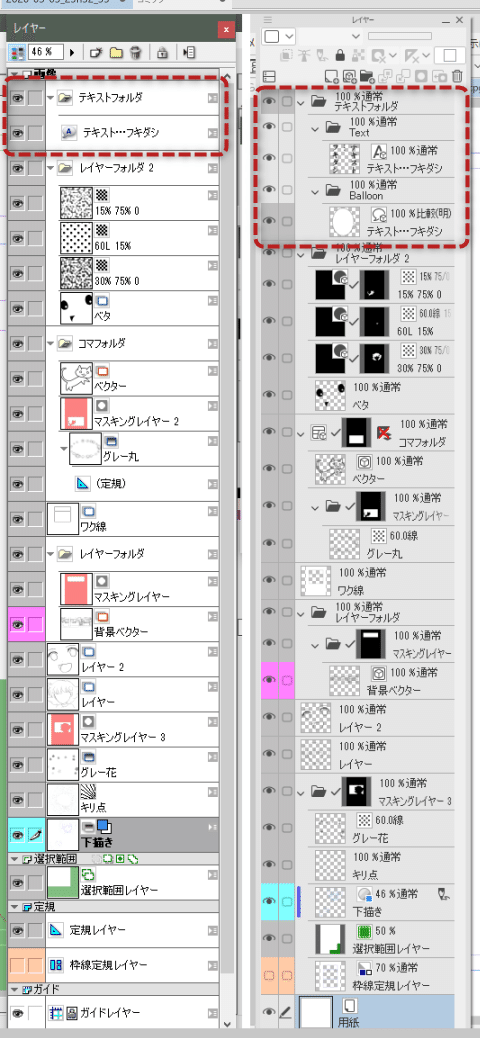
ただ、「テキスト情報」「フキダシ機能」は維持されていますので、クリスタでテキストとフキダシを結合して「フキダシ付きテキスト」にすることは可能です。
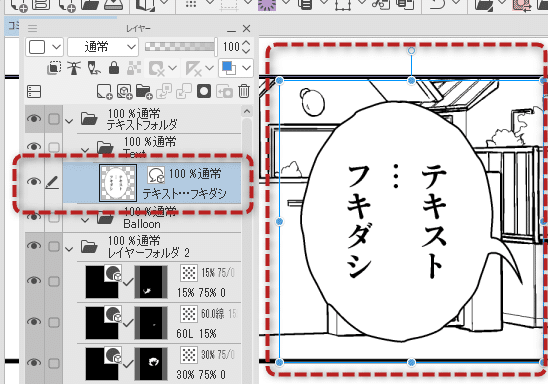
「フキダシ」は、オブジェクトツールで選択、操作ができます。
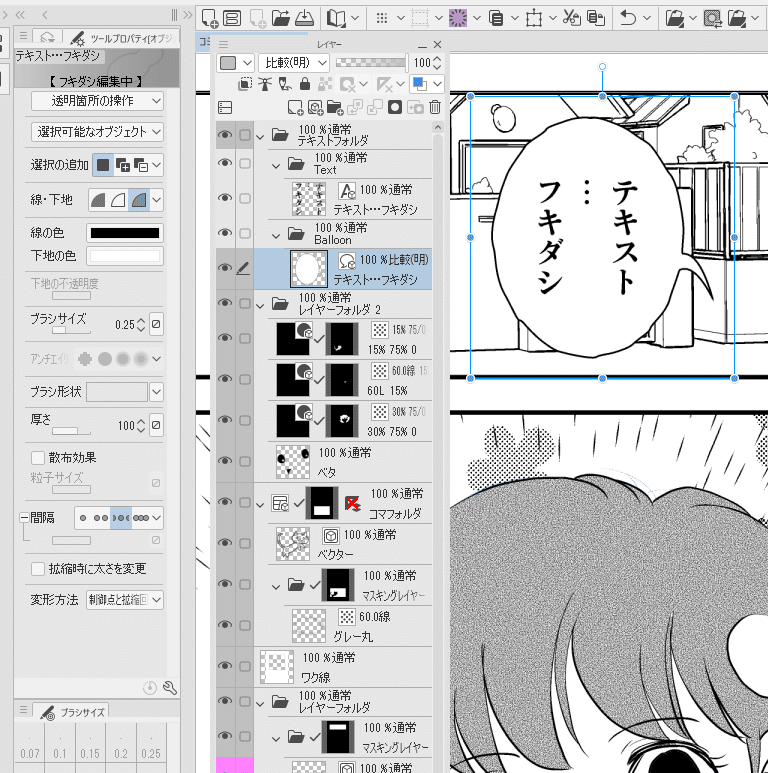
フキダシレイヤーの表現色を「レイヤープロパティ」で「グレー」にして、半透明のフキダシにしたりも可能です。
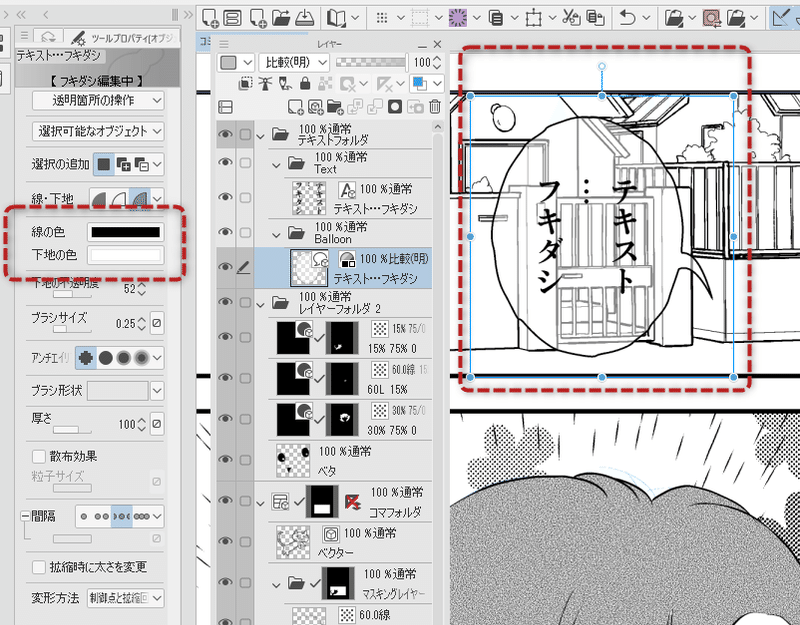
フキダシの線自体を「オブジェクトツール」で操作することもできます。
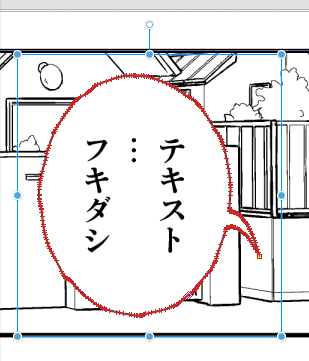
コミスタから持ち込んだベクター線は「2次ベジェ」曲線になっていますが、これはクリスタで「ベクター線単順化」ツールを使うとスプライン曲線に変更されます。
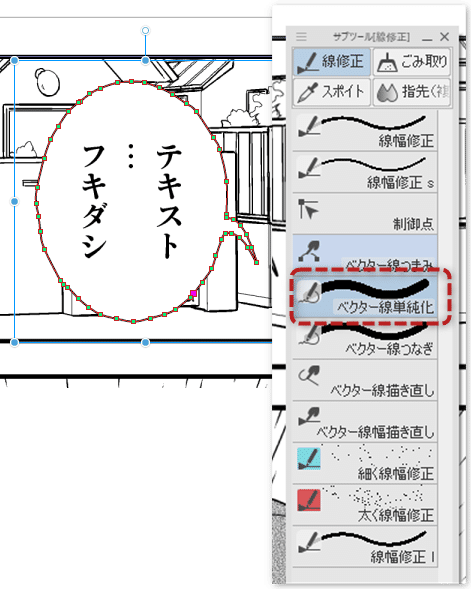
テキストは、テキスト情報自体は保持されていますが、「オブジェクトツール」で選択すると、赤い枠が表示されるかもしれません。

このテキストを「テキスト」ツールでテキスト内容の変更をしようとした場合は、こういったアラートが表示されます。
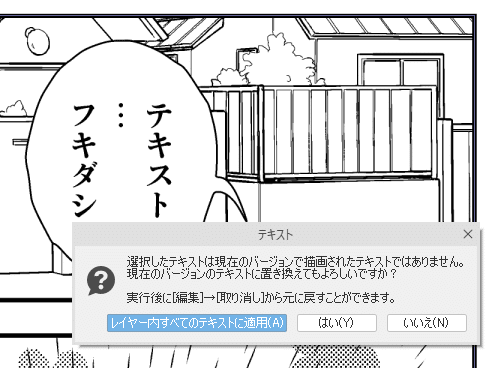
ここで「いいえ」を押した場合は、テキスト内容の変更などはできませんが、書き出しなどはこのままでも大丈夫です。
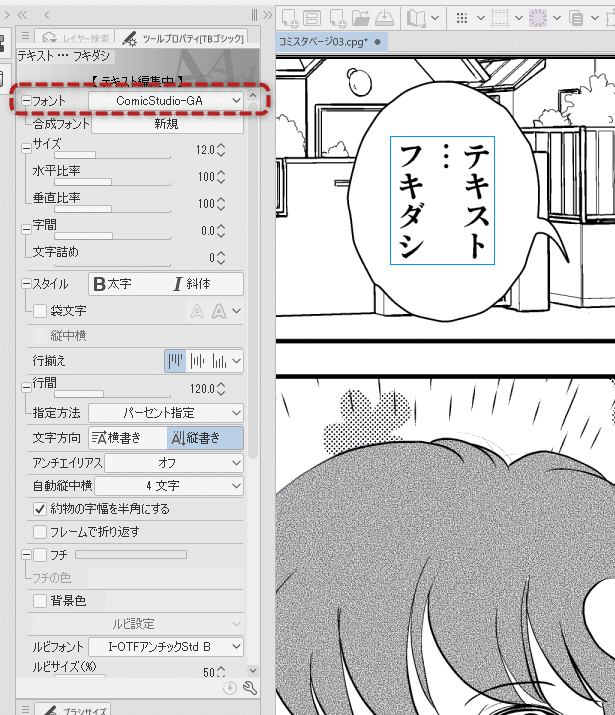
「はい」を押すと、多少字間や行間が変わる可能性がありますが、以後クリスタ上で普通にテキスト編集ができるようになります。
開いたクリスタのマシンに同じフォントがインストールされていれば、フォント設定もそのまま継続します。
ただしコミスタ付属のマンガ用フォント「ComicStudio-GA / ComicStudio-GT / ComicStudio-PGA / ComicStudio-EXP / ComicStudio-TN」は、フォントの使用規約上「コミスタ以外での使用は禁止」ですのでご注意ください。(この場合、元々はコミスタで使用していたわけですので判断が難しいですが…)
トーン
コミスタで貼ったトーンは、コミスタ上でラスタライズなどをしていない限り、問題なくクリスタで作業が継続できます。
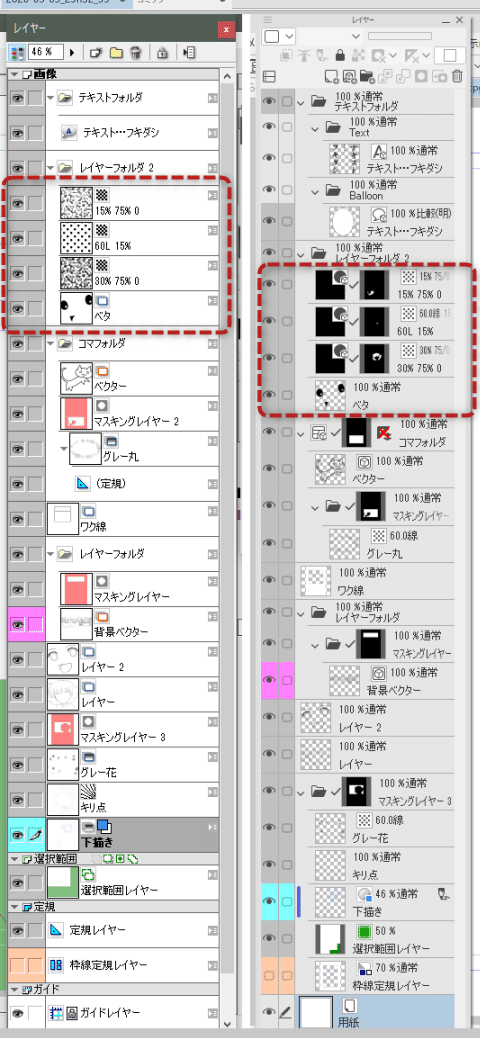
ただ、クリスタのレイヤーパレットでは黒いサムネイルが2つ並んでいるので、ちょっとびっくりしてしまうかもしれません。
この2つ並んだサムネイルの右側の方が、それぞれのレイヤーに付属している「レイヤーマスク」になります。
「トーン」を貼ったり消したり削ったりは、この「レイヤーマスク」サムネイルの方を選択して作業します。
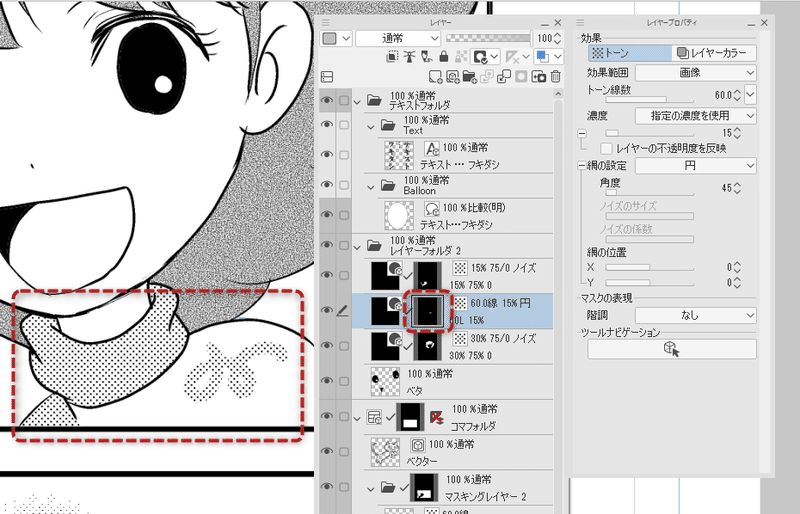
コミスタと同様に、描画ツールで描いたり塗りつぶしたり、消しゴムや「透明」で消したり削ったりができます。
左側のサムネイルがなぜ真っ黒なのかは、「コミスタファイルをクリスタで開いた時の仕様」としか言いようがないのですが、これもクリスタで作業する上で問題にはなりません。
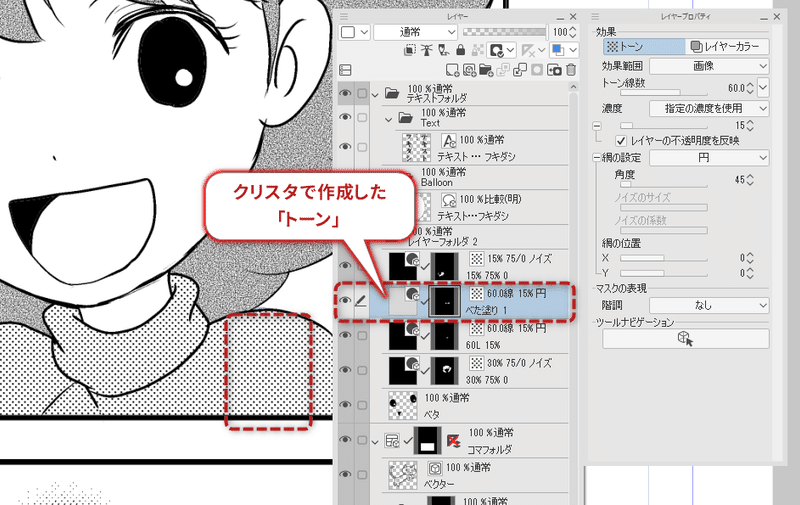
クリスタ上で「トーン」を作成した場合、サムネイルは作成したトーンの濃度に合わせたグレーで表示されますが、サムネイルが真っ黒なコミスタから持ち込んだトーンも、濃度の変更の方法は同じです。
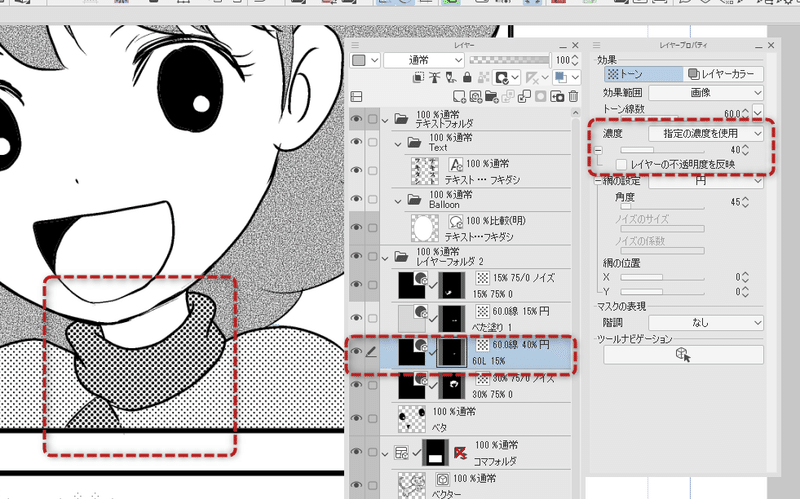
「レイヤープロパティ」の「濃度」の項目が「指定の濃度を使用」になっていることを確認して、その下のスライダーで濃度を変更、設定できます。
数字のところに直接数値を入力することも可能です。
「レイヤーの不透明度を反映」にチェックを入れれば、レイヤーの不透明度を下げて濃度を薄くすることもできます。
また、「線数」のところでは網点の線数の変更、「網の設定」のところで「ノイズ」や「ライン」などへの変更もできます。
これらの操作は、クリスタ上で貼った「トーン」も一緒です。
また、このサンプル画像にはありませんが、いわゆる「模様トーン」「柄トーン」なども同様に「レイヤーマスクサムネイル」を選択して「貼り足し」や「削り」などの操作が継続できます。
コマフォルダ
コミスタで「コマフォルダ」として作成したコマと枠線は、クリスタ上でも「コマフォルダー」として、コマの移動や変形、枠線の太さの変更などが可能です。
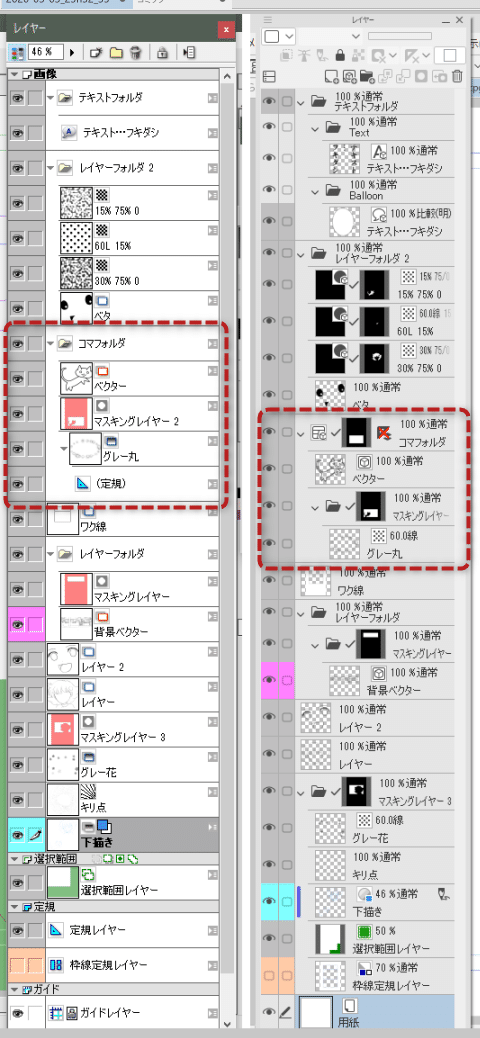
コマや枠線の操作は「オブジェクトツール」で作業します。
これはクリスタで作成した「コマフォルダー」と同じです。
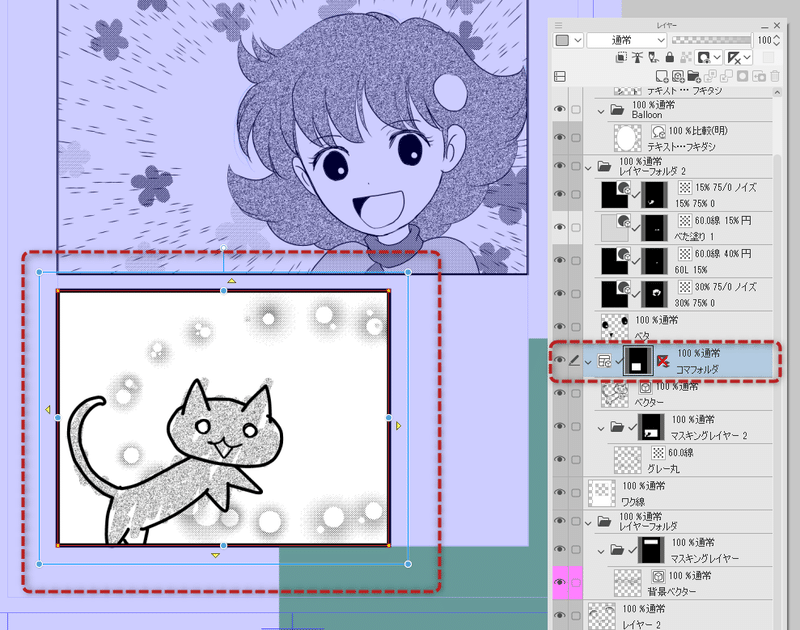
コマフォルダを作成しなかった枠線
コミスタで、コマフォルダを作成せず「枠線画像を一枚のレイヤーに描画する」で作成した枠線レイヤーは、クリスタではただのラスターレイヤーに描画された画像になっています。
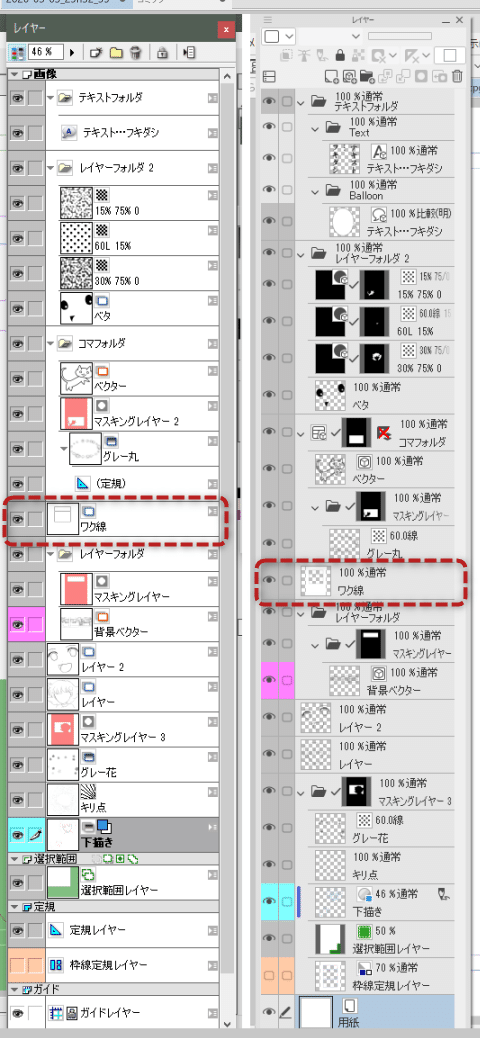
そのまま「枠線画像」としては問題ありませんが、「枠線」の移動などの操作はできません。
マスキングレイヤー
コミスタの「マスキングレイヤー」は、「マスキングレイヤーより下にある同一フォルダー内のレイヤーにマスクをかける」働きをしますが、クリスタに持ち込んだ場合「マスキングレイヤーでマスクされるレイヤーを同一フォルダーに格納し、フォルダーにマスキングレイヤーと同じ形でフォルダーマスクを作成」という形になります。
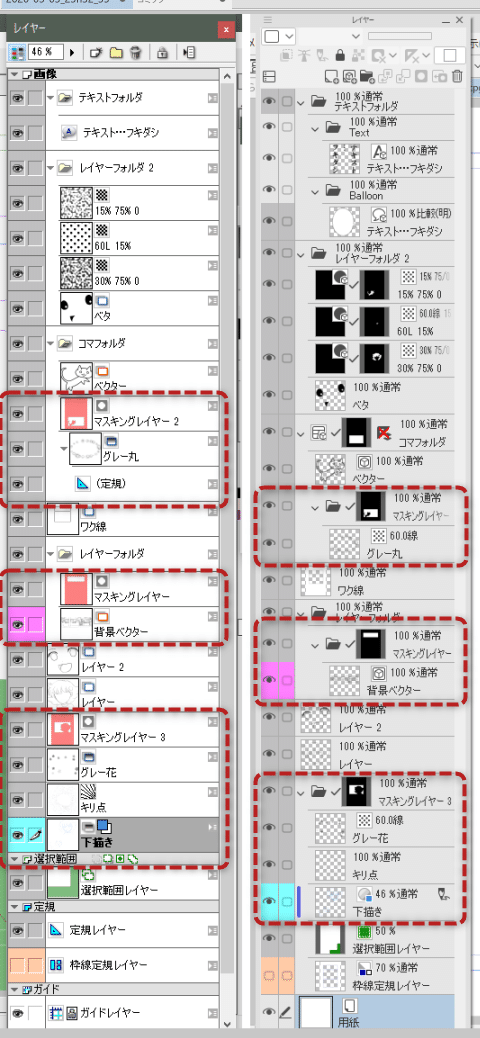
「マスキングレイヤーより下にありマスキングレイヤーの影響を受ける」レイヤーが、クリスタではすべて同一フォルダーに格納されています。
「フォルダーマスク」は、「そのフォルダー内に格納されているレイヤーすべてに同一のマスクをかける」働きをしますので、コミスタの時と同じ結果になるわけです。
コミスタの場合「マスキングレイヤーより上」か、「マスキングレイヤーとは別のフォルダー」にレイヤーを移動させるとマスキングレイヤーの影響下を抜けますが、同様にクリスタでは「フォルダーマスクのかかっているフォルダーの外」にレイヤーを移動させると、マスクがかからなくなります。
(ところで私なんでこんなとこに下描きレイヤー入れちゃったんでしょう…;)
ベクターレイヤー
コミスタのベクターレイヤーも、ベクターレイヤーのままクリスタで開くことができます。
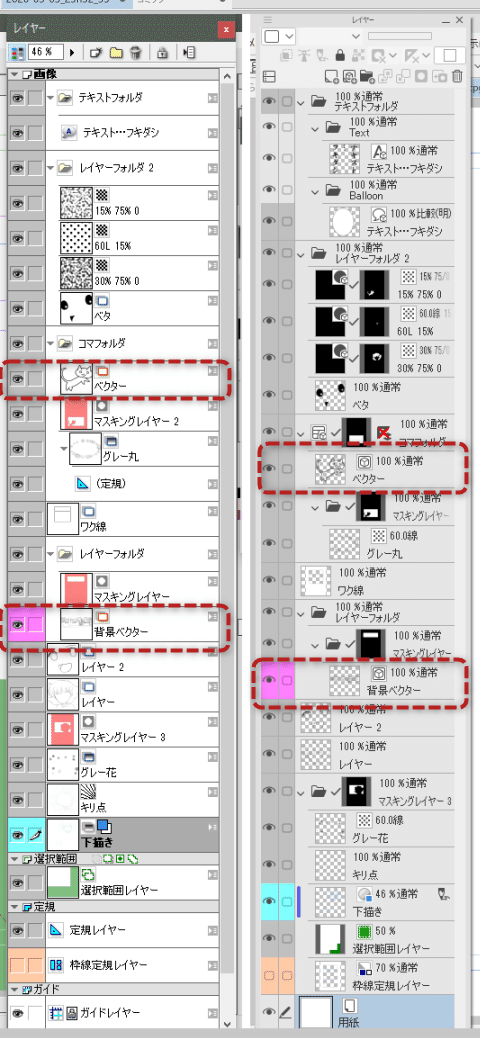
クリスタのベクター線は主に「オブジェクトツール」で操作しますが、ベクター操作用のツールもいくつかあります。
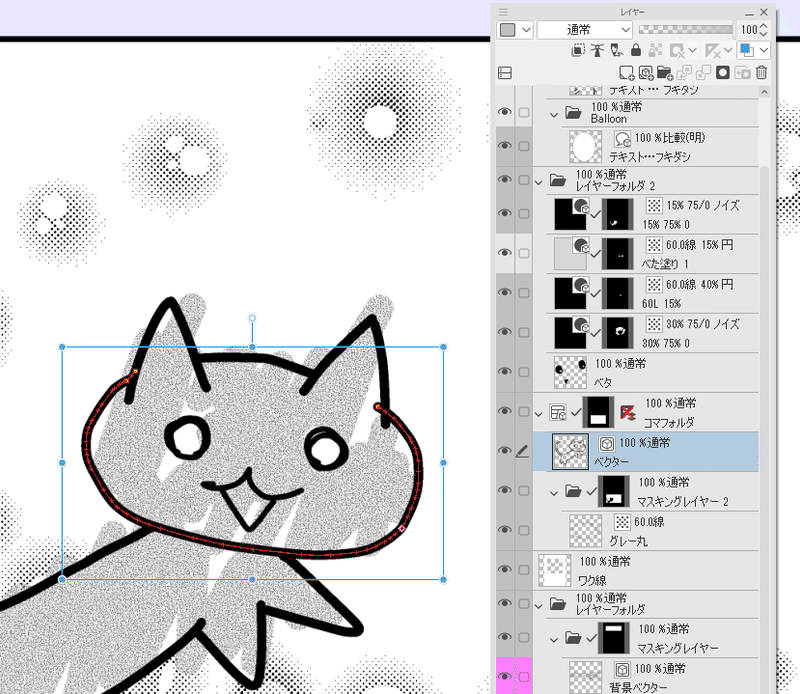
コミスタから持ち込んだベクターレイヤーの線は「2次ベジェ」曲線になっています。
そのままでも操作はできますが、「ベクター線単順化」ツールを使用すると「スプライン曲線」になります。制御点をこれで減らすこともできます。

ベクター線の操作用のツールはいくつかあります。線幅を変更したり、制御点を操作できたりしますので、色々試してみてください。
レイヤーサムネイルに右隣り上に小さく表示されているアイコンが「ベクターレイヤー」であることを示すアイコンです。
グレー描画のトーン化
コミスタは[グレー(8bit)]レイヤーにグレーで描画したものをトーン化する機能がありますが、その状態のレイヤーはクリスタで開いてもそのまま「トーン」化されています。
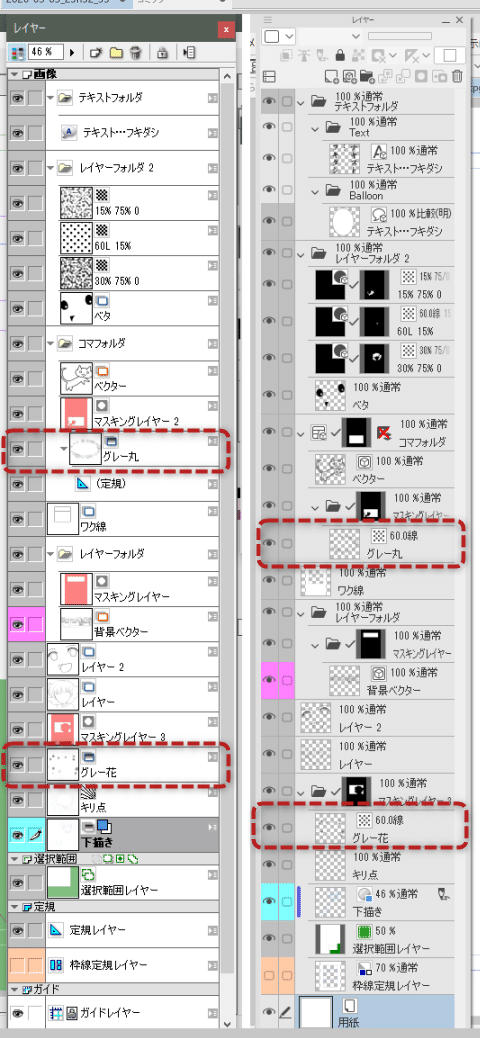
コミスタと同様に、線数を変更したりグレー表示にすることもできます。
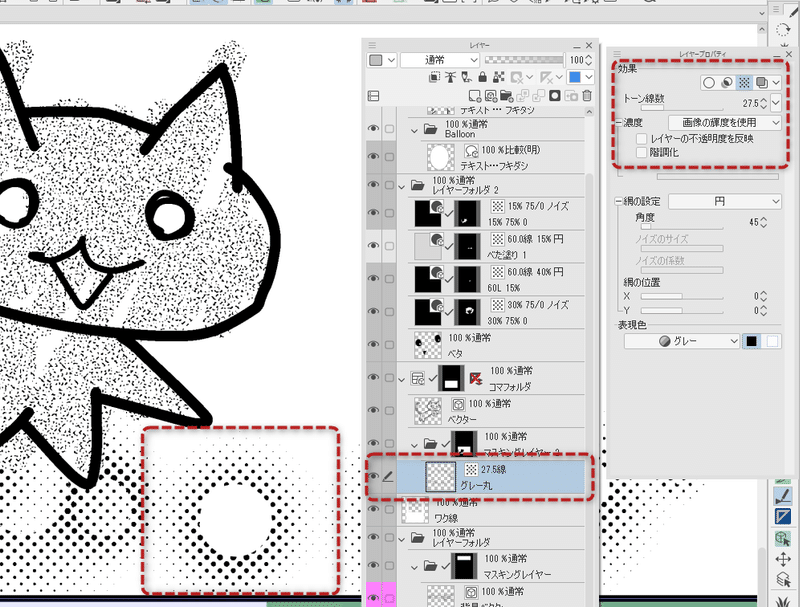
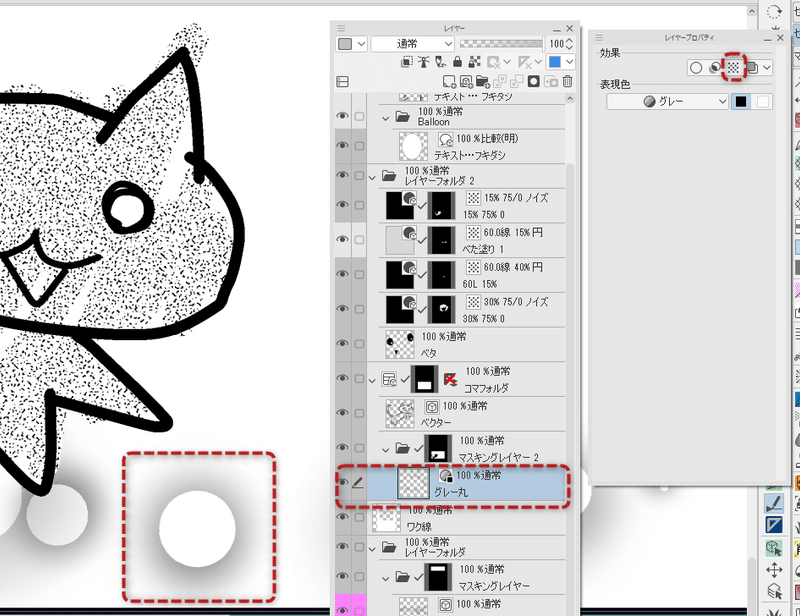
コミスタではこの「トーン」化ができるのは[グレー(8bit)]レイヤーに描画されたものだけでしたが、クリスタではどのレイヤーのどの表現色で描かれたものでも「レイヤープロパティ」で「トーン」化できます。
また「フォルダーをトーン化」して、そのフォルダーに格納されているレイヤーの描画部分をすべて「トーン」表示することもできます。
フィルタの効果線
コミスタの「フィルタ」機能で描画した集中線や動線などは、クリスタではラスタライズされて読み込まれます。

コミスタでは描画のし直しなどができたフィルタ描画ですが、残念ながらクリスタでは、このレイヤーはやり直しはできません。
クリスタにもやり直しができる効果線を描画する機能はあるのですが、コミスタとは互換がないため、コミスタでのそういったレイヤーはクリスタでは普通のラスターレイヤーに描画されたものに変換されます。
下描きレイヤー
コミスタでは、レイヤーの「出力属性」として「下描き」の設定ができましたが、クリスタでもその属性は継続します。
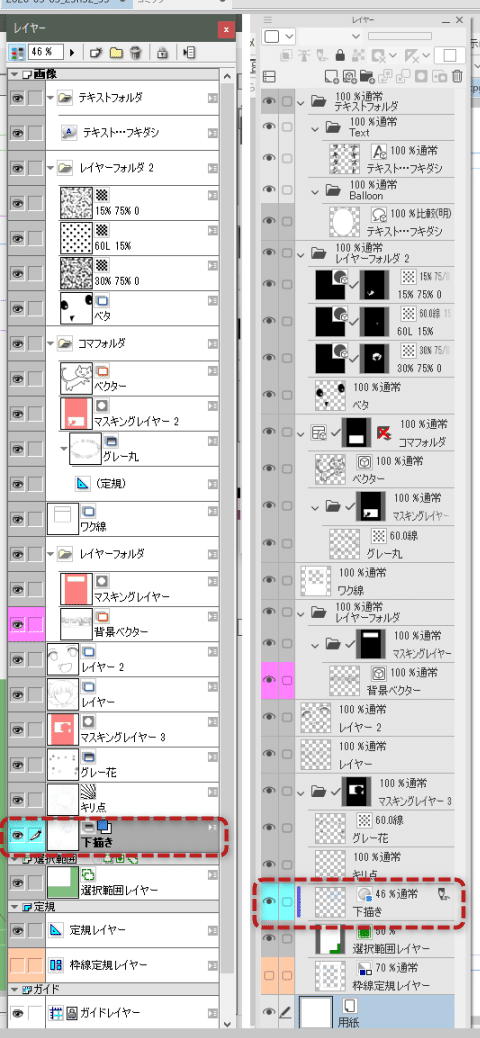
レイヤーの左側に藍色のラインが入り、右上に鉛筆のアイコンが入っているのが「下描き」レイヤーになります。(Version1.9.5以降。それ以前のバージョンでは、水色の鉛筆アイコンが表示されます)
コミスタと同様、塗りつぶしや自動選択で下描きレイヤーの描画部分は参照しない、書き出し時に表示されていても下描きレイヤーの描画部分は出力しない、などの機能があります。
また、不透明度もコミスタ時と同じ濃度になっていますし、「カラー表示」も同様です。
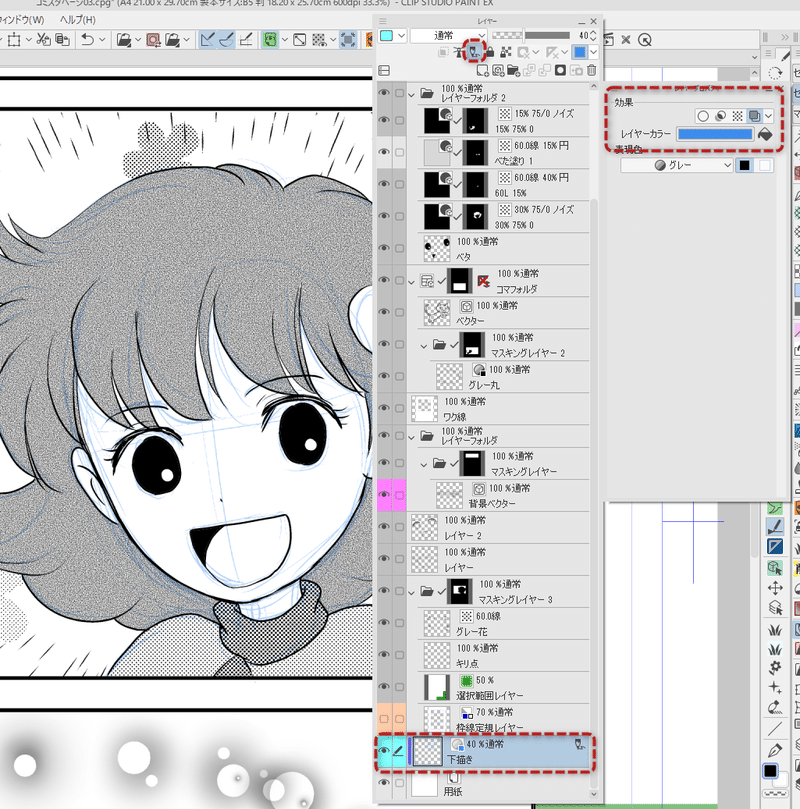
この下には記事はありません。
読んでいただいて役に立ったと思っていだだけましたら投げ銭をいただければと思います。
ここから先は
¥ 100
サポートしていただければありがたいです。活動費としてつかわせていただきます。
