
4. Party の BGM 的にギター弾語りをするための環境のセットアップにチャレンジしたよ
はじめに
結構小難しい話が続いたので、若干趣の異なる話を書いてみます。
先日、縁があって、150人弱の規模の懇親会でのギター弾き語りを行う機会がありました。丁度、”Azure の最新機能で IoT を改めてやってみる” のネタとして音系の話題を書こうと思っていたのと、配信なんかもやりたいなと思っていたところなので、廉価な機材である程度手軽にセットアップできる最低限の環境を揃えてみよう、という事で、取り組み始めた次第。
ただ、こんな環境作ってみたよという単なる説明、ではなく、
そもそも何がやりたいか
制約の元、実現するためにどう考えて
実際、どんな感じで実現していったか
という、システム開発的なプロジェクト実践風に説明しようと思ってます。
プロじゃないけど、弾語りとかやってみたいという方の参考にもなれば幸いです。
やりたいこと
懇親会の一般的な流れは、最初に開会の辞とか、来賓の挨拶とかの後に乾杯の音頭があって、飲食しながらのご歓談タイムがあって、その後イベント的な事があり、締めが来るわけですが、今回は、このご歓談タイム中で、
参加者のご歓談を邪魔しない程度に BGM 的にアコースティックギターによる弾語りの音を流す
話のネタになるように関係する写真なども表示しながら、歌詞も併せて表示したい
というのが、そもそものやりたいこと、でした。当初考えたことも含めると、イメージとしては以下の図の様な感じです。

図に描いてある但し書き+αを参考までにテキストで列挙しておきます。
歌とアコースティックギター演奏を会場のスピーカーで流したい
ご歓談の邪魔にならないように音量を調整したい
会場のスピーカーから音を流すには、RCA(赤白)、または、フォーン端子で AV 入力
演奏のテンポ採り、歌詞や演奏の流れを把握するため、音源を聞きながら演奏したい
エレキギターのサビのところだけ、会場にも流したい
演奏に合わせて、写真と歌詞を順次表示していきたい(歌詞の表示はカラオケを思い浮かべてください)
機材はなるべく廉価で揃えたい
会場での機材セッティングはなるべく時間がかからず手軽なものにしたい
最初のプロトタイプ
会場のスピーカーで流す音量を調整する必要があるので、歌はマイクで、アコースティックギターは、出力付きのエレアコが必要です。私は10年来ギターをやっているので、メインのギターは前から持っている、Takamine LTD2016 DECOY に、会場で弦が万一切れた時の予備として、YAMAHA サイレントギター SLG200 を使う事にしました。
歌とギターの音をミックスして会場のAV入力に流すので、MIXER が必要です。昔々、ギターの音をデジタル化する IoT のデモを作ったことがあって、その時に買った、ローランドの GO:MIXER をとりあえず使う事にしました。
スクリーンへの表示は、Windows PC(Surface Laptop Studio)、PowerPoint のスライドショーを使います。
マイクロフォン
ご存じの通りマイクロフォンには色々な種類があります。ネット上には、意外と知らないマイクの基本知識&用途別の選び方 徹底解説!|島村楽器 名古屋パルコ店 (shimamura.co.jp) をはじめ沢山の方が記事を書いておられます。歌系だと、ダイナミックマイクかコンデンサマイクのどちらかになりますが、知っている方は当然知っているかとは思いますが、
ダイナミックマイク
指向性が高く、ステージでの歌唱向き。指向性が高い≒低感度。電源不要
実際に使ってみると、距離がちょっとでも離れるとほぼ音は拾わない
コンデンサマイク
高感度で、レコーディング向き。電源要
周りの音を高感度に拾うので、静かな場所、吸音材等必要
ということで、ダイナミックマイクを選択しました。意外と気を付けないといけないのが、MIXER とマイクをつなぐケーブルです。ダイナミックマイクから直接ケーブルが伸びているものもありますが、ある程度のレベルより上のダイナミックマイクは、ケーブルは別売りになっています。マイク側のプラグは、XLR プラグになっていて、それに接続する為のケーブルは、XLRメスでなければなりません。GO:MIXER の場合、マイク入力は、標準のΦ6.3 なので、
マイク側:XLRメス
MIXER側:Φ6.3 オス
のケーブルが必要です。お間違いのないように。
(まんまと間違ったケーブルを買ってしまった私…苦笑)
ちなみに、ギターの接続は、Φ6.3 オスーオスのケーブルが必要です。
試した構成
結局、
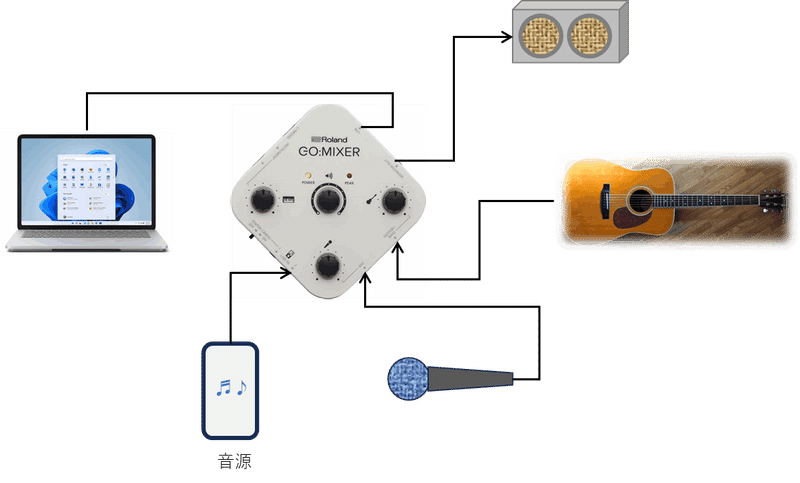
こんな風な接続になりました。Windows PC と GO:MIXER を USB で接続することによって、GO:MIXER への給電が行われます。LINE 入力で音源を入れてあげれば、演奏途中のエレキのサビを MIX することが出来るわけです。メインの Volume を調整すれば、会場の音量の調整ができます。
補足
ちなみに、この構成の場合、Windows PC 側では、GO:MIXER が音入力デバイス(マイク)であり、かつ、音出力(イヤフォン・スピーカ等)として認識されています。Windows PC 上で配信ソフト等を起動すれば、マイク、ギター、音源が MIX された音を外に出せることになります。この時、Windows PC のイヤフォンジャックにイヤフォンをつなぐと、どうなるか。結果は、つないだイヤフォンからは音は聞こえません。Windows の音出力先を設定(コントロールパネル)で変えても、イヤフォンに音を出すことはできませんでした。そういう仕様らしいですね。更には Windows PC 内臓のスピーカーからも音を出すことはできません。Windows の Media 系のフレームワークの仕様を見ると、複数の出力に音を流すことはできそうな感じではあるのですが。何故こんなことを考えたかというと、例えば小規模なイベントでポータビリティに優れたサイレントギターやトラベルギター(エレキギター)を持ち込んで、プレゼン時に演奏音を会場で流したいようなケース(私は結構あるのですが、普通はあんまりないか:苦笑)では、MIXERからの音を Windows PC のスピーカー、もしくは、イヤフォンジャックを介してつないだスピーカから音を出せたら、廉価で場所ふさぎにならないアンプシステムになるなぁ…等と思った次第。
複数の音出力に Sound を流す方法は、IoT の定期購読マガジンの方で、トライすることにしてみます。
検証
このセットアップ一式を会場に持ち込んで、テストを行いました。結果は、
ギターの音は良いとして、歌声がそのままダイレクトすぎて微妙、人様に聴いてもらえるレベルではない!
要するに平たく言うと、マイク入力でエコー処理が必要ってことです。
GO:MIXER 対応上の Windows PC 用アプリで、エフェクター適用する様なものがあるのかもしれないですが、【初心者向け】配信用ミキサー『GO:MIXER』の使い方について解説!! | ライブ配信ナビ (live-haishin-navi.com) の記事によれば、GO:MIXER はエコー機能無しとのことなので、別の機器を探すことに決定です。
勿論、歌声にエコーかけるとかせずに、単にトーク的なものを流すだけなら GO:MIXER で配信は十分ではあるのですが。
採用した MIXER
ということで、値段がそれほど高くなくて必要最低限の機能を持つMIXER は無いかという事で探した結果、YAMAHAの AG03 MK2 を選択することにしました。接続は下図の様になります。
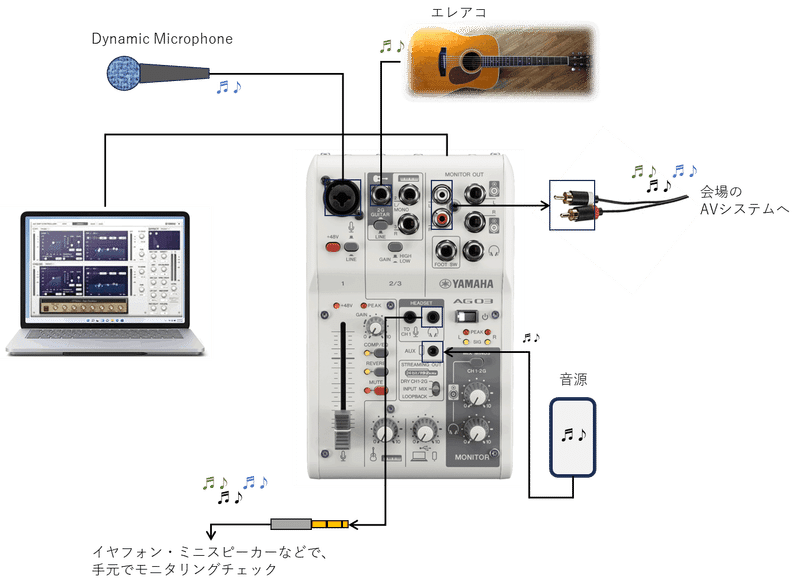
ダイナミックマイクと接続するケーブルは、AG03 MK2 側が XLR メスなので、GO:MIXER で使ったケーブルは使えません。
マイク側:XLR メス ↔ MIXER 側:XLRオス
を使う事になります。AG03 MX2 はダイナミックマイクだけでなくコンデンサマイクも使えたり色々と高機能です。その辺の HW スイッチの設定は、

こんな風な設定になります。歌声にエコーをかける ⇒ REVERB:ON は良いとして、ギターもアコースティックギター用のエフェクトを適用しないといけませんが、これは、Windows PC に AG03 MX2 を USB 接続した状態で、YAMAHA が提供する AG DSP CONTROLLER というアプリで簡単に設定が可能です。
Windows PC に AG03 MX2 を USB 接続する前に、AG03MK2 AG06MK2 | コンピューターとの接続と設定(Windows) (yamaha.com) の説明に従って、デバイスドライバーをダウンロード・インストールします。その後、AG03MK2 を Windows PC に USB 接続し、、AG DSP CONTROLLER をダウンロード・インストールして、AG DSP CONTROLLER を起動します。
あ、AG03 MK2 の電源を ON して下さいね。
AG DSP CONTROLLER は、インストール後、
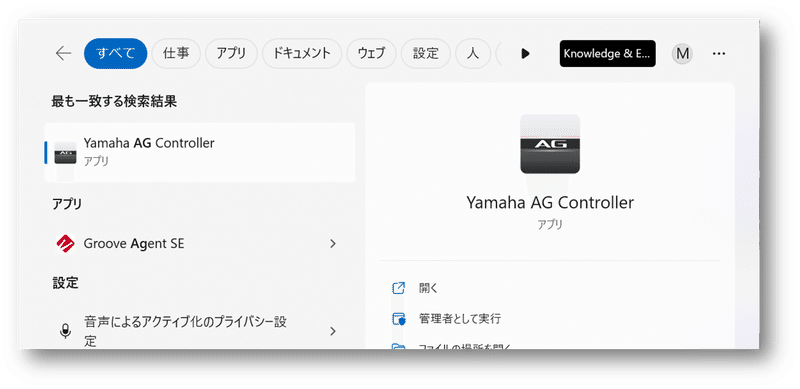
”Yamaha AG Controller”という名前で起動できます。AG03MK2 を USB 接続した状態でこのアプリを起動して、
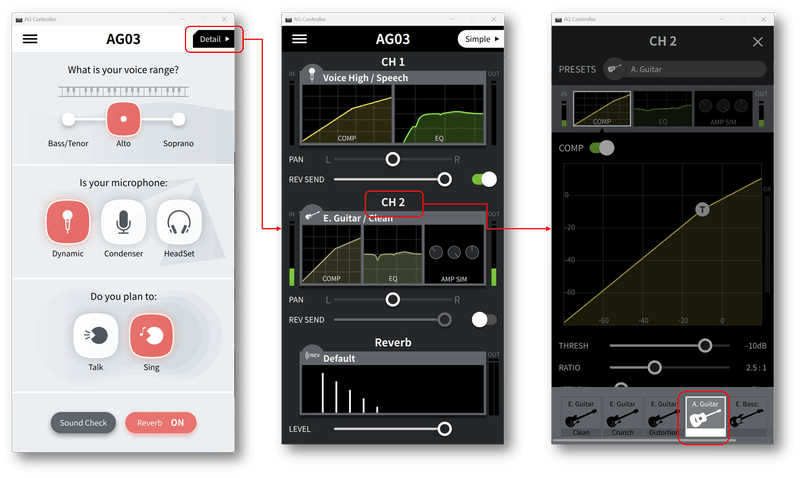
図の様に操作していくと、アコースティックギター用の設定が完了します。実際にギターをかき鳴らしてモニターすると、明らかに音が変わるので、設定が適用されたかどうか確認しましょう。これで基本的な準備は完了です。
※ ってことは、エレキの演奏でもこの環境使えるってことだね。
音源を聞きながら演奏する為の仕組み
プロの奏者がどうやっているかは知りませんが、アマチュアレベルの弾き語りの場合、間違いなく演奏するために、音源を聞きながら演奏したいというのは人情でしょう。
Bluetooth 接続イヤフォンで音源を聞く
懇親会会場は、参加している人たちのざわめきが結構あるので、イヤフォンで音源の音を聞くようにするのが良いと判断しました。ヘッドフォンでもいいですが、見栄えが周囲を拒否している感じもあるので、あまり目立たないイヤフォンがいいでしょう。その場合、有線で音源とイヤフォンがつながっていると何かと邪魔。なので、Bluetooth による無線接続を採用します。次のセクション以降で説明する諸事情により、音源→ AVケーブルを Bluetooth で飛ばすデバイスを追加し、そのデバイスとイヤフォンをペアリングして使う事にします。
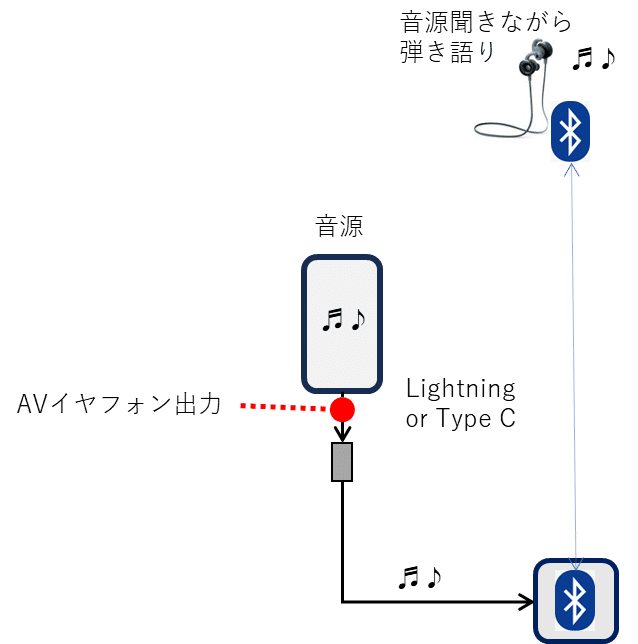
今回は、コスパと見栄えの観点と、送信遅延が少ない事という観点から、CONNECT AIR MEE を採用しました。Bluetooth 対応のイヤフォンは、”aptX Low Latency” 対応であればどれでも構いません。
※ この規格だと、遅延が 40 msec 未満。200BPM、16分音符で約75msec だから十分でしょう。
音源(曲)の冒頭にカウントを入れる
弾こうとする曲をそのまま音源として使うと、曲がいきなり始まるわけです。アマチュアの手慰みなので、音源の曲スタート等、様々な操作は一人でできた方が、周囲の人たちの手を煩わさなくて良いわけです。すると、
音源デバイスを操作→直後にギターパートが始まると、ギター演奏が間に合わない
スクリーン表示する歌詞との連動のタイミングも難しい
といった問題があります。この解決策として、楽曲演奏開始時の各種操作と演奏開始タイミングを採るために、2小節ぐらいメトロノームやドラムのカウントを挿入した音源を用意します。
音源編集アプリを色々と調べたところ、無料で使える Audacity というソフトを今回は使いました。
先ず楽曲のファイルを用意します。例えば、AG03MK2 の AUX 入力に、スマートフォンの AV 出力をつないで、Windows 側でサウンドレコーダーを起動して、マイク入力を AG03MK2 にしてからスマートフォン上で曲を演奏し、録音結果を、ファイルとして保存するなど、色々な方法があります。ちなみにこの場合のファイルは、拡張子が ”m4a” というフォーマットです。
Audacity を Windows PC 上でダウンロードしインストールします。
デフォルトだと、Audacity は、m4a フォーマットの音源ファイルを読み込めないので、
Audacityでm4aのファイルを変換する方法を紹介! | Aprico (aprico-media.com)
に従って、FFmpeg のインストールを行い、Audacity 側の設定を行っておきます。 設定が終わったら、Audacity を起動し、
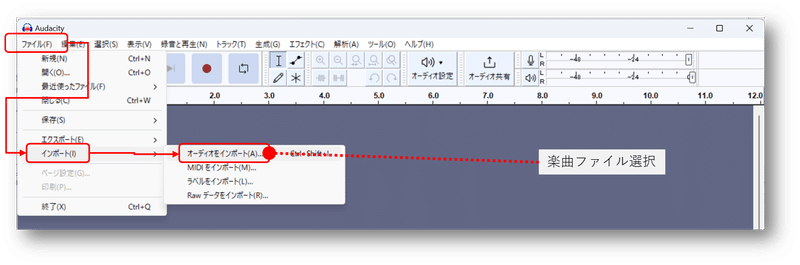
”ファイル”→”インポート”→”オーディオをインポート”で楽曲ファイルを選択します。
インポートが終わったら、”トラック”→”新規追加”→”モノラルトラック”を選択して、カウント挿入用のトラックを新たに作成します。
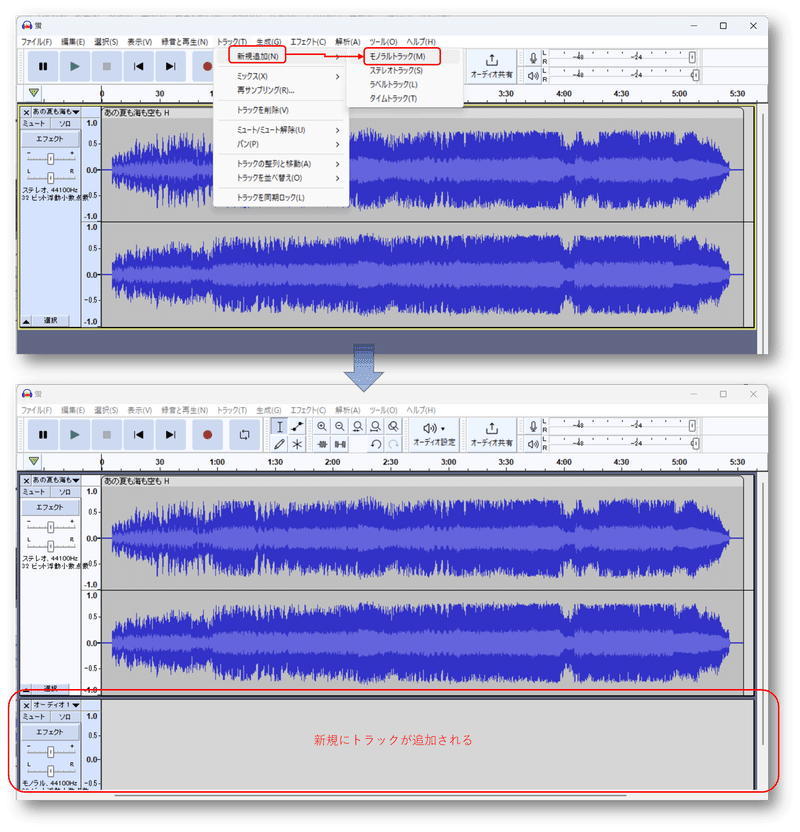
追加された新規のモノラルトラックにカウント音を追加します。
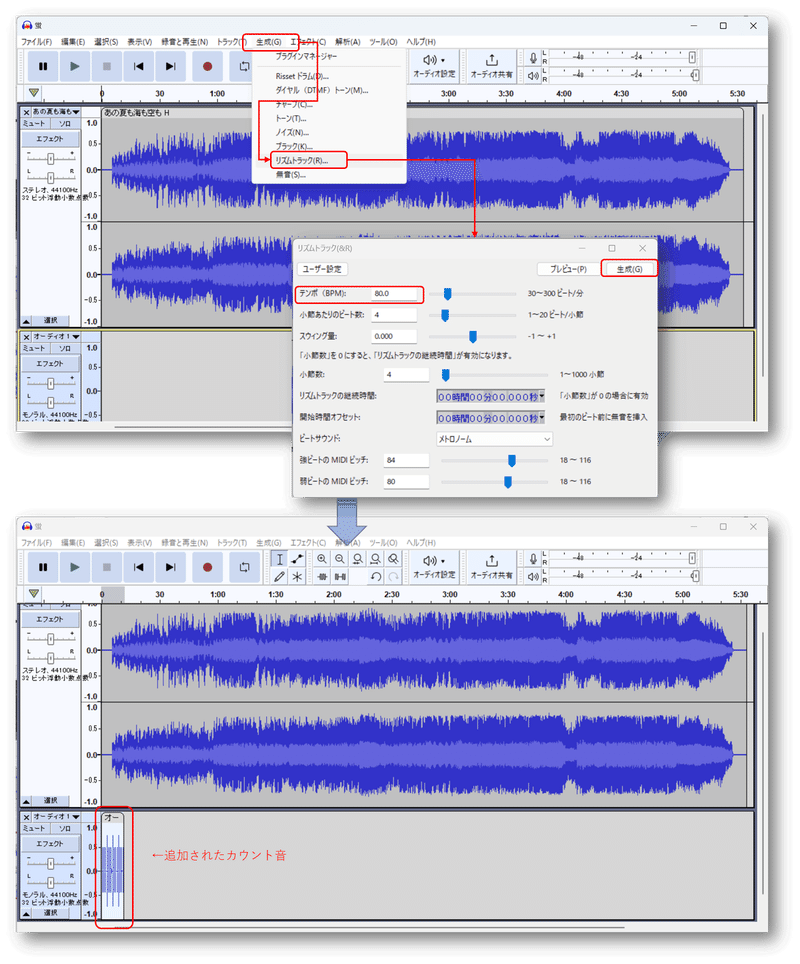
”生成”→”リズムトラック”でダイアログを表示し、曲のBPM、ビート数、小節数等を入力し、”生成”で追加されます。
表示を拡大し、楽曲を後ろにずらして、丁度良く演奏が始まるように調整します。
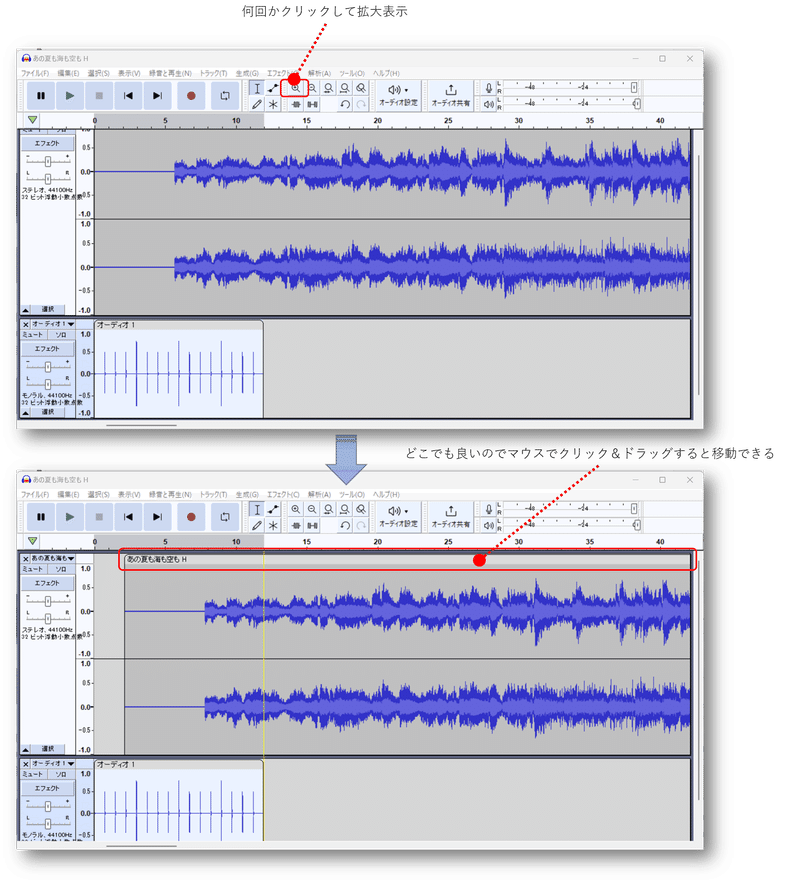
納得のいくポジションに設定出来たら、”ファイル”→”エクスポート”で作成した音源をファイル化します。
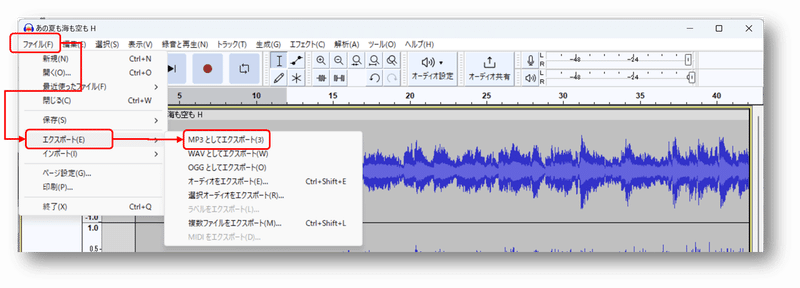
これで演奏用の音源ファイルが完成します。
歌詞の自動送り表示
次は、演奏に合わせて歌詞を表示する PowerPoint スライドショーを作成します。通常の楽曲は、
前奏 → 歌 → 歌 … → 間奏 → 歌 →…
といったように進んでいくので、それに合わせて、それぞれのパートのスライドをまずは作成します。要するに演奏の進行に合わせて、各スライドの画面切り替えを自動的に行う設定を地道にしていけばよいことになります。例えば、22.5秒後に次の画面に切り替えたい場合は、その画面のスライドを表示した状態で、メニューリボンの”画面切り替え”を選択し、
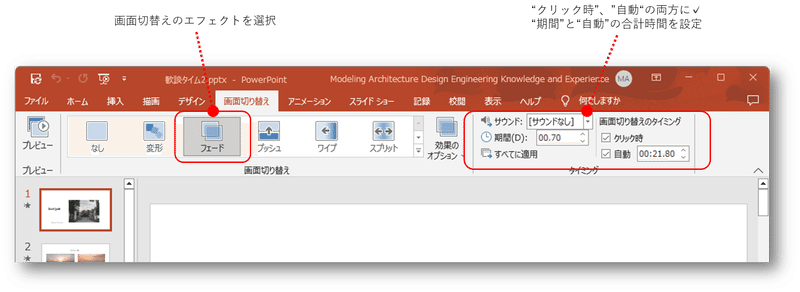
図の様に設定します。図の例では”フェード”を選択していますが、フェード適用の期間が”0.7秒”に設定されているので、自動の方はその期間を引いた期間、つまり、22.5 - 0.7 = 21.80 を設定することになります。このエフェクトが適用する時間を考慮しないと、徐々にずれていってしまい、「あれ?おっかしいなぁ…」という羽目になります。各パートの時間間隔は、プレイヤーによる楽曲の再生で、それぞれのパートを計測していくという地道な作業が必要です。使用する音源は、当然のことながら一つ前のセクションで作成した音源ファイルを元にします。
この作業、発達した AI の活用で自動化できるのではないかと考えてます。今時、Speech To Text 等は赤子の手をひねるより簡単に出来るのですが、歌詞って決まってますよね?当て字の漢字を使ってたりもしますよね?
歌い手さん、歌詞を間違えるかもしれないですよね。間違えなくても発音が悪かったり訛ってたりすると、発話者の意図通りのテキストにはならない可能性があります。そもそも普通の会話の字起しが歌にそのまま適用できるのか?という疑問もあります。そうなると、単純な Speech To Text 用 AI は適用できませんね。この辺り、何か良い方法が無いか、IoT の定期購読マガジンで突き詰めてみようと思っていますので、お楽しみに。
以上、パワーポイントの自動画面切替えの設定方法を説明してきましたが、ここでも、やってみて初めて判る不具合を見つけてしまったので、参考までに書いておきます。今回の自動画面送りパワーポイントを作成している最中、まぁ、設定しては大人がしながらスライドショーを実行してずれていないか確認していくわけですが、途中から自動切替えが動かなくなってしまいました。スライドには写真など大量に張り付けていったので、気がつけば PPTX のファイルのサイズが巨大に…どうも、10GBを超えると、自動画面送りが正常に動作しなくなるようです。別の環境でやるともっと小さいファイルサイズでも起きるのかもしれません。6曲ほどをつなげて一つのパワーポイントファイルを作成していたので、一旦一曲ずつのパワーポイントファイルに分割して、この不具合を解決しています。
基本的に、各曲ごとの弾き語りを開始する時点で、
パワーポイントのスライドショーを開始
演奏用の音源の再生を開始
を行って、弾語りすれば、一応は、会場のスクリーンの歌詞表示と演奏が合致することになる訳です。
しかし、演奏を始めるごとに、スライドショーの終了→開いているパワーポイントを切り替え→スライドショーの開始をするのはとても面倒くさいので、パワーポイントの”画面録画”機能を使って、各パワーポイントのスライドショー実行の動画を録画し、それぞれ一枚のスライドとして、一つのパワーポイントファイルを作成し、一旦スライドショーを開始したら、マウスのクリックだけで、次の曲の歌詞表示が出来る様な工夫をしました。
画像録画は、
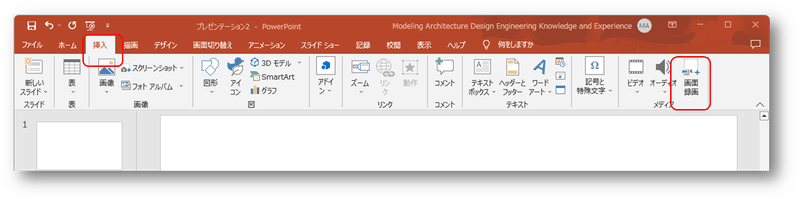
メニューリボンの”挿入”→”画面録画”をクリックすると、
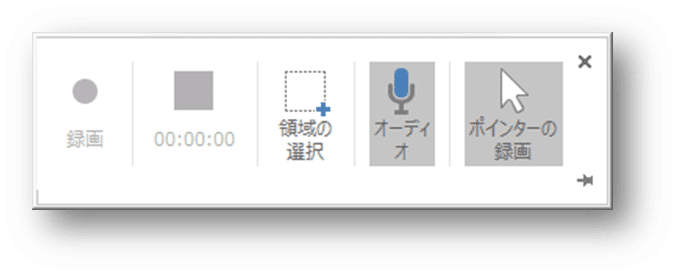
が表示されて、録画する画面の範囲を設定します。Windows PC に設置されたマイクの音が録音しないように、”オーディオ”の選択を外しておきます。
”録画”ボタンをクリックすると、3秒後に画面録画が始まります。その間に、別のパワーポイントのスライドショーを起動すれば、そのスライドショーの動画をキャプチャできるわけです。
実用的には、ディスプレイを2つ用意(Note PC に外付けのディスプレイを接続して、そちらの画面をキャプチャするなど)するとよいでしょう。
録画を止める際、キャプチャ中の画面の上の方にマウスを持っていくと、画面録画用 UI パネルが表示されて、録画の終了を指定できます。…が、その終了のマウス操作も録画されてしまってかっこ悪いので、
Windowsロゴキー+Shift+Q
というショートカットキーで停止させるとよいでしょう。
音源の音を途中で入れる
さて、次は、演奏中に音源を、一定期間だけ会場のスピーカーで流す方法です。今回は二つの方法を試してみました。
PCを使う方式
AG03MK2 は、USB 接続している Windows PC が再生している音源を取り込むことができます。

図のボリュームを絞っておいて、流したいパートが来たらボリュームを上げる、というオペレーションです。更に、HEADSET にイヤフォンを接続すれば、演者も演奏中に Windows PC 上で再生している音源を聞くこともできます。
Windows PC 上の音源再生は、パワーポイントのスライドに、前の方のセクションで作った冒頭にカウントがついた音源ファイルを埋め込み、歌詞自動表示の録画の開始と同時に音源の再生も開始するように設定します。
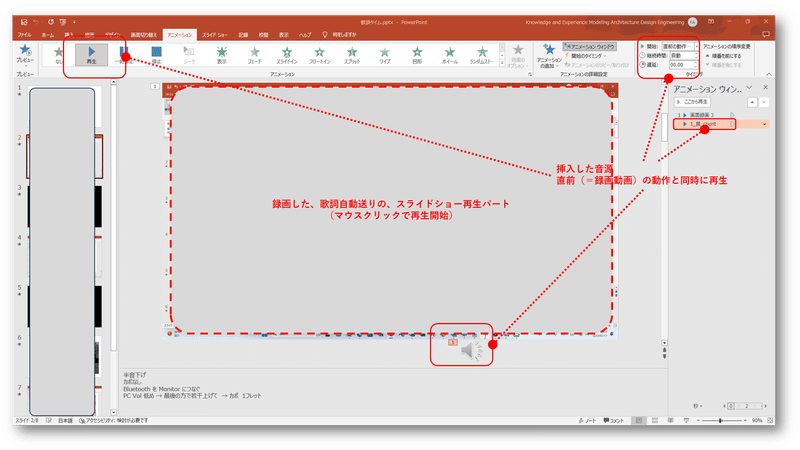
この方法では、演者は Windows PC 上で再生している音源のテンポを頼りに演奏している事になります。この音は、演者のイヤフォンだけでなく、会場のスピーカーにも同時に流れることになります。弾語りを行うためには、この音源は演者にとって必須なので音量をゼロにすることはできません。ということは、会場に流したいパート以外も、音量が絞られた状態で会場のスピーカーから流れてしまいます。演者にとっても会場に流さないパートの演奏に相当する音源の部分は非常に小さな音を注意深く聞きながらの演奏になってしまいます。…微妙…
まぁ、カラオケの様に演奏に合わせて歌うだけなら、この方式で十分なのですが。
音源からの音を二股にする方式
もう一つの方法は、音源(Smart Phone を使ってます)を二股に分ける方法です。
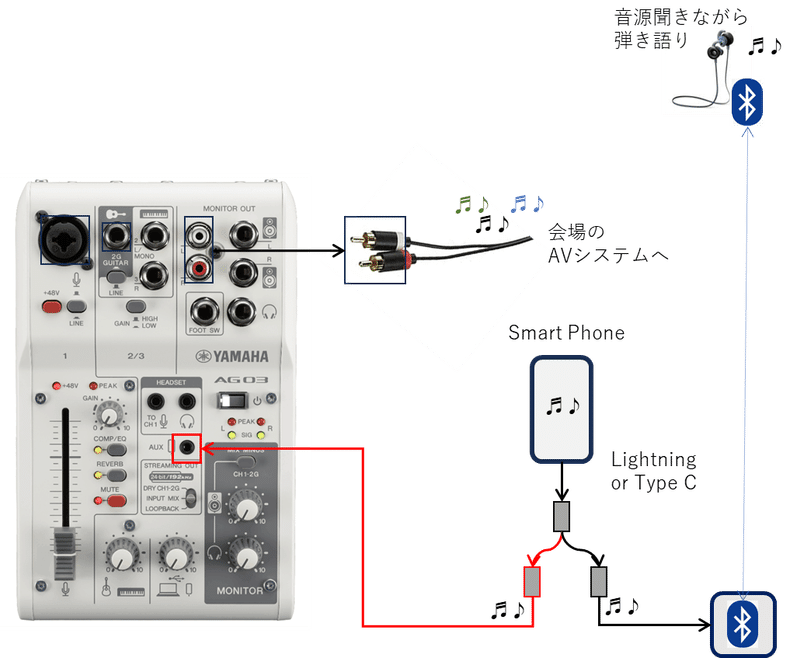
音源(Smart Phone)から音信号を AVケーブルで取り出し、
Φ3.5 ステレオミニプラグ:オス ⇉ 二つのΦ3.5 ステレオミニプラグ:メス
のケーブルに接続して、片方は、演者のイヤフォンに信号を送信する Bluetooth 送信機に、他方は、AG03MK2 の AUX に Φ3.5 オスーオスケーブルで入力するように接続します。
この様にケーブル接続すれば、演者が聞いている音源と、会場のスピーカーで出力する音を同じものにすることができます。
より具体的に書くと、私が使ったのは、
音源デバイス:iPhone
Lightning → オーディオ AV アダプタ
Φ3.5 オーディオAV:オス⇉Φ3.5オーディオAV:メス×2(fujiparts.co.jp/ad628.html)
です。二股に分配する場合、機種によっては、信号の強さが低減する場合もあるので注意は必要ですが、今回は問題なく、2方向で出力を取り廻すことが出来ました。
この方式では、以下の動作をほぼ同時に行う必要があります。
Windows PC のスライドショーに対してマウスをクリックして、歌詞自動表示を開始
Smart Phone 上でカウント付きの楽曲の再生開始
PC、スマホを共に手に届く範囲においておけば特に難しいオペレーションではありません。
ただし、AG03MK2 の AUX 入力には、PC からの音源入力の様な音量調整用のボリュームがありません。廉価な MIXER は大抵そんな感じですが、AUX 入力の音量は、AUX への出力デバイス側で行う事が前提になっています。
結果として、会場に流さないパートはスマホの音量を絞り、会場に流したいパートに来たらスマホの音量を上げる、という操作が演奏中に必要になります。このオペレーションは、アコースティックギターの演奏がずっと中断なく続く場合は不可能なのですが、今回は、福山雅治の蛍という曲の最後の方のエレキギターのサビの部分であり、ここはアコースティックギターを弾かなくてもそれっぽい演奏が出来るので、このオペレーションでも可です。
とは言え、PC を使う方式で上げた2つの課題、
会場に流さないパートも低い音量で流れてしまう
会場に流さないパートが演者にとって音量が低い
は、こちらも解決には至ってはいません。
音源の音を途中で入れる ~ 改良
さて、検討の末、この二つの課題は、音源からAVケーブルで物理的に二つに分けて AG03MK2 の AUX に供給するパスに、ボリューム付きの AVアンプを挿入すれば解決するとの結論に至りました。ネット上での検索、AV機器を扱う店での調査、店頭の担当者への質問等、結構時間をかけて、探してみたところ、漸く、廉価で必要な機能を満たす機器を発見することが出来ました。ネット上では機器の機能の説明が曖昧だったり、これだと思ったら結構高額だったり、苦労したぜ。
見つけた機器は、これ

要するに、Φ3.5の AVケーブルを入力とし、Φ3.5 の AVケーブルで出力が取れて、ボリュームつまみで出力の音量を調整できるという機器。
これを使へば、会場のスピーカーへの出力は、流したいパートだけボリュームを上げて、それ以外のパートはボリュームを0にして完全に音源断ができてかつ、演者のBluetooth接続のイヤフォンには音量を変えることなく一定の音量での音源を供給できるので、漸く最後のピースが埋まって、システム完成。
繰り返しになりますが、音の世界は、使う用語が独特なので、ネット上の検索は大変でした。
最終形
以上を踏まえ、最終的な接続は、
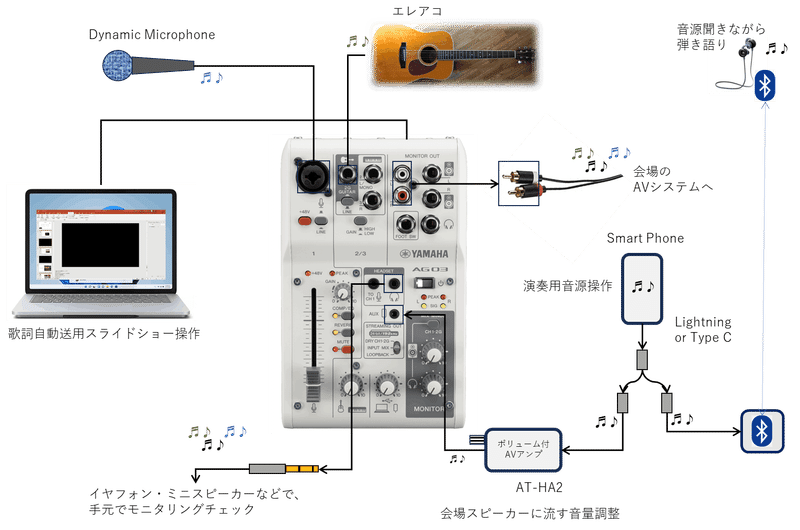
の様な構成になりました。マイク、ギターの音量やバランスは、当日会場で調整して、BGM 的弾語り準備 OK となります。
会場のAVシステムへの出力には、RFケーブル(赤白)オス↔Φ3.5 メスのケーブルを用意しておくと、Φ3.5 フォーンジャックしかない会場でつなぐのに便利なので準備しておくとよいでしょう。
あると便利な備品
AV 系のセッティングは以上ですが、実際に弾語りをしようとすると他にも色々と機材が必要です。あると便利な機材を紹介していきます。
先ずは、マイクスタンドです。アコースティックギターを弾きながら歌うには同然ダイナミックマイクを所定の場所に固定するマイクスタンドは必須ですね。音源を供給するスマホと AVアンプ(AT-HA2)はギターを持ったままで操作可能な様に、手元近くに配置していると便利です。なので、それらを固定するために、スマホフォルダーを二つ導入。今回は、日本トラストテクノロジーの WILDCLIP-P を使いました。これ可動域といい強度といい、値段も含め結構よかったです。二つのスマホフォルダーをマイクスタンドに固定して設置します。

このマイクスタンドは、演奏する人間の右手側においてあり、演奏開始時の音源ファイルの選択と再生スタートを操作します。また、会場のスピーカーへの音出し・ミュートは、AT-HA2 のボリュームを操作することによって行います。
Windows PC と MIXER は演者の正面にテーブルを置いてその上に設置しました。
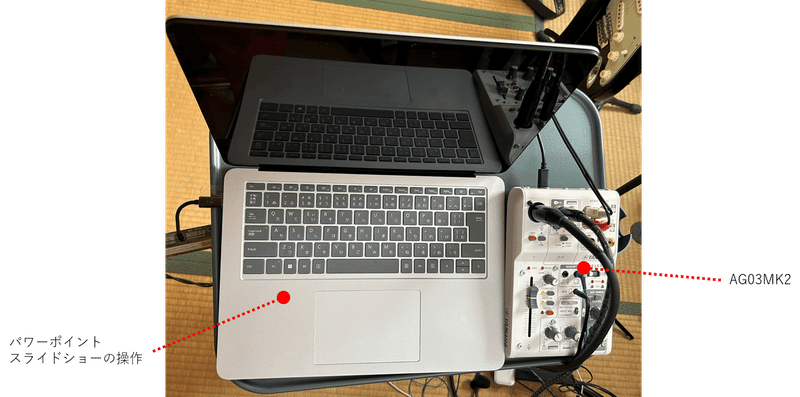
パソコンと MIXER を置いているのは、IKEA製のビョルコーセンというテーブルです。このテーブル、前傾させられて、高さも手ごろなので、こういう用途には便利なテーブルです。

右方向に置かれたマイクスタンドに装備されたスマホとAVアンプが、正面に置かれたテーブル上に PC と MIXER が置いてあり、ギターを抱えた状態で、右手(演者用音源再生開始)と左手(スライドショーの起動)で同時に操作が出来るようになっています。一人で必要な操作が一通りできる環境を手に入れました。
他には、演奏中に座る椅子。

この椅子が高さ的にはフィットします。雰囲気的にも良いのではないかと。
運搬と組立
これまで紹介してきた機材は、会の当日会場に持ち込んでセットアップしなければなりません。自宅等で組み上げて練習に使っていたセットを一旦ばらして、必要な機材全部を忘れずに梱包して会場までもっていく作業が必要になる訳です。そんな時便利なのが、IKEA の収納ボックス。AG03MK2 やマイクに対して小さくもなく大きくもない適度なサイズです。もっと大きなサイズの収納ボックスもありますが、運ぶのに不便。また、AVケーブルやチューナー、イヤフォンなどはまぎれてしまうので、もう少し小さな収納ボックスがあると、これもまた便利です。運搬する物品の収納・取り出しを迅速にできます。
機材・備品類はこういった収納ボックスを、更に IKEA のお買い物バッグ(でかいやつ)に詰め込んで運搬するといいでしょう。ギタースタンド等も入るので便利です。
また、ダイナミックマイクは、収音部分の網網が、運搬中に揺れてぶつかり凹みそうじゃないですか。なので、買った時の箱を捨てないで再利用するとか、マイク収納ケースを使いましょう。
会場でのセッティングは、機材取り出しから組み上げまで、10~15分ぐらいかかります。会場側の AV システムとの音圧調整等は結構かかるので、その辺の時間も考慮したプランが必要です。
トラブル対応
普段使いのものをばらして移動し、慣れていないところで組み上げる様な場合、何かしらの問題が生じます。事前に、ばらす、組み上げるを何回か試してみるのが良いのですが、アマチュアの場合、他にやらなければならない事は沢山あるので、そうもいっていられないのが現実。
今回も、マイクスタンド組立時に不具合が発生してしまいました。なんとか無理やりなんやかんややって乗り切りましたが、よくありがちな感じなので紹介しておきます。
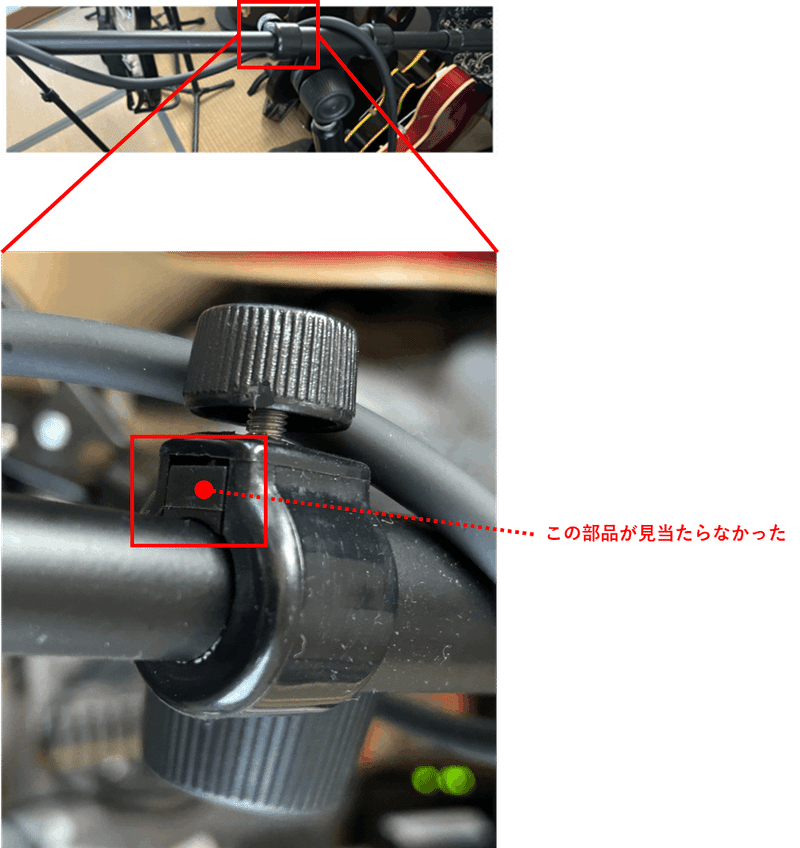
会場でマイクスタンドを組み立てていた時、上の写真で示した部品が見当たらず、これが無いと、マイクポールをちゃんと固定することができません。実際のところ、自宅でマイクスタンドをばらした時、この仕組みは目に入っていた筈なのですが、この部品の存在自体、私の記憶には無く、「え?どうやって固定するんだっけ???」状態。無理やり残ったボルトを無理やり締めて固定には成功しましたが、正直焦りました。無理やり固定したので、演奏が終わった後の撤収時の解体も結構大変でした。
翌日、楽器屋さんに行って他のマイクスタンドを観察して、この部品の存在を発見し、マイクスタンドケースの中を改めると、幸運なことに、この部品がケースの中にありました。超ラッキー。本来ならマイクポールを抜いたときにこの部品が外れることは無いはずですが、私のマイクスタンド、結構前に買ったものなのでへたっていたのかもしれません。仕組みさえ判っていれば、あんなに焦る必要はありませんでした。案外、長年やっている人の方が嵌まりやすいトラブルかもしれませんね。
兎角、経験浅めのアマチュアさんは、演奏前という事でてんぱっている事が多いと思うので、先ずは、落ち着いて作業をする。解体・組立が必要な機材は、解体前の姿の影響を受ける部分を写真に撮っておくのも良いでしょう。ケーブル接続も、血迷っていると、普段ならありえない場所につないでいたりすることもあるので、ご注意です。
長年、マイクロソフトで技術系のエバンジェリストで非常に多くの技術セミナーをやった身としては、ギター弾き語りの機材準備・設置・演奏・撤収は、ガジェットやデバイスを使った数多くの技術デモの実演と、全く同じ感覚でした(笑)
デモの準備に手間取っていると、自分も焦るが、周りはそれ以上に焦って、それが伝わって、更にてんぱるという悪循環が起きがち。
そんな、過去、数百回以上の技術デモ(失敗多数)を行ってきた私としては、今回の様な100人以上を前にした弾語りという行為は初めてでも、一曲目をはじめる時点でちょっと緊張したぐらい、な感じでした。慣れというものは恐ろしいですね。
逆に言えば、人前で演ずる時に上がらないコツは、なんだかんだ言って、”場数を数多く踏む”事なんじゃないでしょうか。
機材リスト
以上、紹介してきた機材(+α)をまとめてリスト化しておきます。
ギター関連
アコースティックギター(エレアコ) ‐ 予備があると Better
シールド(ギター用ケーブル)
ギタースタンド
マイク関連
ダイナミックマイクロフォン
ケーブル:XLRメス↔XLRオス
マイクスタンド
MIXER 系
MIXER 本体 ‐ AG03MK2
USB ケーブル ‐ AG03MK2付属品
会場 AV システム向け変換ケーブル ‐ RF(赤白)オス ↔ Φ3.5 メス
パソコン(スマホ、タブレットでも可)
演奏用音源 系
スマートフォン等
スマートフォン出力 ‐ AV 出力変換ケーブル
iPhone ‐ Lightning オス ↔ Φ3.5 メス
Android ‐ Type C(古い機種は MICRO B)オス ↔ Φ3.5 メス
AV 入力を Bluetooth で送信するデバイス ‐ CONNECT AIR MEE
aptX LL コーデック対応機種
Bluetooth イヤフォン
aptX LL コーデック対応機種
ボリューム付き AV ミニアンプ ‐ AT-HA2
AV ミニアンプ接続用ケーブル×2本 ‐ Φ3.5オス ↔ Φ3.5オス
固定用マウンター ‐ スマートフォン、AVミニアンプ、それぞれに必要
モニター用有線イヤフォン
その他
MIXER、パソコン用台
椅子
譜面台
運搬
マイク収納ケース
機材収納ボックス
運搬用の大きめの袋
ギターケース
最後に
最終形に行くまで、色々と調べながら試行錯誤しつつ最終形の設置方法に行きつきました。アマチュアの弾き語りでも結構機材が必要だなというのが、素直な感想です。プロだったらもっと大変なんだと思いますが。
似たような環境で弾き語りをしてみたいと思っている方の参考になれば幸いです。
そのうち、Youtube とかで弾き語りもアップしようかと。
なお、今回セットアップした環境は、今後の IoT 定期購読マガジンの10月以降の記事のネタとして活用していきます。例えば、歌声と楽器を分離する AI を試すための音源作成環境として使うとか、歌詞表示の自動化とか、音キャプチャとクラウドサービスへのアップロード & AI 適用とか…
エンジニアの皆さん、お楽しみに。
この記事が気に入ったらサポートをしてみませんか?
