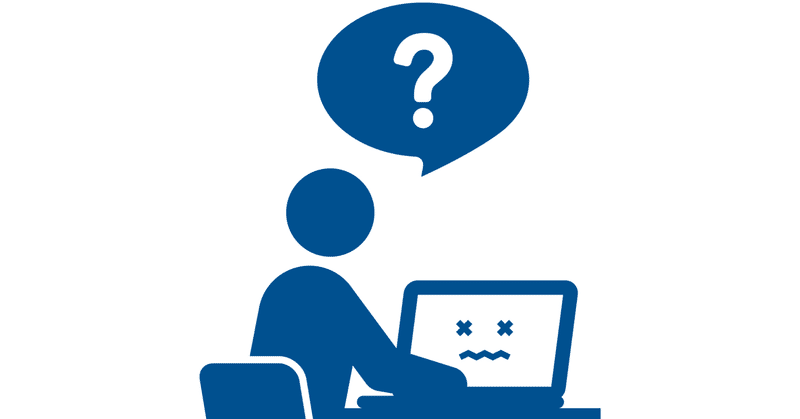
パソコンがフリーズした!対処法をどこよりも丁寧に解説
パソコンが突然フリーズしてしまった経験は誰しもあることでしょう。実はフリーズ対処は、一歩間違うとパソコンの調子が悪くなってしまいます。この記事では、誰しもが経験しているのに理解が進んでいない、パソコンがフリーズした際の正しい対処法をどこよりも丁寧に解説します。
フリーズ時の正しい対処法は事前に心得ておくべき
パソコンが前触れなく突然フリーズし、マウス操作もキーボード操作も何も受け付けなくなってしまうのは、パソコンを使っている人なら、誰しもが一度は経験したことがあるシチュエーションでしょう。
とはいえ、フリーズ時の正しい対処法については意外に社会で理解が進んでおらず、薄いネット情報や経験則で何となく対処してしまっている方がほとんどなのが実情です。
実は、パソコンがフリーズする理由はいくつかあり (詳細は後述)、正しく対処しないと、パソコンの調子が悪くなってしまったり、強制シャットダウンした後にパソコンが正常に起動できなくなったりするリスクがあります。
また、対処法を誤ると最悪の場合、物理的に故障してしまうケースもあります。
いざフリーズしまってから、どうして良いか慌てふためくというのは望ましいことでありませんので、実際にフリーズ対処をしなければならない状況に遭遇する前に、事前に正しい対処法を心得ておくべきでしょう。

そもそもパソコンはなぜフリーズするのか?
それまで正常に動いていたパソコンが、なぜ突然フリーズするのかについて、多くの人が一度は疑問に思ったことがあるでしょう。
しかしながら、ほとんどのメディアで紹介されているフリーズの原因の解説は、あまりにも抽象的で乱暴な内容ばかりなのが現状です。
そこで、この記事ではエンジニアの視点から、そもそもパソコンがなぜフリーズするのかについて、その理由を2つの要素に分けて取り上げます。
パソコンがフリーズする理由1. マルチタスク機能のトラブル
パソコンは膨大なタスク処理を休みなく行うことで機能している
パソコンは電源が入っている間、ありとあらゆる処理を常時こなして機能しています。
ディスプレイに映像を表示するのも、マウスやキーボードの操作を反映するのも、音声を再生するのも、アプリを動かすのも、全てはコンピュータープログラム (コンピューターがデータを処理して特定の目的を達成できるようシステム化したデータ)に基づく演算処理の結果であり、パソコンがパソコンとして機能するために実行されるこうした処理のことを「タスク」と呼びます。
つまり、パソコンは何か特別な作業を実行していない状態でも、普通に電源を入れて画面表示をし、マウスポインターを動かすだけでも、それら全ての機能がタスク実行の結果によってもたらされており、パソコンはこうした膨大な量のタスク処理を常時休みなく行うことで機能しているのです。
もちろん、アプリを開いて作業したり、調べものをしたり、動画や音楽を視聴したりするなどすれば、処理しなければいけないタスクの量はさらに指数関数的に増加していきます。
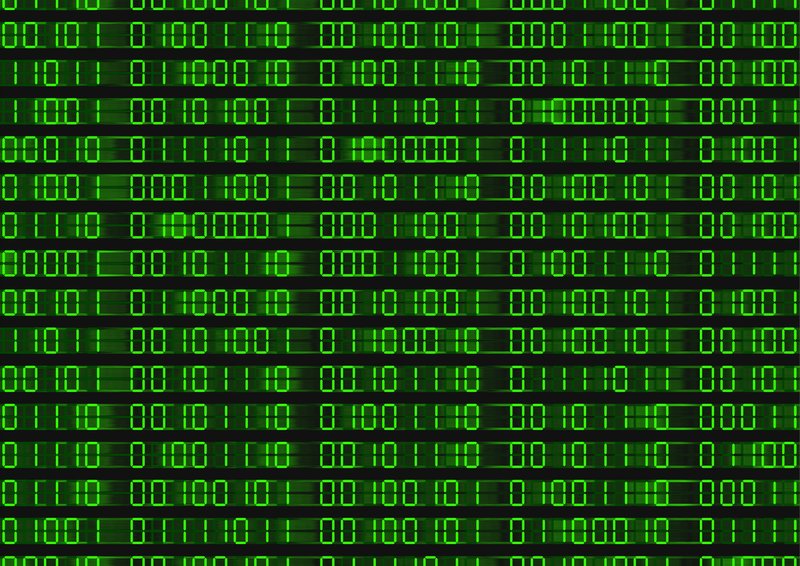
演算装置であるCPUは1つしかなく, マルチタスク機能が重要
パソコンを構成する各種装置の中で実際の演算処理を担当するのは、「CPU」と呼ばれる半導体の装置です。
ところが、一般人が使うパソコンの場合、CPUは物理的には、1つのパソコンに1つしか搭載されていません。
仮に1つのCPUで一度に1つのタスクしか実行しかできないとなると、現在処理中のタスクが完了するまでは、他のタスク処理を一切受け付けることができず、処理待ちという状況が生じてしまいます。
そんな状態では、膨大な数の処理待ちが生じることになり、サクサク作業を進めるなんてことは持ってのほかで、極端な言い方をすれば、例えば動画を再生している間は、動画再生のタスクにCPUが独占されて、マウスポインターを動かす程度の単純なタスクすら実行できないことになってしまいます。
そのため、現代のCPUやOS (IT機器の基本的な動作に必要なシステムファイル、WindowsやmacOSなど)には、1つのCPUで複数のタスクを同時に実行する「マルチタスク機能」が組み込まれており、これによって一度に複数のタスクを同時に実行することが可能です。
特に、現在のパソコン用OSには多彩な機能が組み込まれており、ユーザーも従来より高度で複雑な用途でパソコンを利用するようになったことで、膨大な量のタスクを次々と受け付けて完了させなければならなくなっており、高度なマルチタスク機能は非常に重要となっています。
マルチタスク機能が正常に機能しないタイミングでフリーズする
フリーズは、マルチタスク機能が何らかの原因で正常に機能しなくなったタイミングで起こることがあります。
そもそも物理的に1つしかないCPUでどのようにマルチタスク機能を実現しているのかについては、非常に難しい内容のため、全てを詳しく説明することはここでは控えますが、フリーズの主原因となるのは、マルチタスク機能を支える核となる、OSによるディスパッチ・プリエンプション制御です。
OSは、コンピュータープログラムから要求された膨大な量のタスクに優先度を設定して整理する「スケジューリング」を行い、優先度が高いタスクから順にCPUに処理を割り当てる「ディスパッチ」を行って演算を実行させ、処理が完了したら、次に優先度が高いタスクをディスパッチするという流れでCPUを制御し、マルチタスク機能を実現しています。
この作業の最中で、新たなタスクが要求された場合、OSは再度スケーリングを行ってその優先順位を判定し、今CPUが処理中のタスクよりも優先順位が低いと判定された場合は、CPUに現在進行中の処理を引き続き実行させます。

ところが、優先順位が高いと判定された場合は、CPUに現在進行中の処理を一時停止させ、新たなタスクの方を先に処理させる「プリエンプション」(英語では「先取り」などの意味)によって再度タスクをディスパッチし直し、新しい優先順位が高い方のタスク処理が終わってから、もともと実行していたタスクを改めてディスパッチして処理を再開させます。
ユーザーがパソコンを積極的に操作している過程では、次から次へと新しいタスクが要求され、早急に実行しないとパソコンが円滑に動作しなくなってしまうため、ディスパッチ・プリエンプションを最適なタイミングで実行しなければいけません。
ところが、何らかの原因でディスパッチ・プリエンプションがうまくいかないと、制御待ちの状態のまま新しいタスク処理ができなくなってしまうのです。
これが、フリーズの主原因のひとつです。
もちろん、何らかの原因でタスクの実行そのものがうまくいかなかったり、実行結果が不適切なものだったりしても、現在のOSは非常によく出来ているため、タスク処理の再実行、エラー扱いによる処理の中止、スケジューリングのやり直しなどを行い、パソコンが容易にフリーズしたり突然シャットダウンしたりしてシステムが破綻しないようにするためのセーフティーネットネット的な機能が、二重にも三重にも用意されています。
一般人でも分かるこうしたセーフティーネットの挙動の例では、進捗インジケータ (いわゆるグルグルマーク)、ブルースクリーン、各種エラー表示画面などが挙げられるでしょう。
ところが、こうしたセーフティーネットの機能が何らかの原因で正常に働かないことがあり、その結果フリーズを回避できなくなってしまうのです。
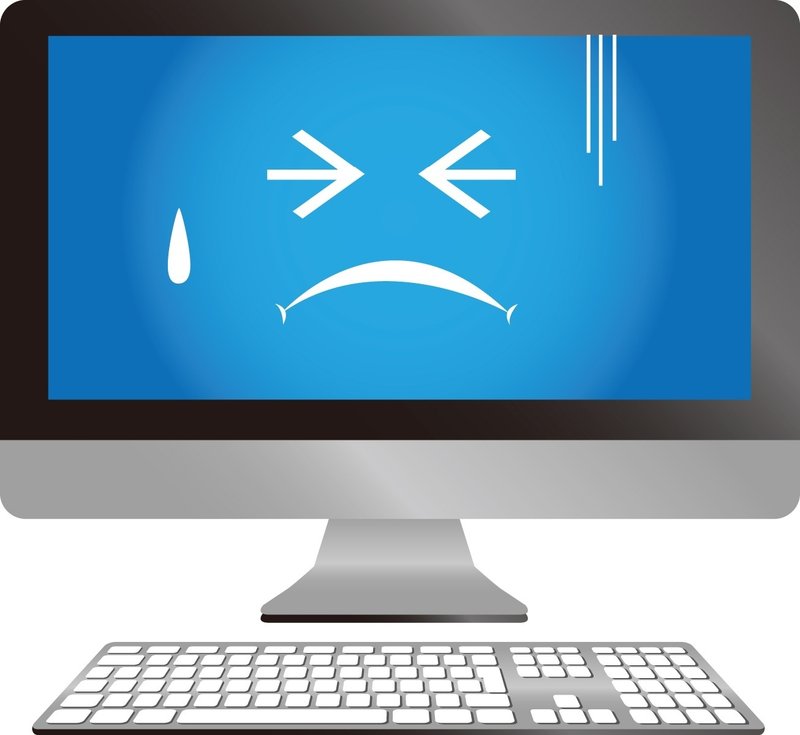
マルチタスク機能由来のフリーズは, 一過性であることも多い
マルチタスク機能がうまく機能しない原因には、以下のものが挙げられます。
スケジューリングが、タスクを要求したコンピュータープログラムの開発者が意図した通りに行われなかった。
タスクを要求したコンピュータープログラムの、プリエンプションが発生した場合の処理手順が適切に設計されていない。
マルチタスク機能を提供するOSの機能に、特定のタスクのみで発生するバグが存在する。
セキュリティーソフトの介入により、マルチタスク機能の円滑な実行が妨害された。
CPUを電気的に制御する、マザーボードのファームウェアでエラーが発生した。
「カーネル」と呼ばれる、OSのデータの中で最も中核となる深部のデータが破損している。
パソコンの処理性能が低い (詳細は後述)
これらの原因には、たまたまタイミング悪かったという一過性のものと、根本的なシステムの問題のものとがあります。
一過性の原因の場合は、再び同じタイミングでフリーズすることはなく、フリーズそのものが起きる頻度も非常に少ないため、フリーズした段階のその場の対処法以外でユーザーがすべきことはありません。
一方、根本的なシステムの問題の場合は、特定のタイミングで必ずフリーズが発生したり、フリーズが何度も繰り返し発生したりするため、原因を特定する必要があります。
パソコンがフリーズする理由2. パソコンの処理性能が低い
低スペックのパソコンは, 追加発生の処理がさばききれない
パソコンの処理性能の低さも、フリーズの原因となります。
前述した通り、マルチタスク機能のトラブル由来のフリーズは、パソコンの処理性能が低いことも原因のひとつとなり得るのですが、処理性能が低い、いわゆる低スペックのパソコンの場合は、単純に現在実行中の処理に時間が掛かってしまい、そこからユーザーの操作によって追加で発生する処理までさばききれなくなくなってフリーズするケースはよくあります。
このケースの場合、実際には完全にはフリーズしていないこともあります。あくまでも、処理性能の低さが原因で処理に時間が掛かっているだけであり、処理の実行自体が止まってしまっているわけでなければ、ある程度待てば処理が完了して、次の処理の実行がスムーズにできるようになって、再びパソコンが正常にユーザーの操作を受け付けられるようになるということです。

パソコンを使っている誰しもが経験したことがあるシチュエーションとして、“前触れもなく突然、クリックによる何らかの操作が正常時のように短時間で完了しなくなり、画面表示がカーソルしか動かないような小規模なフリーズが発生し、事態を打破するためにキャンセルボタンや閉じるボタンをクリックしたことで完全にフリーズしてしまう”というものが挙げられるでしょう。
この場合、クリック操作が短時間で完了しなかった最初の段階では、時間こそ掛かっているものの、処理自体は引き続き地道に実行されており、そのまま辛抱強く待てばやがてフリーズは解消するのに、つい待ちきれずにさらに何らかの操作を行うことで、さらに処理量が上乗せされて完全にパソコンが沈黙してしまうのです。
近年のほとんどのOSでは、特定の処理に時間が掛かっている場合は、カーソルの表示が進捗インジケータに変化することで、ユーザーにしばらく待つよう促していますので、進捗インジケータが表示された際は、焦らずに無操作で待つことが、被害を最小限に抑えて迅速にフリーズから復帰するうえで肝心です (詳細は後述)。
待っていれば数秒で復帰するフリーズは、「プチ」なフリーズという意味で、俗に「プチフリ」などとも呼ばれ、プチフリの原因にはさまざまな要素がありますが、中でもパソコンの処理性能不足は、プチフリの主たる原因です。
処理性能由来のフリーズの主要因はCPU
パソコンは、さまざまな半導体製品を組み合わせて作られている機械ですが、処理性能由来のフリーズの主要因となるパーツは「CPU」です。
CPUは、人間で言うところの頭脳に相当する、パソコンにおける最重要パーツであり、演算処理そのものを担うだけに、「パソコンの持つ処理性能を根本的に決定付ける要素」と言って良いでしょう。
Windowsパソコンに搭載されるCPUは現在、Intel社とAMD社との2社が製造しており、市販されているWindowsパソコンは、必ずいずれかのメーカーのCPUを搭載しています。
Intel社のCPUは、性能が低い順に、Intel (2022年まではCeleron (セレロン)及びPentium (ペンティアム))、Core i3 (コアアイスリー)、Core i5、Core i7、Core i9の5種類の製品シリーズがラインナップされています。
AMD社のCPUも同様に、性能が低い順に、Athron (アスロン)、Ryzen 3 (ライゼンスリー)、Ryzen 5、Ryzen 7、Ryzen 9の5種類の製品シリーズがラインナップされています。
これらのラインナップのうち、性能が最も低いIntel (旧Celeron・Pentium)及びAthronを搭載するパソコンは、やはり処理性能由来のフリーズを起こしやすい点は否めません。
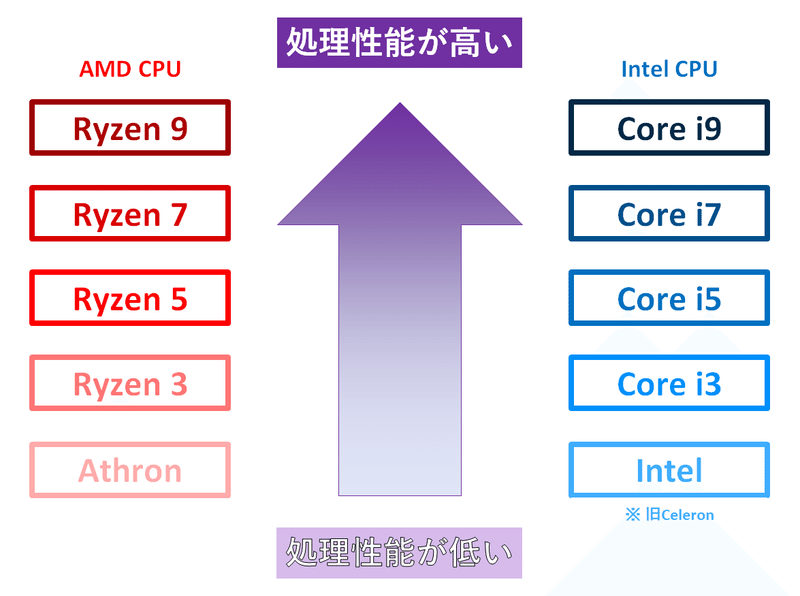
特に、ノートパソコンや省スペース・ミニパソコンのような、コンパクトなタイプのパソコン用に設計されているCPUは、バッテリーや携帯可能なサイズのACアダプターでの駆動が想定されており、パソコン本体も排熱に不利なコンパクト設計にしなければいけない制約があるため、CPUも必然的に省電力や低発熱を重視した設計になっています。
そのため、同じ製品シリーズであっても、デスクトップパソコン用CPUよりも処理性能は大幅に低い傾向があり、低性能なCPUではフリーズがより起こりやすいのです。
そのため、プロの視点では、特にノートパソコンや省スペース・ミニパソコンでは、Intel (旧Celeron・Pentium)及びAthronを搭載するパソコンは、たとえ軽作業用途であっても絶対に買わないことをおすすめしています。
また、Core i5及びRyzen 5などのミドルクラスのCPUであっても、動画・画像の編集や高画質でのゲームのプレイなど、高い処理性能を必要とする用途で利用すれば、やはり処理性能が不足してフリーズを引き起こすことがあります。
ですから、パソコンを選ぶ際は、自分の用途にきちんと適合する処理性能を持つCPUを搭載しているかどうかに注意を払う必要があるのです。
なお、現在のMacパソコンは、Apple社が設計したオリジナルの高性能CPUが搭載されており、処理性能由来のフリーズはほぼ起こらないでしょう。
また、近年ではGoogle社が開発した「Chrome OS」というOSを搭載したパソコンも普及し始めていますが、搭載しているCPUが多種多様なため、一概な性能評価は難しくなっています。
メモリの容量不足がフリーズの原因になることも
CPUは実際の演算処理を行う際、処理を行うためのいわば作業台として、「メモリ」という半導体記憶装置を利用します。
メモリは作業台であるため、当然その作業台が狭ければ、一度に実行できる処理作業の量は少なくなり、処理が停滞してしまうことは容易に想像がつくでしょう。
すなわち、“メモリ容量が少ないこともフリーズの原因になる”ということです。
現在市販されているパソコンの場合、購入時に追加料金でメモリ容量を増やすことが可能になっているケースもありますが、基本的には、搭載しているCPUで想定される用途に適合する容量のメモリが標準搭載されています。
つまり、性能が低いCPUを搭載しているパソコンは、搭載しているメモリ容量も少なく、メモリの容量不足が原因によるフリーズが発生するリスクは高いでしょう。
ただし、現在はメモリの容量単価がかなり低下したこともあり、“近年発売されているパソコンであれば、メモリ容量不足でフリーズが起こる可能性は低い”と言って良いでしょう。
ただ、ひと昔前のパソコンを使用している場合や、求められるCPUの性能が高い用途でやむなく低スペックのパソコンを使用している場合は、やはりメモリ容量不足によるフリーズには注意が必要です。

パソコンのフリーズ時の正しい対処法を解説!
パソコンのフリーズ時の対処法は、いくつかのステップに分けて行うことが望ましく、最初のステップの対処法で復帰できない場合は、やむなく次のステップの対処法に移行し、それでもダメなら次のステップ、という感じで進めていくことが大切です。
ここでは、パソコンのフリーズ時の正しい対処法を、ステップごとに丁寧に解説していきます。
フリーズ対処法|ステップ1. 3分間放置する
フリーズ対処の基本中の基本は、とにかく待つことです。
マウスやキーボードには一切触れずに、そのまま3分間放置してください。
画面表示が変化すれば、無事に復帰した合図です。
放置で復帰することができれば、直前まで行っていた各種作業内容が失われる可能性はほとんどなく、“最も安全な対処法”と言えるでしょう。
特に、前述したフリーズの原因のひとつである処理性能の低さによって起こるフリーズは、初期段階であれば、多少時間は掛かっていても処理の実行は継続されています。
処理が終われば、ほとんどの場合は何事もなかったかのように復帰しますので、3分間程度は辛抱強く待つようにしてください。
ただし、3分間放置しても復帰しない場合は、それ以上の時間待っても復帰する可能性は極めて低く、次のステップに移行するのが賢明です。

フリーズ対処法|ステップ2. Escキーを連打して放置する
Escキーの用途のひとつに、“現在実行中の作業や処理を中止する”というものがあります。
ですので、フリーズした場合は、フリーズを引き起こす引き金となった処理を、Escキーを使って中止させるのは有効な手段です。
パソコンのフリーズ中は、処理のタイミングなどの理由から、キーを1回押すだけでは、中止の指示がきちんとOSやアプリに伝わらない可能性がありますので、1秒に1回程度のゆっくりとしたペースで10回Escキーを連打します。
その後、1分間無操作で放置し、処理が中止するかどうか確かめます。
うまくいけば、処理が中止されることで画面表示に何らかの変化が表れ、復帰できます。
ただし、Escキーで処理を中止できるかどうかは、その時の処理内容や、処理を行う各種プログラムの設計に左右されるため、必ずしもEscキーが有効に機能するとは限りません。
Escキーを連打しても復帰できない場合は、次のステップに移行することになります。
ステップ2以降の対処法では、フリーズ直前までの各種作業内容の大部分が失われる可能性が極めて高くなります。
フリーズ対処法|ステップ3. タスク管理ツールを使う
パソコンにはOSの標準機能として、現在実行中のタスクの状態を確認したり、個々のタスクに対して終了や実行方法の変更などの各種操作を行ったりするために、何らかの「タスク管理ツール」が組み込まれています。
前述した、マルチタスク機能のトラブルが原因のフリーズが発生した場合は、このタスク管理ツールを使って、現在実行中のタスクを終了することで復帰できるケースがあります。
なお、タスク管理ツールは他の一般的なアプリと同じく、ウィンドウで表示されて操作できる形態のプログラムであるため、タスク管理ツールも起動すればそれ自体がタスクになります。
ただ、タスク管理ツールはそもそも、タスクの実行状況を独立的且つふかん的に管理したり、フリーズのような重大なトラブルが発生した場合の対処に使ったりすることが想定されている故に、一般的なアプリやOS機能とは異なるシステムで実行される仕組みになっているため、マルチタスク機能由来の完全なフリーズ状態であっても起動できることが多いのです。
また、タスク管理ツールのタスクは、スケジューリングにおける優先度が高く、タスク管理ツールそのものを機能させるための処理内容が、近年一般的となっているアプリやOS機能のそれよりも単純なため、前述した処理性能由来のフリーズが起きているシチュエーションでも起動できる可能性が高い仕組みです。
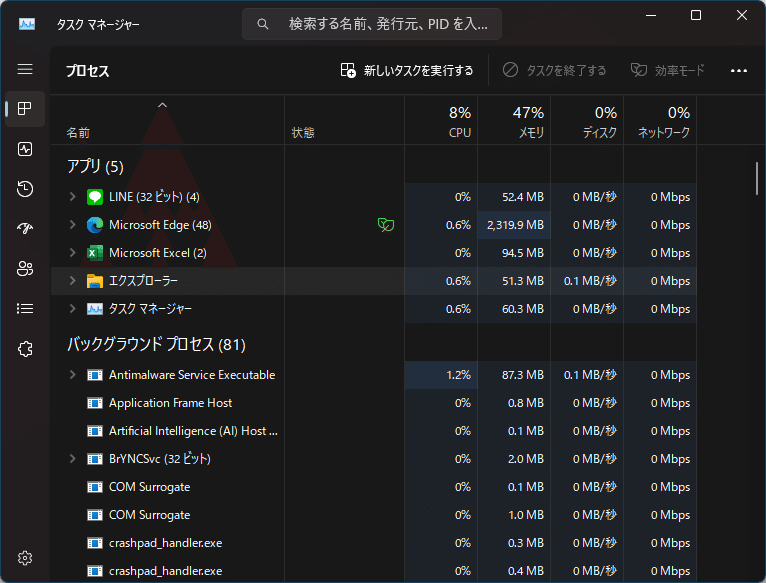
タスク管理ツールを使ったフリーズ対処法は、OSの種類によって異なります。
ここでは、Windows、macOS、Chrome OSそれぞれの対処法を解説します。
なお、実行中のタスクを突然終了すると、そのタスクはもとより、関連するすべてのタスク上の未保存の作業内容は消失してしまう点に留意してください。
ここで取り上げる対処法を実行した結果、パソコンの挙動が不安定になって正常に操作できなくなってしまったり、そもそもタスク管理ツールが起動できなかったりする場合は、やむなく次の最終ステップに移行することになります。
タスク管理ツールを使ったフリーズ対処1. Windowsの場合
Windowsにおけるタスク管理ツールは、「タスクマネージャー」というものです。
フリーズ中にタスクマネージャーを起動するには、ショートカットキーによるダイレクトな起動方法が望ましく、Ctrlキー+Shiftキー+Escキーを押すことで起動可能です。
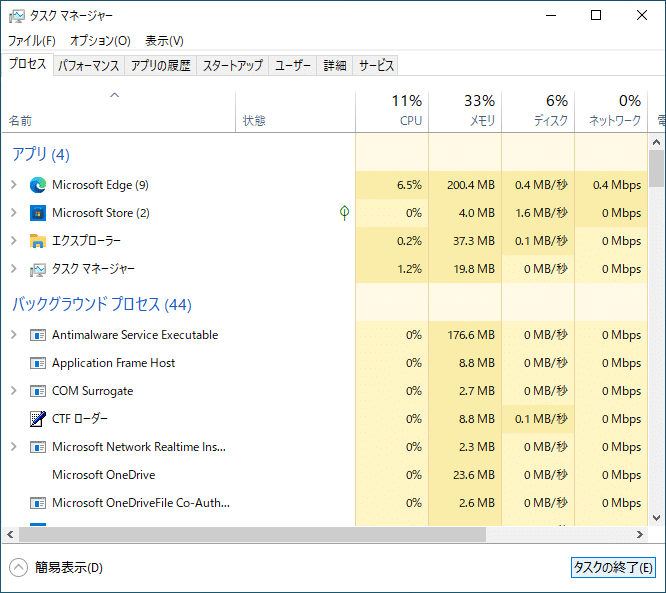
「タスクマネージャー」というウィンドウが出現したら、「プロセス」タブをクリックすると、現在実行中のタスクの一覧が表示されます。
この一覧の中で、「アプリ」というカテゴリー内に表示されているタスクの各項目が、その時点で開いているアプリのタスクであり、個々の項目をクリックして「タスクの終了」をクリックすると、そのタスクの実行を終了することができます。
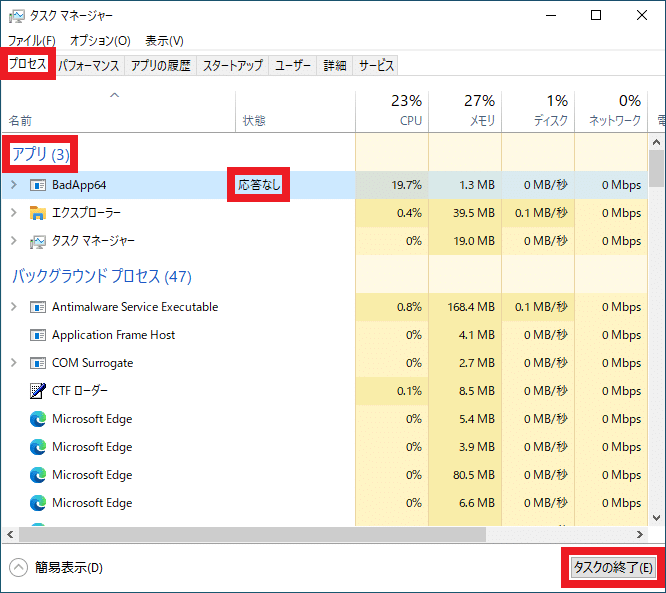
フリーズ対処においては、各項目の「状態」列に「応答なし」と書かれている項目がある場合、そのタスクがフリーズの原因になっている可能性が高いため、まずはそのタスクの実行を停止することで復帰できる場合があります。
「応答なし」と書かれている項目のタスクを終了しても復帰しない、あるいは「応答なし」と書かれている項目がない場合は、タスクマネージャーそのものの項目を除く全てのアプリのタスクの項目を、そのアプリを開いていたタイミングがフリーズ発生時点に近い順にひとつずつ終了していきながら復帰を試みます。
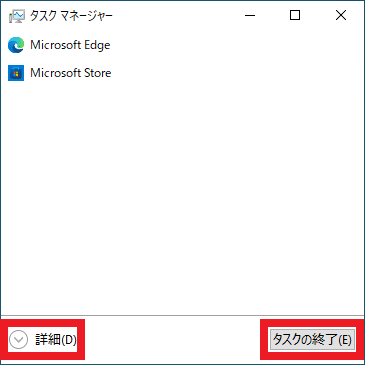
なお、Windows 10、及び旧バージョンのWindows 11のタスクマネージャーには、アプリのタスクの項目のみが端的に一覧表示される「簡易表示モード」もあり、このモードでも同様の操作が可能です (「応答なし」の表示は、各項目の右側に表示される)。
簡易表示モードの状態の際には、「詳細」をクリックするとスタンダードな表示に切り替えることができ、簡易表示モードの状態の際には、「簡易表示」をクリックすると簡易表示モードに切り替えることができます。
ただし、フリーズしている状態のパソコンはシステム的に非常に不安定であり、不必要な処理が発生しうる操作は最大限避けるべきですので、タスクマネージャーを起動した際の表示のままで操作することをおすすめします。
タスク管理ツールを使ったフリーズ対処2. macOSの場合
macOSにおけるタスク管理ツールは、「アクティビティモニタ」というものです。
アクティビティモニタでもフリーズ対処は可能ですが、macOSでは、タスク管理ツールであるアクティビティモニタとは別に、フリーズ対処に特化した「アプリケーションの強制終了」というツールが用意されており、これを利用するのがマストです。
フリーズ中にアプリの強制終了を起動するには、ショートカットキーによるダイレクトな起動方法が望ましく、commandキー+optionキーを押すことで起動可能です。
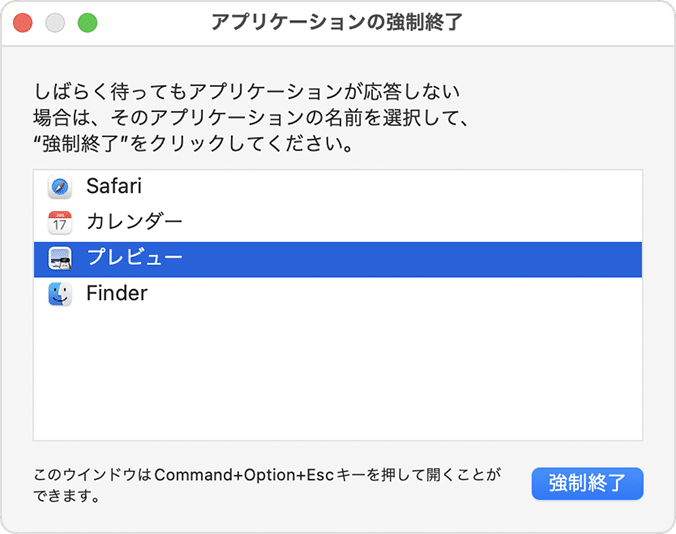
この一覧の中の各項目が、その時点で開いているアプリのタスクであり、個々の項目をクリックして「強制終了」をクリックすると、そのタスクの実行を終了することができます。
フリーズ対処においては、各項目を、そのアプリを開いていたタイミングがフリーズ発生時点に近い順にひとつずつ終了していきながら復帰を試みます。
なお、macOSではその時点で開いているアプリのタスクを、アクティビティモニタやアプリケーションの強制終了を使わずにショートカットキーで終了できる方法も用意されています。
commandキー+optionキー+shiftキー+escキーを押すと、最前面に表示されているウィンドウのアプリのタスクが終了されます。
フリーズ発生時点で開いていたアプリ (ウィンドウ形式)の数が1つしかなかった場合は、アプリケーションの強制終了を用いるよりも利便性が高いでしょう。
タスク管理ツールを使ったフリーズ対処3. Chrome OSの場合
Windowsにおけるタスク管理ツールは、「タスクマネージャー」というものです。
フリーズ中にタスクマネージャーを起動するには、ショートカットキーによるダイレクトな起動方法が望ましく、ランチャーキー (虫眼鏡のマークのキー)+Escキーを押すことで起動可能です。

この一覧の中の各項目が、その時点で開いているアプリのタスクであり、個々の項目をクリックして「プロセスを終了」をクリックすると、そのタスクの実行を終了することができます。
フリーズ対処においては、各項目を、そのアプリを開いていたタイミングがフリーズ発生時点に近い順にひとつずつ終了していきながら復帰を試みます。
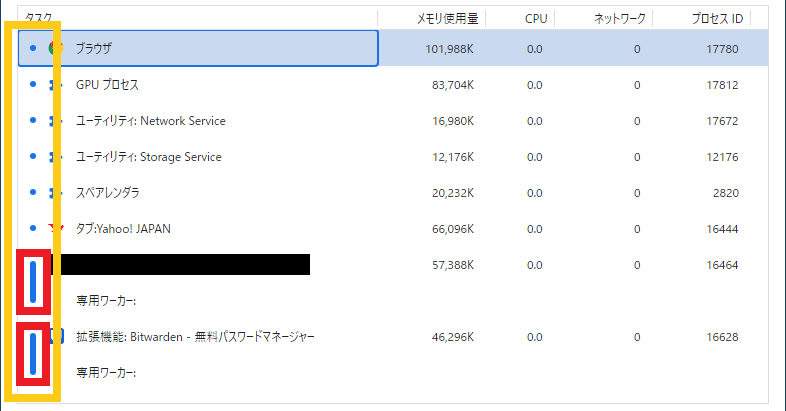
なお、各項目の最も左に表示されているマークが、点のマークの表示ではなく、棒のマークの表示になっているケースがあり、この場合は、棒で示されている項目の範囲内で最も上の位置に表示されている項目を終了してください。
フリーズ対処法|ステップ4. 強制シャットダウンする
フリーズ対処における最終手段はやはり、強制的にパソコンの電源を切る「強制シャットダウン」と、その後の再起動でしょう。
通常、ユーザーがシャットダウンを実行すると、OSはその時点までの処理内容を整理し、保存しておく必要がある処理内容をデータとして保存すると共に、パソコンを構成する各種パーツの制御システムに電気の遮断を事前通告して必要な制御を促すなどの、いわばさまざまな「下準備」をしたうえで、最終的に電源が切れる仕組みになっています。
強制シャットダウンは、これらの下準備の処理を経ずに突然電力供給を遮断する作業であるため、アプリ、OS、個人ファイル (音楽やドキュメントなどの、ユーザー自らが購入したり作成したりして取得したファイル類)、各種パーツへのあらゆるダメージが想定されますが、強制シャットダウン以外の方法ではらちが明かないケースはままあります。
強制シャットダウンの実行方法は、パソコンの種類によって異なります。
ここでは、WindowsパソコンとMac、及びChromeパソコン (Chromebook・Chromebase)の対処法を解説します。
なお、ファームウェアやOSのアップデート中にフリーズが発生し、それが原因で強制シャットダウンを余儀なくされた場合、深刻なデータ破損や機械的な故障などの、パソコンが正常に起動しなくなるような重大トラブルが起こるリスクが非常に高いため、強制シャットダウン及び再起動の実行後に異常が見られたら、一般人は自分で対処せずに修理を依頼してください。

フリーズ対処の強制シャットダウン: WindowsパソコンとMac
WindowsパソコンとMacとの強制シャットダウンは、電源ボタンを2秒以上長押しします。
パソコンの本体には、電源のオン・オフの状態を示すランプが付いていますので、このランプが電源のオフ状態を示すようになるまで電源ボタンを押し続けるようにしてください。
ただし、一部の激安・粗悪なWindowsパソコンだと、このランプが付いていないケースがあり、その場合は、「キュッ」などといった電子音が鳴る、または冷却ファンの回転が停止するまでが、電源ボタンを押し続ける目安となります。
パソコンの電源が切れたら、30秒程度放置したうえで、再度電源を投入します。
フリーズ対処の強制シャットダウン: Chromeパソコン
Chromeパソコンの強制シャットダウンは、リロードキー (一回転している矢印のマークのキー)を押しながら電源ボタンを押します。
パソコンの本体には、電源のオン・オフの状態を示すランプが付いていますので、このランプが電源のオフ状態を示すようになるまで電源ボタンを押し続けるようにしてください。
なお、Chrome OSを、Chromebook・Chromebase以外の他の種類のパソコンにインストールしている場合は、前述した、WindowsパソコンとMacにおける方法を実行してください。
パソコンの電源が切れたら、30秒程度放置したうえで、再度電源を投入します。
復帰したら異常がないか確認しよう
ここまでで取り上げたフリーズ対処法によって復帰できたら、普段パソコンで行っている作業をひと通り実行してみて、異常が発生していないかどうか確認しましょう。
フリーズ対処後に発生することが多い異常には、以下のようなものが挙げられます。
ブルースクリーンが表示される
挙動が重くなる (ユーザーの操作に対するレスポンスが悪化する)
画面表示が乱れる
上記の異常が発生した場合は、速やかにパソコンを再起動し、異常が解消されたかどうか確認します。
それでも異常が解消されていない場合は、OSデータの破損などの深刻なトラブルが起こっている可能性がありますので、個人ファイルのバックアップを可能な限り取ったうえで修理を依頼してください。
また、前述したように、フリーズ対処法によっては、フリーズ直前までの未保存の作業内容が消失してしまいますので、消失範囲がどの程度まで及んでいるのかも併せて確認しておくことをおすすめします。
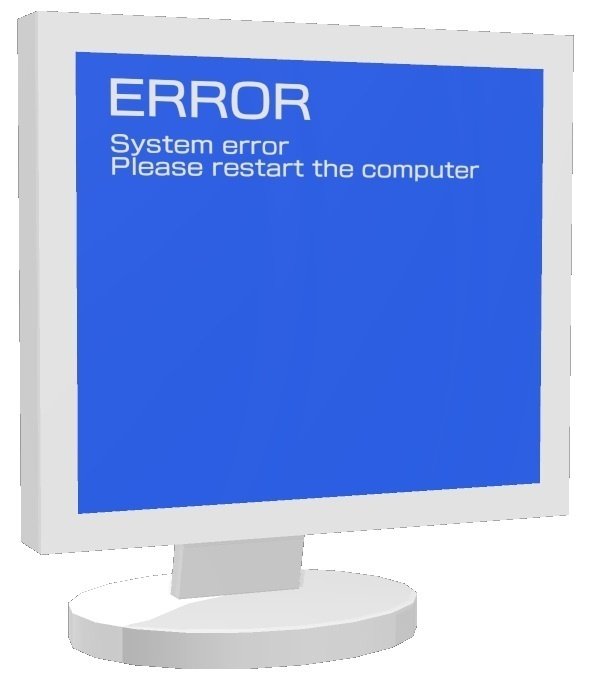
パソコンのフリーズが頻発する場合は, 原因究明も大切
前述したように、パソコンのフリーズの原因には、一過性のものと、継続的に発生するものとがあり、後者の場合は原因の究明が必要です。
特に、フリーズ直前までの未保存の作業内容が消失してしまうフリーズ対処法を実行しないと復帰できないケースが繰り返されてしまうと、中断が困難な作業や絶対に失敗が許されない重要な作業などの用途では、そのパソコンを使えなくなってしまいますので、原因究明は大切でしょう。
ただ、フリーズの原因は、スペックの問題のような単純なものから、特定のアプリの特定の機能と特定のハードウェアとの相性問題のように複雑なものまであります。
一般人がフリーズの原因を大まかに絞り込むのに有効な方法として、同じOSが実行されているパソコンを他にも所有している場合に、別のパソコン上でも同じ作業を実行してみる方法があります。
例外はありますが、別のパソコンではフリーズしないのであれば、パソコンのスペック、OSデータの整合性、パソコンを構成する各種パーツとの相性などが原因の可能性が高く、別のパソコンでもフリーズするのであれば、フリーズが発生する直前に起動・操作していたアプリ固有の原因の可能性が高いでしょう。
もちろん、自分が思いつく範囲では原因にたどり着けなかった場合は、やはり専門窓口への相談は必須です。
正しいフリーズ対処法を理解して, 快適なパソコンライフを!
近年のパソコンは、OSの設計が成熟したことで安定性が高まり、市場のパソコンの平均的な処理性能も飛躍的に向上したことで、ひと昔前のように、普段使いでも頻繁にフリーズが起こるようなことはなくなっています。
それでも、フリーズ発生はゼロではありませんし、ITへの依存度が高まっている現代社会では、フリーズ対処法を誤って、重要データやパソコンそのものの破損が起きた場合の影響は計り知れません。
皆さんには正しいフリーズ対処法を理解して、快適なパソコンライフを送っていただきたいです。
この記事が気に入ったらサポートをしてみませんか?
