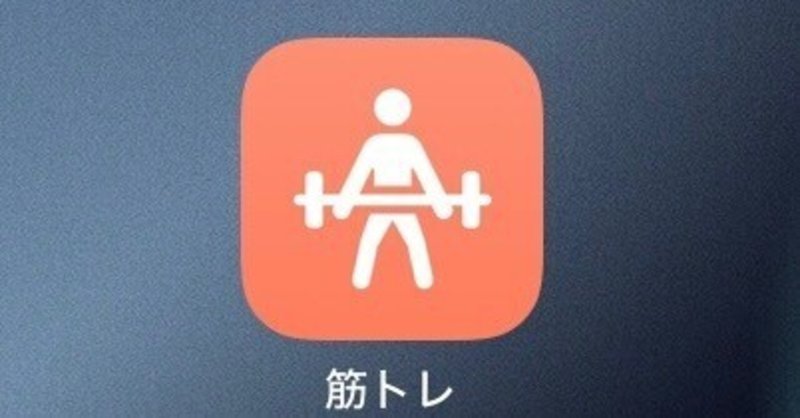
特定のYouTube動画を1タップで再生する方法。iPhone、iPadショートカットで時短。
記事をご覧いただきありがとうございます。
少し前から健康のためにYouTubeで筋トレ動画を見るようになりました。
毎日同じ動画を見て、数分のトレーニングを行っているわけですが、
毎度「後で見る」か「履歴」から探して選択していました。
そんな日々の「面倒くさい」を感じながらモヤモヤしていたわけですが、
ふと、「これって普通に1タップでできるんじゃないか」
と思い、実践してみることにしました。
結論としてはホーム画面から1タップで再生可能になり、
ボディーブローのように地味に効いています。
よろしければ最後までお付き合いください。
・Apple「ショートカット」アプリとは?
今さら説明するほどではないですが、一応。
ショートカットアプリは、
「特定の条件が揃った際に決められたことを自動で行う」
「複数タップが必要な動作を1タップで行う」
といったアプリです。
学校でプログラミングの授業を学んだ方なら、あの感覚に近いです。
このアイコン↓、Appleユーザーなら一度は見たことがあるのでは?
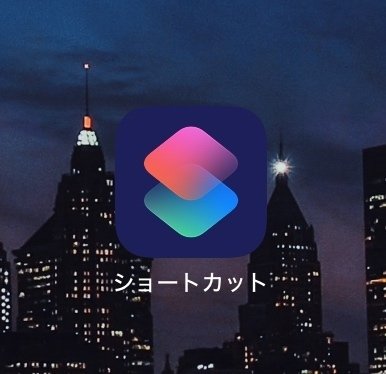
実際に実現可能なこととして、
例えば、
・毎朝6時に特定のアプリを立ち上げる
・家に到着したらWi-Fiをonにする
などが挙げられます。
上記は本当に簡単な設定で可能ですが、
もっと高度なことも自動化、簡易化が可能です。
私の説明より素晴らしい情報がネットで多く出回っているため、
そちらを参照することは激しく推奨致します。
・今回の内容「特定のYouTubeにアップロードされている動画をホーム画面から1タップで再生する」
本題に入ります。
私の場合は筋トレ動画ですが、
ヨガ、睡眠導入、作業用BGM、資格勉強などいろんな使い方があると思います。
時間をトリガーにして目覚まし動画という方法もアリかもですね・・・
今回のショートカットアプリのレシピはこちら↓
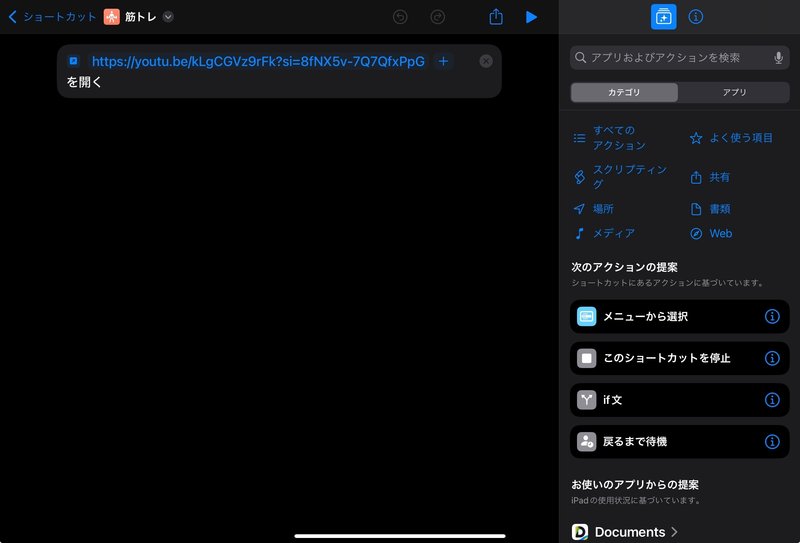
1行の記述で済みますので、
画像のとおり設定は非常に単純です。
なお、YouTubeの特定の動画のURLを取得する方法は次項で説明します。
・YouTubeの特定の動画のURLを取得する方法
ショートカットを作成する前に事前に再生したい動画のURLをコピーしておきます。
YouTubeアプリを立ち上げ、URLを取得したい動画を再生します。
その後、「共有」をタップ。
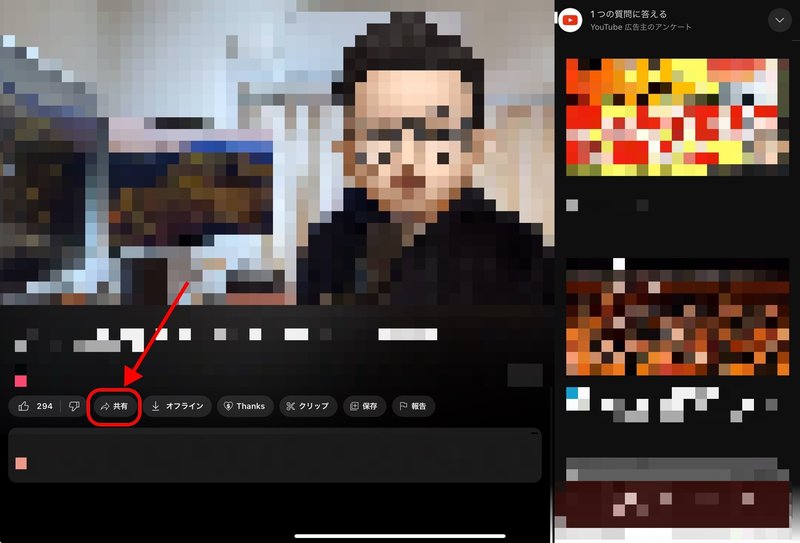
さらにその後の選択で「コピー」をタップ。
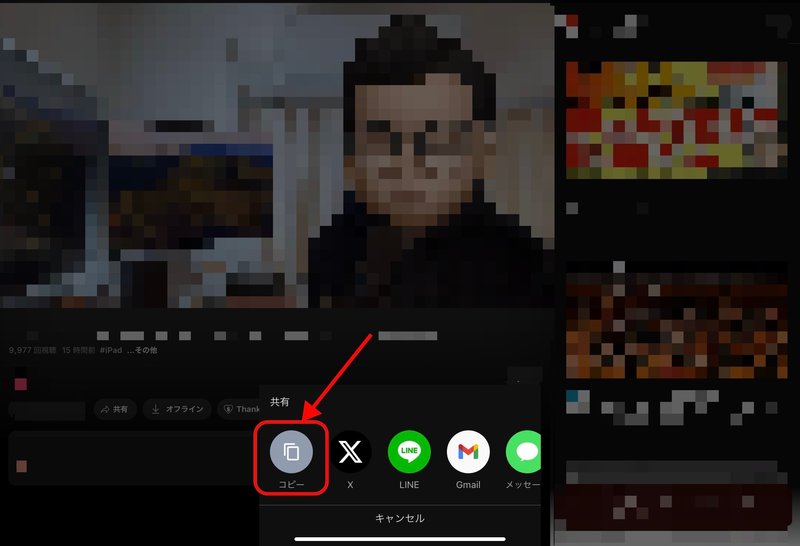
これだけで該当する動画のURLがコピーできます。
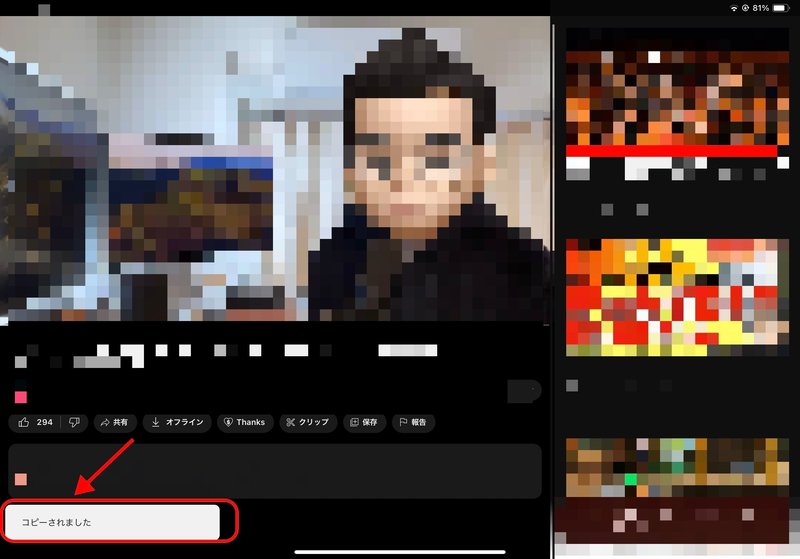
・ショートカットの設定方法
ここからは実際の設定方法になります。
ショートカットを起動後右上の+をタップ。

右上の検索窓で「URL」と入力
検索結果の「URLを開く」をタップ
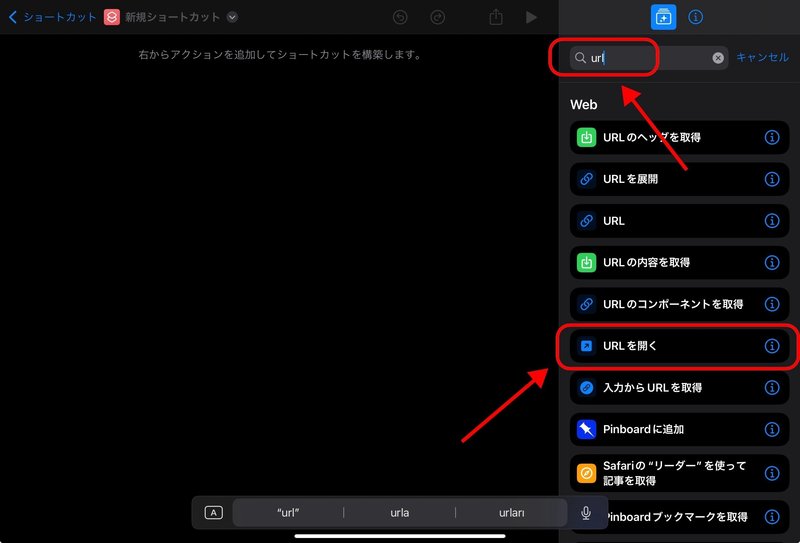
再生したい動画のURLをコピペで貼り付け
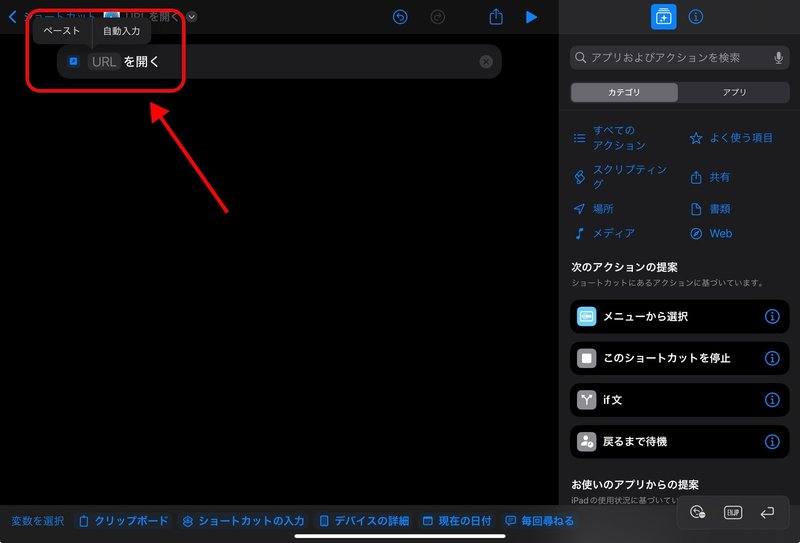
これで完成です。
あとはアイコンや名称を好きなように設定します。
また、ホーム画面に追加したい時は「ホーム画面に追加」をタップ。

これで完成です
・まとめ:日常の「ちょっとしたこと」を改善すれば「ちょっとだけ豊かに」
今回紹介した内容は本当にちょっとしたことかもしれません。
ただ、こういった積み重ねが長い目で考えるとバカになりません。
私は仕事でもこういったチマチマしたことを潰していくことが大好きなので、
今後も地味ながら自分の日常生活も改善していきたいと思います。
最後までご覧いただきありがとうございました。
以上です。
よろしければ以下の記事もご覧ください。
Twitterもしています。
よろしければフォローしてください。
https://twitter.com/kaisyanosyakai
最後まで読んでいただきありがとうございます。何か気になった点、ご質問があればお気軽にコメントをお願いします。あなたにとって1つでも有益な情報を提供できたのであれば幸甚です。
