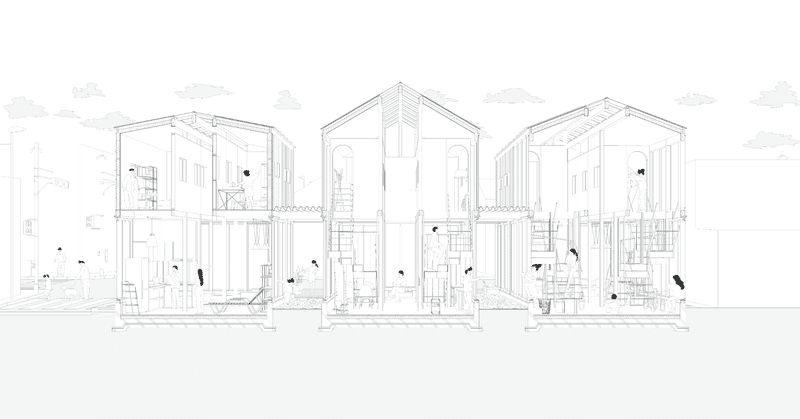
最高に美しい建築断面パースの作成のためのヒント。
こんにちは、kan.iです。
今回は「最高に美しい建築断面パースの作成のためのヒント」と題して3Dモデルから断面パースを作成する方法について解説していきたいと思います。
本記事では、3Dモデルのモデリング方法については触れません。作成した3Dモデルから断面パースを作成・書き出し、イラストレーターでより美しく修正(編集)し描画するまでの内容を全て詳しく解説します(長文です)。
最後には、記事を購読いただいた少しばかりのお礼や練習用として、完成した「断面パース」と「オリジナル点景」を添付していますので、ぜひダウンロードして活用してみてください(いずれも.aiファイルです)。

本記事ではかなり初歩的な部分から解説します。内容が諄いと感じられる方もいるかもしれません。
積極的に建築表現にIllustratorを活用してほしいという思いから、初歩的で遠回りな手順を解説している部分もあります。本文で解説している手順以外にも、同様の表現や作業は様々な方法で製作可能です。
本記事を通して、Illustratorでの図面表現の楽しさや利便性を知っていただけましたら幸いです。
3Dモデルをより便利に活用し管理するためのヒントを、前回の記事で詳細に解説していますので(本記事の内容にも多少関連します)、まだの方は是非読んでみてください。
解説では、Macでのキーボードを使用しています。Windowsの場合は、下記のように読み替えてください。
Mac → Windows
Optionキー → Altキー
Controlキー → Controlキー
Commandキー → Windowsのキー
ここではCADはVectorworksを使用し、編集にIllustratorを使用しています。[fig.1]のように「断面パース」が作成可能で、かつ「陰線消去レンダリング」「PDF書き出し」が可能であれば他のCADにおいても、今回紹介するテクニックを活用することが可能です。
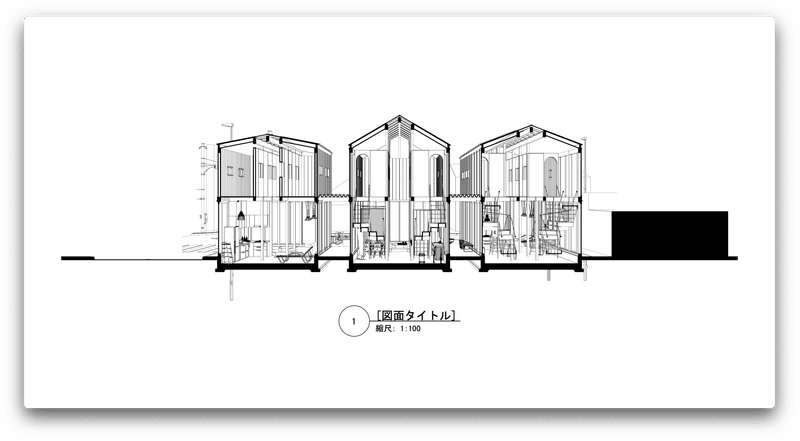
今回もかなり長くなりましたが、ぜひ最後までお付き合いください。
1. 3Dモデルの作成条件
1-1. 3Dモデルの概要
はじめに、断面パース書き出し前に、使用する3Dモデルの作成条件について解説していきたいと思います。
今回は、木造2階建て3棟が連なる作品《Floating den, Sinking margin》を用いて3Dモデルを作成していきます。
ここでは、2D図面を用いて3Dモデルを立ち上げたモデルを使用します。建築として成り立っている3Dモデルであれば、構造や形状はどのようなものでも構いません。
今回は、[fig.2]と[fig.3]のように、建築モデル(自身の設計物)の対象地が面する交差点を起点として、周囲4区画の周辺敷地モデルをモデリングしたファイルを使用します。

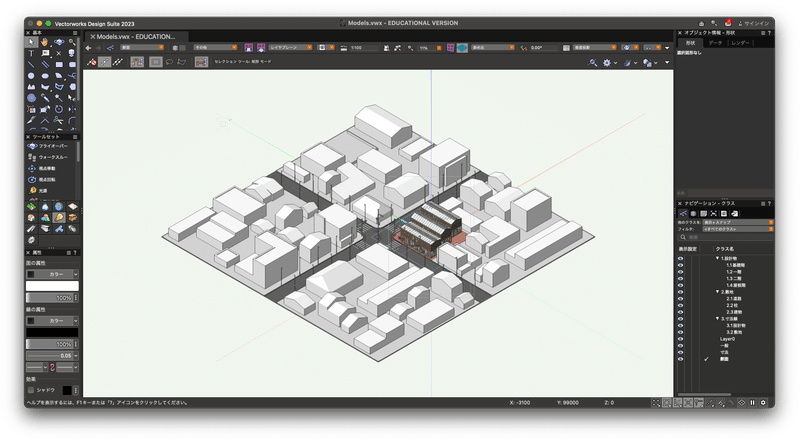
1-2. モデリングするオブジェクト内容
下記にモデリングしたオブジェクトの内容を記述しますので、これらを参考に3Dモデルを作成してください[fig.4]。
[A. 建築モデル]で作成するもの
・躯体等(天井・柱・梁・内壁・外壁・建具・床・基礎・屋根・階段 等)
・造作家具(照明・キッチン一式・洗面台・バスルーム・トイレ 等)
・置き家具(照明・机椅子・衣服類・各種家電・生活雑貨・室内植物 等)
[B.周辺敷地モデル]で作成するもの
・周辺建築物(高さ・形状・サイズが分かる単純なボリューム)
・交通構造物(道路・街灯・信号機・道路記号 等)

以上の建築モデルと周辺敷地モデルを合わせた3Dモデルから、断面パースを作成します。なお、植栽(街路樹・低木 等)や人物、自動車などは基本的には3Dモデル上に配置しません[fig.5]。レンダリング時間が大幅に増大し、また書き出したPDF自体も非常に重くなり、Illustrator上で編集が難しくなります。ただし、断面パース上にこれらを正確に配置したい場合は、最低限の数で配置すると良いでしょう。

2. 断面パースの作成
2-1. 切断位置の作成
では、実際に断面パースを作成していきましょう。今回はVectorworksで作成する手順をご紹介しますが、他のCADでも類似するツールを用いて同様に進めることができると思います。
なお、作業を始める前に3Dモデルを複製しましょう。今回は、断面パース作成にあたり、一部不要なオブジェクトを削除します。削除し保存すると復元できませんので、必ず元データとは別のデータで作業を進めてください。
Vectorworksでは、画面上部ヘッダーの右側にある[現在の投影法]を、[2D/平面]とし、平面図のビューで作業を進めていきます。
はじめに、直線ツール(ShortCut:2)で断面パースを作成する切断面を描画します[fig.6]。今回は、中央棟の中心線より左右それぞれ17.5m延長した、全長35mの直線を引いてみました。自身の設計した建築物の特徴が最も現れる位置で、かつ建築物全体が切れる長さで引きましょう。今回は、この切断位置から画面の上側(=北側)を見る断面パースを作成します。
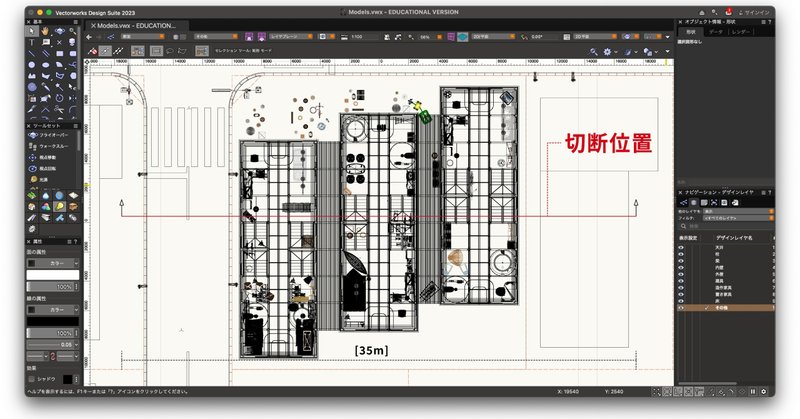
2-2. クリップエリア(長方形)の作成
クリップエリアを作成します。ここではクリップエリアと呼んでいますが、単なる長方形です。これは断面パースを作成する際に、表示する3Dモデルの範囲を指しています。
先ほどの切断位置の直線を下辺として、長方形ツール(SC:4)で長方形を書きます[fig.7]。今回は35m×35mの正方形とし、切断位置の北側35m奥までの3Dモデルを表示して断面パースを作成したいと思います。
35m以降先の3Dモデルをカットする意図は、無限遠まで背景のオブジェクトを表示しても、断面パースの奥行きにより見えず、小さくなってしまうためです。どの程度3Dモデルの奥行き(表示)を確保するかは、経験による感覚で試していただければと思います。今回は幅と同程度の奥行きがあれば十分と考えたため、35m×35mの正方形にしました。
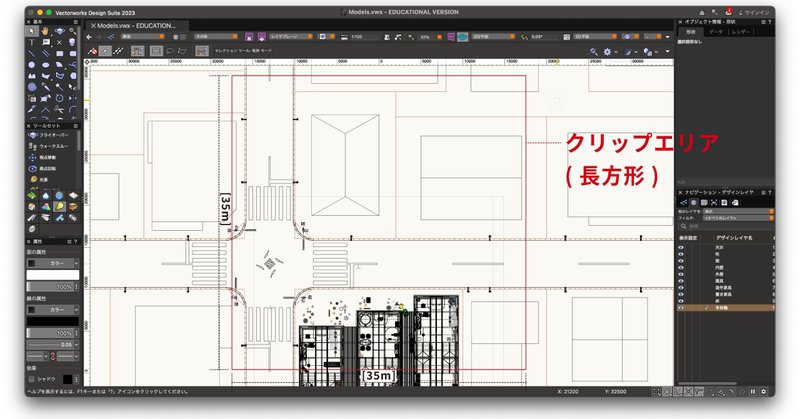
2-3.不要オブジェクトの削除
(この工程はスキップしてもOKです)
3Dモデルをクリップ表示する前に、不要なオブジェクトを削除しておきましょう。特にデータが重い造作家具(照明・キッチン一式・洗面台・バスルーム・トイレ 等)や、置き家具(照明・机椅子・衣服類・各種家電・生活雑貨・室内植物 等)で不要なものは削除しましょう[fig.8]。
今回はクリップエリア外(画像で赤く塗りつぶした部分)にある家具は、断面パース上には現れず必要無いため、マウスで[範囲選択]して削除します。常にデータを軽くすることを意識しておくと、後の作業で便利です。

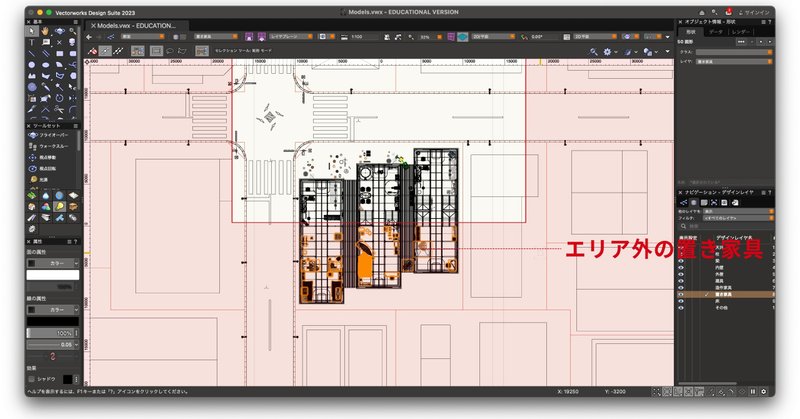
2-4. クリップ表示の作成
先ほど作成したクリップエリア(長方形)に合わせて、3Dモデルをクリップ表示します。Vectorworksでは、メニューバーの[ビュー]>[クリップキューブ]をクリック(SC:無し)すると、クリップキューブが表示されます[fig.9]。
非常に分かりにくいですが、3Dモデルの外周部に薄いグレーの枠が表示されます[fig.10]。現在は2D表示していますので枠に見えますが、3D表示すると高さを持った立方体であることが分かります。
これはIllustratorのクリッピングマスクの3D版のようなものと考えていただければ良いです。表示されたキューブ(=立方体)の内側にあるオブジェクトだけが画面に表示されるようになります。
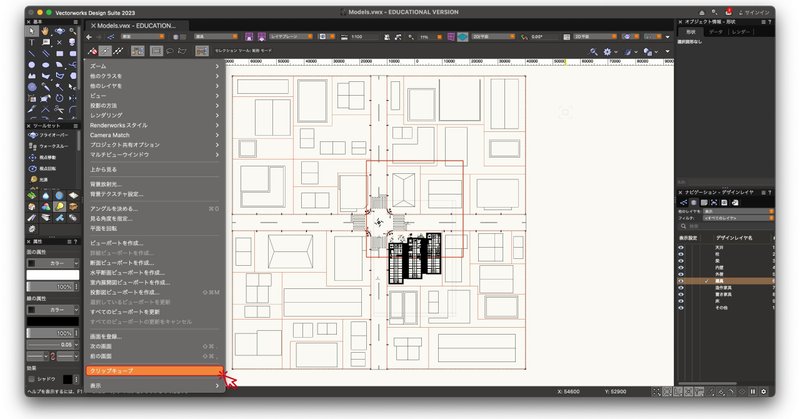
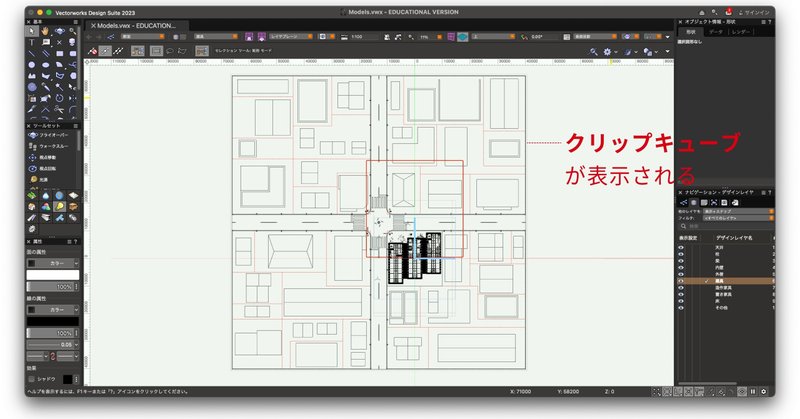
2-5. クリップ表示の範囲の編集
続いてクリップキューブの範囲を編集していきます。表示されたクリップキューブは辺ごとに動かすことが可能で、表示する範囲を定めていきます。
薄いグレーの枠を一度[クリック]します[fig.11]。続いて画面の下側(=南側)の辺を[クリック]します[fig.12]。
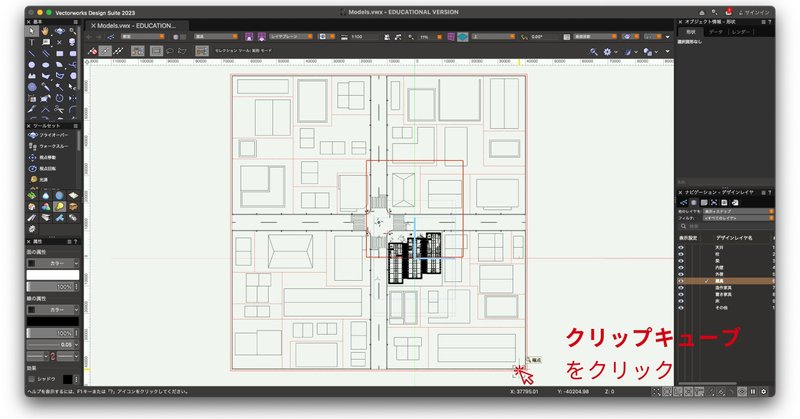
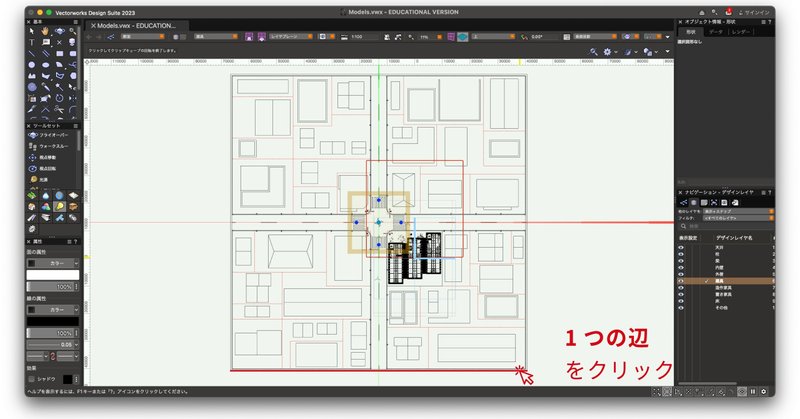
辺をクリックするとマウスに追従して辺が上下に動きますので、先ほど作成した35m×35mのクリップエリア(長方形)の下辺に、クリップキューブの下辺を重ね合わせて[クリック]します[fig.13]。

同様に[fig.12]と[fig.13]の操作を繰り返して、他の3辺(上左右)も重ね合わせていきます。
画面上部ヘッダーの右側にある[現在のビュー]を、[斜め左]とし、3D表示で現在の表示を確かめてみましょう[fig.14]。
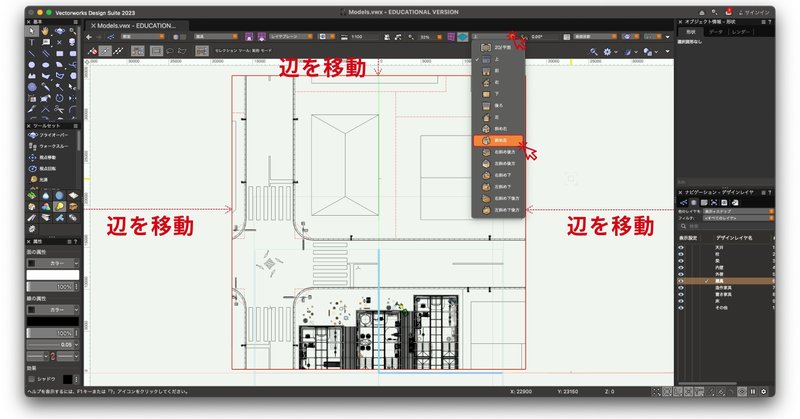
このように、クリップキューブによって3Dモデルの表示範囲が設定されていれば正しいです[fig.15]。
この3D表示状態でも、クリップキューブの6面を編集することができます。特に上面・底面の位置がおかしい場合は、先ほどの辺と同様の手順でクリックして、面を適切な高さに編集してください。
画面上部ヘッダーの右側にある[現在のビュー]を、[前]とし、断面パース作成面からのビューに切り替えます[fig.15]。ここでの[前]とは、アイレベルで南側から北側へ3Dモデルを眺めた時のビューを指しています。
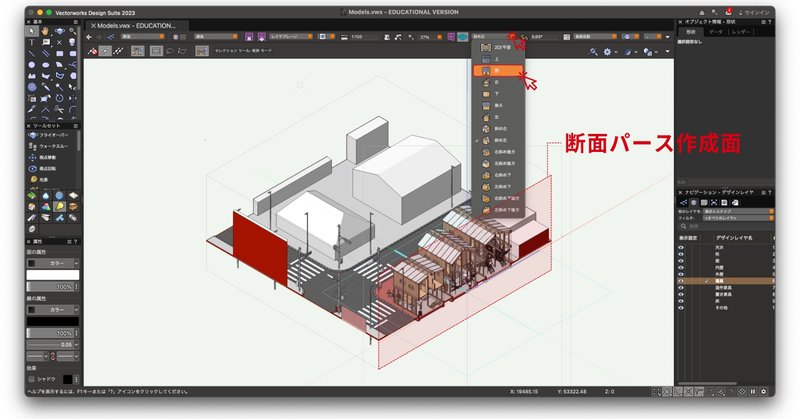
[前]からのビューになりました。ここではデフォルトの垂直投影(奥行きを考慮しない立面的な投影)になっていますので、画面上部ヘッダーの右側にある[現在の投影法]を、[透視投影(標準)]とします[fig.16]。これにより、奥行きを考慮したパース的な投影での表示になります。
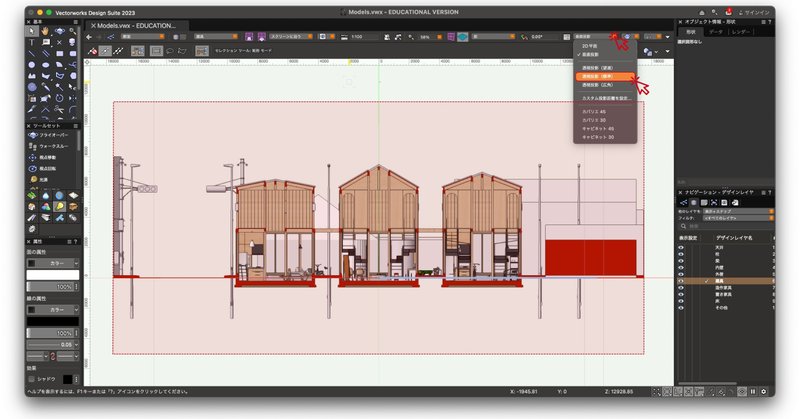
2-6. 断面パースの作成
[透視投影(標準)]に切り替えたら、クリップキューブの薄いグレーの枠を一度[クリック]します[fig.17]。

続いて現在選択されている面が赤い塗りつぶしで表示されますので、画面の前側(=南側)の面の任意の場所を[右クリック]します。[fig.18]のようにメニューが表示されますので、[断面ビューポートを作成]を[クリック]します。

[fig.19]のように断面ビューポートのオプションメニューが表示されます。断面ビューポートとは、断面パースのことを指しています。
[作成するレイヤ:]を[クリック]し、[新規シートレイヤ]を[クリック]します。任意の名前(ここでは「Section」としました)を[入力]してシートレイヤーを作成します。右下のOKを[クリック]して、断面パースを作成します。

断面パースが作成されると、画像のようなシートレイヤーのビューに切り替わります[fig.20]。3Dモデルの編集画面へ戻りたい場合は、画面上部ヘッダーの左側にある[アクティブレイヤ]を、切り替えることでシートレイヤーから出ることができます。
Vectorworksでは、切断されたオブジェクトの内部は、デフォルトでは黒い塗りつぶしと太線で表示されます(先ほどの断面ビューポートのオプションメニュー内で変更可能)。
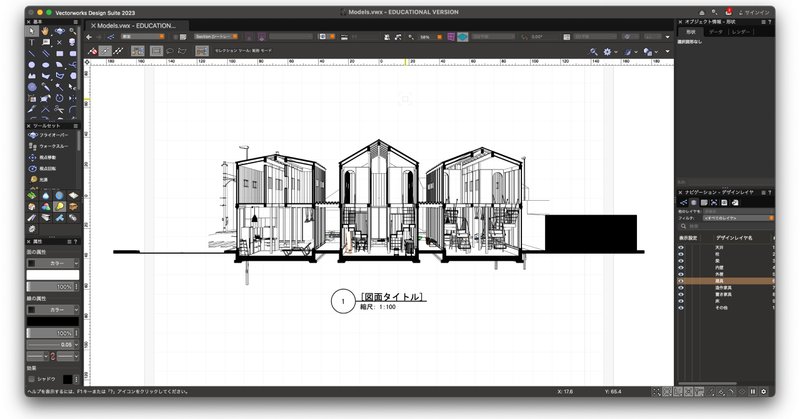
2-7. PDFファイルの書き出し
断面パースに特に問題がなければ、ファイルの書き出しに移ります。
断面パースの全体を表示した上で、メニューバーの[ファイル]>[取り出す]>[PDF取り出し…]を[クリック]します[fig.22]。PDF取り出しのオプションメニュー内の左下の[現在の画面]を[クリック]し、OKを[クリック]します。任意の名前(ここでは「Section.pdf」としました)を[入力]してPDFを[書き出し]します[fig.21]。
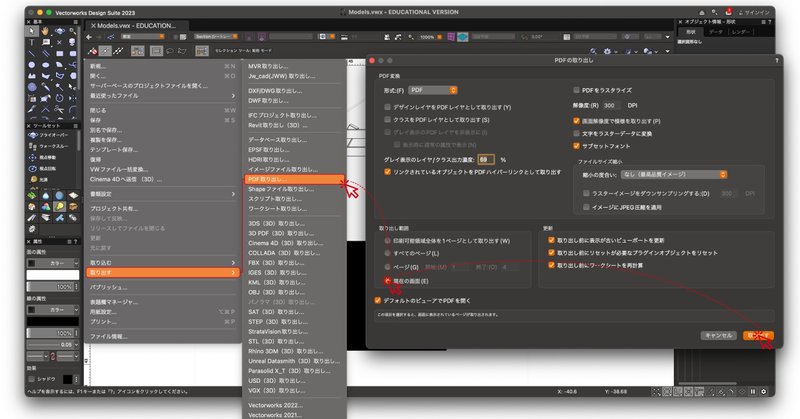
ここから先は
¥ 800
この記事が気に入ったらサポートをしてみませんか?
