
Excelの表をきれいにWordに貼るコツ
学位論文シーズン、真っ只中ですね。
Excelで作成した表をWordに貼り付けたら、レイアウトが崩れて悲鳴をあげている人も多いのではないかと思います。結果的に画像として貼り付けるしかなく、印刷時に図表が不鮮明になったり、表の一部を修正する度にExcelに戻って、また画像として貼り付ける作業を繰り返している人も多いのではないでしょうか。
というわけで、以前反響を頂いたツイートの内容をここにもメモしておきたいと思います。早く答えだけ知りたい!という方は、こちらをどうぞ。
Excelの表をきれいにWordに貼るコツ。
— 津野 香奈美 | Kanami Tsuno, PhD, MPH (@KanamiTsuno) June 27, 2022
1.Excelの表をWordに貼り付け
2.表を選択し表ツール→レイアウト→自動調整→文字列の幅にあわせるを選択
3.ホーム→段落の行間オプション→行間を最小値、間隔を0ptにする
4.表ツール→レイアウト→高さの▼を押す
5.フォントサイズを小さくする
1.Excelの表をWordに貼り付け
まず、Excelの表をWordにそのまま貼り付けます。表部分を選択しコピーして…
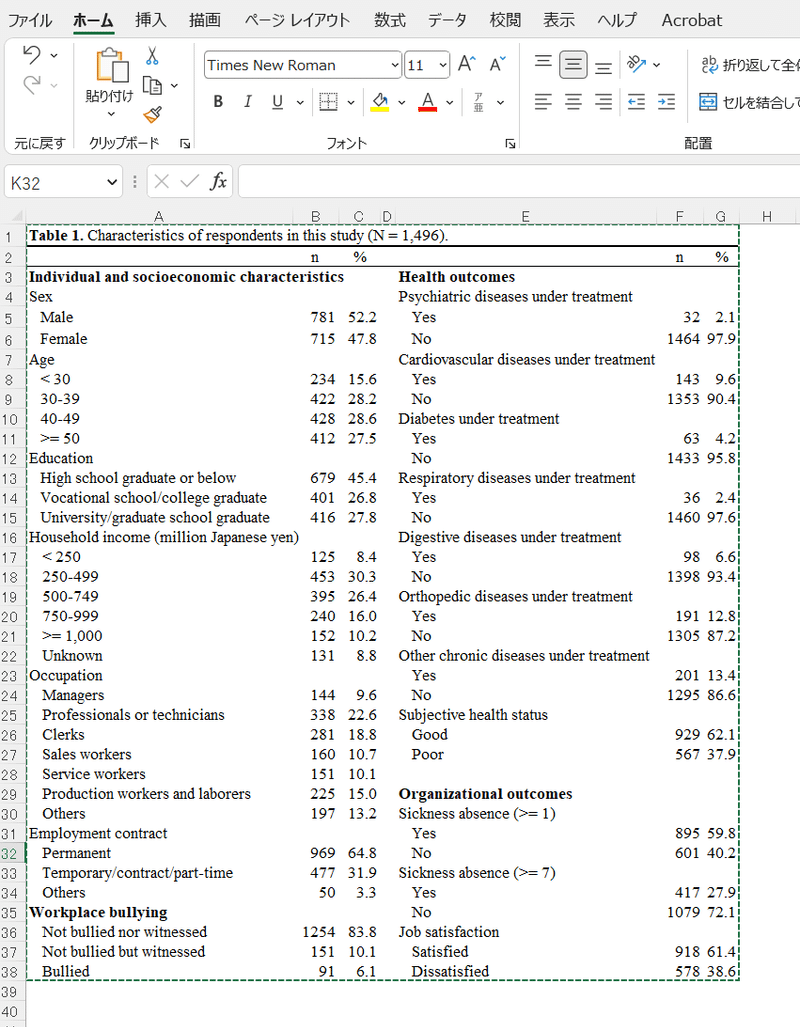
Wordに張り付け。すると、レイアウトが崩れます。横幅が収まっていないですし、ページも2枚にまたがってしまっています。

2.表を選択し表ツール→レイアウト→自動調整→文字列の幅にあわせるを選択
ここからが本番です。まず、表全体を選択します。そうすると表ツール「テーブルデザイン」「レイアウト」が表示されるので、「レイアウト」→「自動調整」→「文字列の幅にあわせる」を選択します。これで、少なくとも横幅は収まるようになりました。

3.ホーム→段落の行間オプション→行間を最小値、間隔を0ptにする
ここから、縦を短くしていきます。また表全体を選択し、「ホーム」タブの「段落」の中から「行間オプション」を選択し、

「行間」を「最小値」にして、その右横の「間隔」を0ptにします。

これで、表の縦がぎゅっと縮まりました。

4.表ツール→レイアウト→高さの▼を押す
さらに、表の縦を短くします。また表全体を選択し、「レイアウト」の「高さ」の▼を押して、最小(0mm)にします。これまた、少し縮まります。
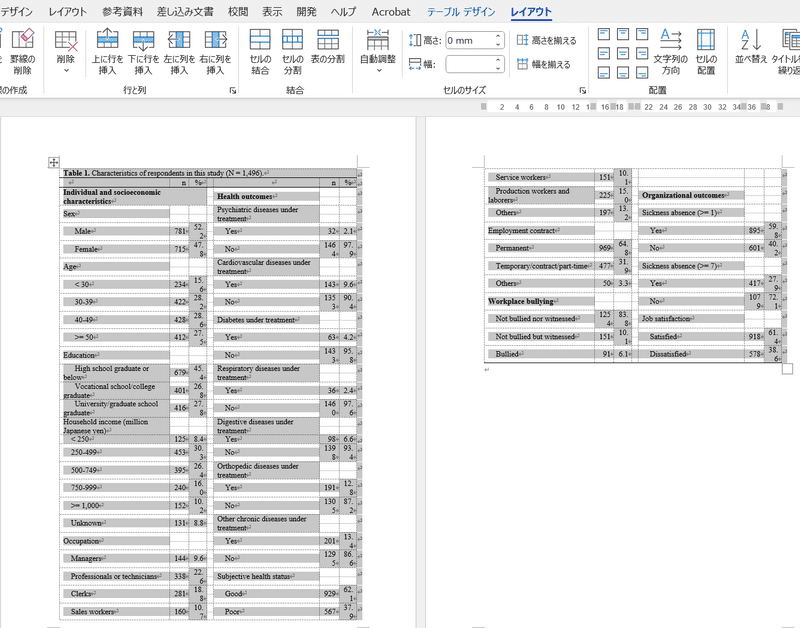
5.フォントサイズを小さくする
まだ収まりが悪い場合は、「ホーム」で表のフォントサイズを小さくします。これでほとんどの表が、Word 1枚に収まるようになります。今回は「8pt」できれいに収まりました。

6.それでも横幅が収まらない場合
これでも横幅が収まらない場合は、最終手段です。Wordの「レイアウト」の「印刷の向き」を横向きにします。他の表も横向きになってしまわないように、予め「レイアウト」→「区切り」で表が貼られたページの前後をセクション区切りしておきます。
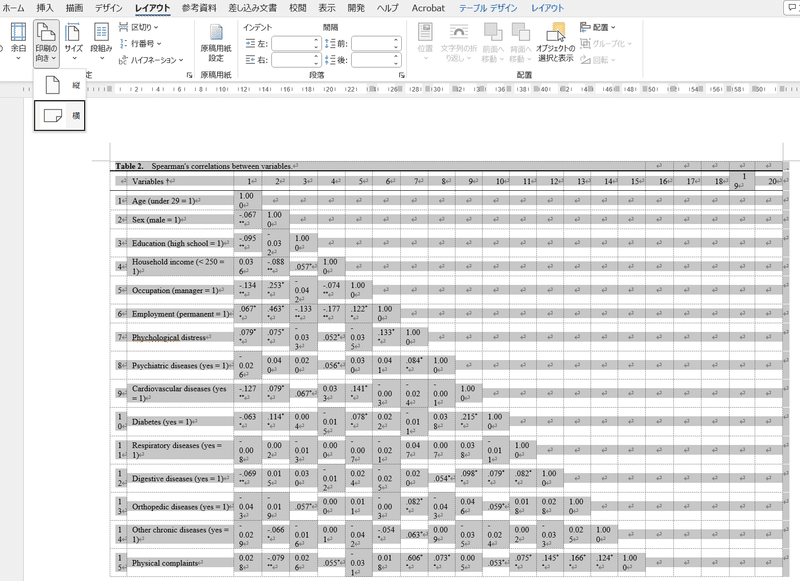
あとは、1枚に収まるまで、ひたすら「ホーム」の「フォントサイズの縮小(小さいA)」を連打。
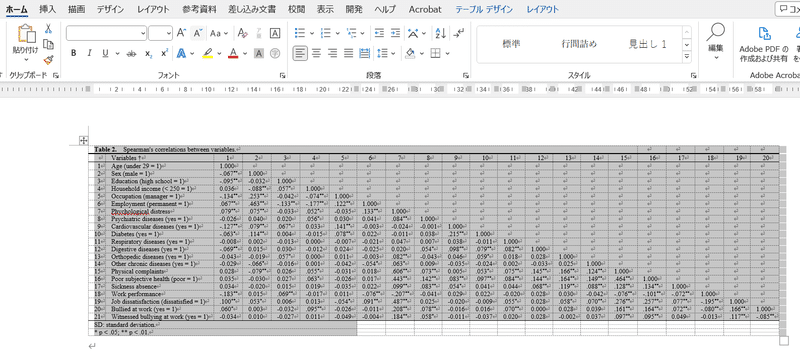
はい、これで完成です!美しい表ができあがりました。
論文指導者として、査読者として他の人の論文を見る機会が多くありますが、多少フォントサイズが小さくても、画像での張り付けでない方が、そして表は1枚に収まっている方が断然見やすいですし、編集もしやすいです。
なお今回使用した表は、2022年にPlos Oneに掲載された論文のものです。論文掲載バージョンの表はこちらからご確認下さい。
よろしければサポートよろしくお願いします!いただいたサポートは、書籍購入や日々の活動費にありがたく使わせて頂きます。
