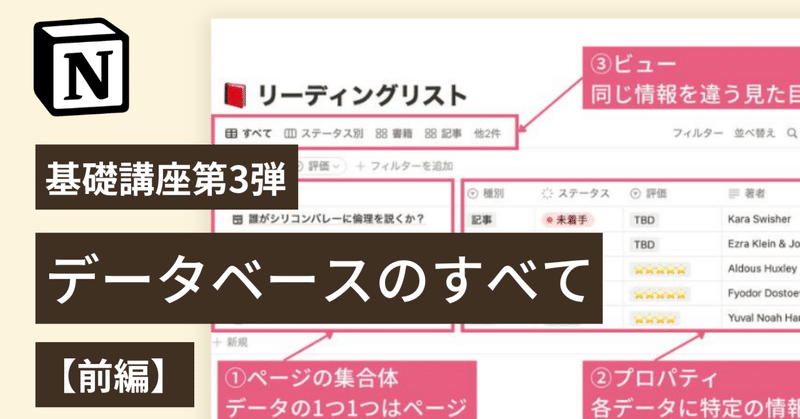
【Notion基礎講座第3弾】データベースのすべて【前編】
こんにちは!Notionを全力で広めている山田です。
今回の記事はNotionの基礎講座第3弾、ついにデータベースの解説に入っていきます。
データベースはNotionの中核とも言える機能なので、基礎といえども説明すべきことがどうしても多くなってしまいます。
1つの記事ではかなりのボリュームになってしまうため、前中後編に分けて書いていく予定です。
■データベースをどうやって設定すればいいか分からない
■色々なビューがあるのは嬉しいんだけど、なにがどう反映されているのかよく分からない
■テンプレートを使っていても、データベースを壊しちゃいそうで怖い
■やりたいことのイメージはあるのに、どうすればいいか分からないで挫折しちゃいました
これまでこのような声をたくさん聞いてきました。
データベースってめちゃめちゃ便利で様々なことを実現できる機能なんですが、それゆえに最初の理解が難しいんですよね。
テンプレートが豊富に用意されているからこそ、「なんとなく使えてはいるんだけど、実はよく分かってないんだよね」って方も多いんです。
テンプレートの紹介記事はごまんとありますが、データベースの基礎について丁寧に解説している記事って意外にも少ないんですね。

ということで!
豊富なテンプレートを有効に使うためにも、データベースの基礎をしっかり押さえていきましょう。
この記事を読めば、
■テンプレートをちょっとカスタマイズしたいけど、どうすれば良いかよく分からない
■上司から「このデータもっとシンプルで良いから見やすくできない?」と言われたけどうまく見せる方法が分からない
といった悩みを解消できます!
データベースを理解すると、一気にNotionで表現できる世界が広がりますよ!

ぜひぜひ、この記事を読んで快適なNotionライフを送ってくださいね。
それではいきましょう🦜🦜🦜
▼ これまでの基礎講座はこちらから!
・【Notion基礎講座第1弾】Notionの始め方と利用プラン【FAQあり】
・【Notion基礎講座第2弾】ページとブロック【完全版】
Notionのデータベースとは?
まずは、「 Notionのデータベースってどんな特徴があるの?」というところから説明していきます。
みなさんは、「NotionのデータベースってExcelやスプレッドシートに近いものかな?」と思ったことはありませんか。
私は仕事柄スプレッドシートを使うことも多いので真っ先にそう思いました。
でもNotionのデータベースには、Excelやスプレッドシートとは大きく異なる特徴があるんです。それがこちらの3つ。
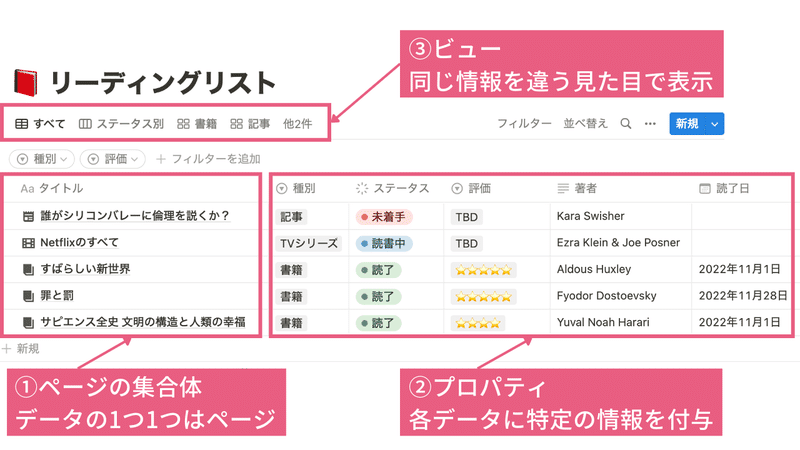
②プロパティと③ビューについては後ほど詳しく説明しますので、まずは最も大きな特徴を説明していきます。
それは、「データベースはページの集合体」ということです。
つまり、すべてのアイテムが独自の編集可能なページなんです。
実際にデータベース内のアイテムを開くとこのようにページが表示されます。
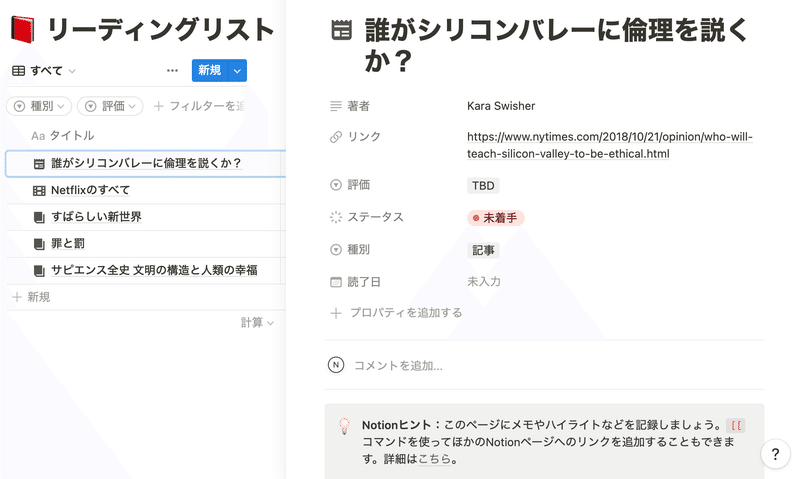
こちらは【Notion基礎講座第2弾】で説明しているページとブロックとの関係性を表した図です。
ページをまとめて入れることができる箱というイメージを持っておくと分かりやすいかもしれません。

ページをデータベース内にドラッグ&ドロップで移す
データベースから異なるデータベースにページを移す
こういったことがNotionでは簡単にできてしまうので驚かれることも多いんですが、「データベースはページの集合体」ということを知っておくと理解しやすいかもしれません。
プロパティとビューの説明は実際にデータベースを触りながら見ていただいた方が理解しやすいので、次はデータベースの作成方法を説明していきます。
データベースの作成方法
データベースを作成するにあたって、理解してほしい大事なことが2つあります。
1. データベースはページである
2. データベースはブロックでもある
はい、いきなり言われても意味不明ですよね。
でも実はこの仕様こそがデータベースの理解を難しくしている理由なんです。ここを理解せずに使っているからこそ「データベースってよく分かんない」状態になってしまうと私は考えています。
逆に言えば、ここを理解するだけで一気にデータベースの理解が深まりますし、上手に活用できるようになります。
理解できると、とっても柔軟性があって素晴らしい仕様なんですよね。
作成方法を通じてこの仕様についても説明していきますので、順を追って見ていきましょう!
🐣🐣🐣
データベースの作成方法ですが、大きく3つのやり方があります。
1. 新規ページ作成画面から選択
2. スラッシュメニューから選択
3. スラッシュコマンドで作成
1. フルページ(新規ページから作成)
まずは新規ページ作成画面から直接作成する方法を見ていきましょう。
新規ページを作成すると、下のほうに色々とメニューが表示されています。ここから選択することでデータベースを作成することができます。
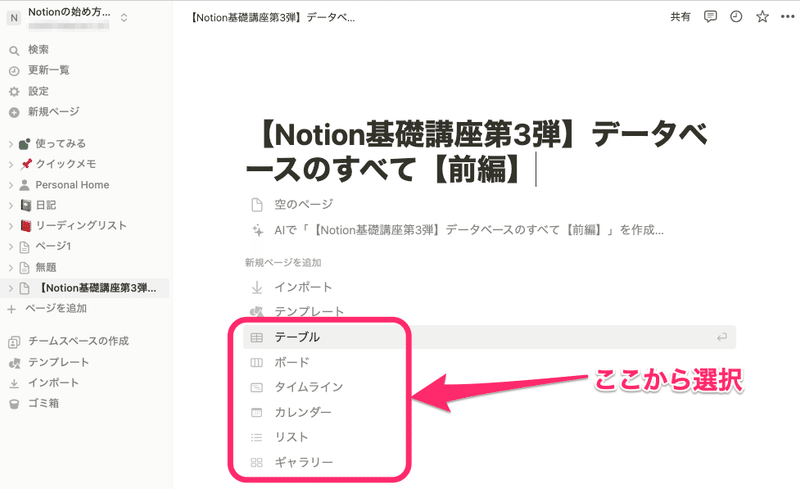
「テーブル」や「ボード」などは、データベースのレイアウトの種類です。
のちほど『データベースビューの設定』という項目内で詳しく説明しますので、ひとまず「テーブル」を選択して先に進めていきます。
「テーブル」を選択した後の画面はこちらです。
「データソースを選択する」と表示されていますが、そこはいったん無視して「+新規データベース」をクリックしましょう。
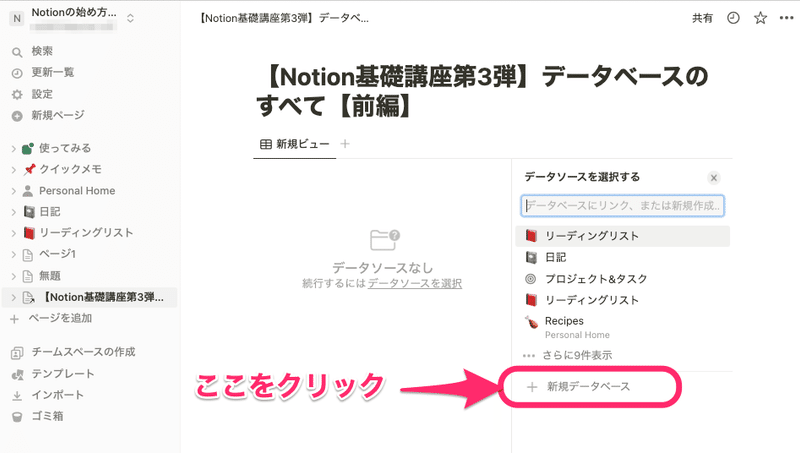
これで、めでたくデータベースが作成されます🎉
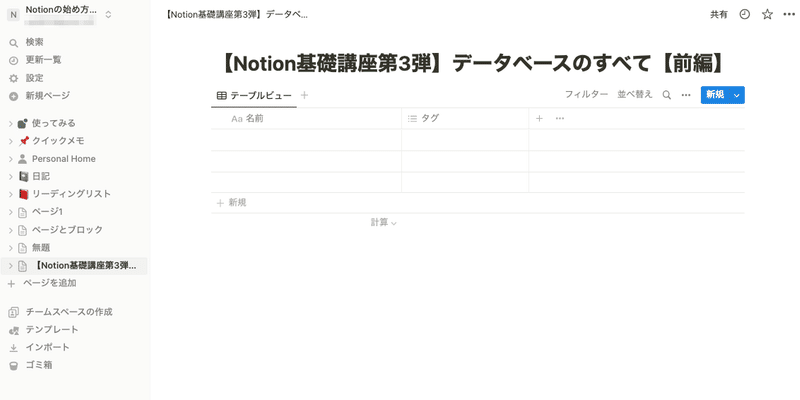
こちらは「フルページ」というデータベースの形式で、名前のとおりページなんです。それもただのページではなく、1つのデータベースだけが存在しているページなんですね。
なので、このページには他のブロックを追加することはできません。
これが理解していただきたいことの1つ目、「データベースはページである」ということです。
🐣🐣🐣
2. インライン(スラッシュメニュー)
次に残りの2つの方法を見ていきましょう。
スラッシュメニューとスラッシュコマンドです。
「あれ、なんか見覚えがあるな」という方は、【Notion基礎講座第2弾】ページとブロックを見てくださっている方ですね。ありがとうございます!
そうなんです。
実はこの2つ、ブロックを変更する方法と同じなんです。
これが理解していただきたいことの2つ目、「データベースはブロックでもある」ということに繋がります。
まずはスラッシュメニューから見ていきましょう。
新しいページを作成して、どこでも良いので半角の "/" か、全角の ";" を入力するとスラッシュメニューが表示されます。
下にスクロールしていくと「データベース」という項目があるので、そこからデータベースを作成することができます。
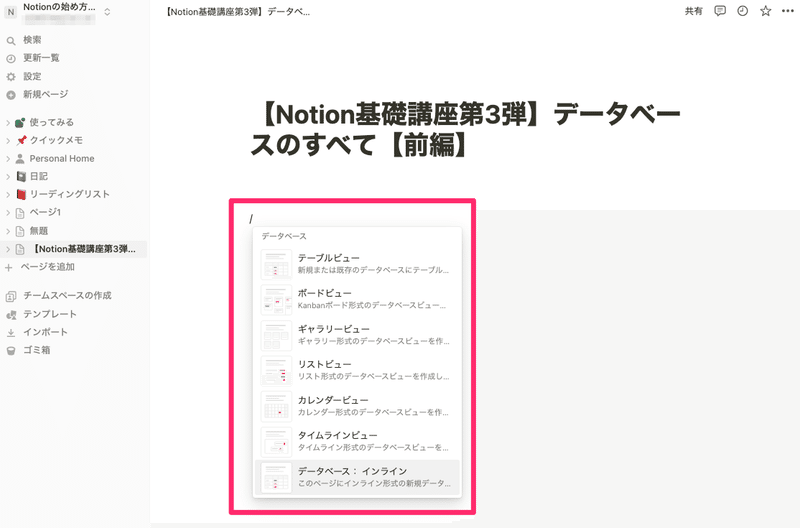
「テーブルビュー」を選択すると先ほどと同じような画面が表示されますので、「+新規データベース」をクリックしましょう。
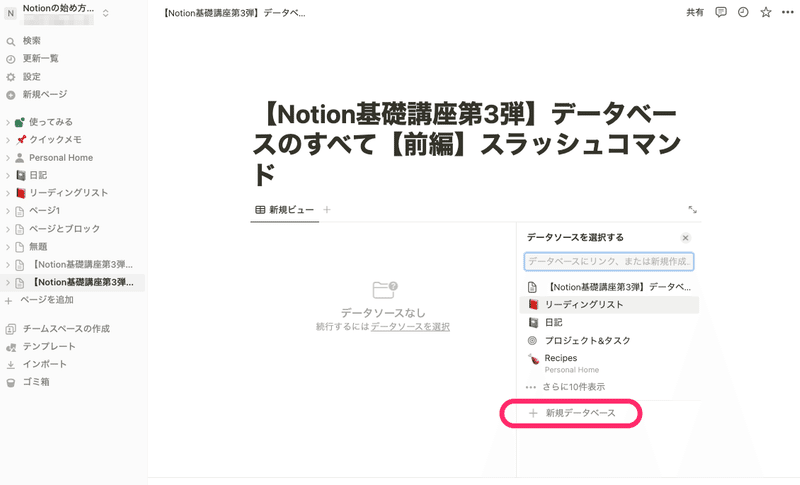
そうすると同じようにデータベースが作成されますが、実は先ほどとは少しだけ違うんです。
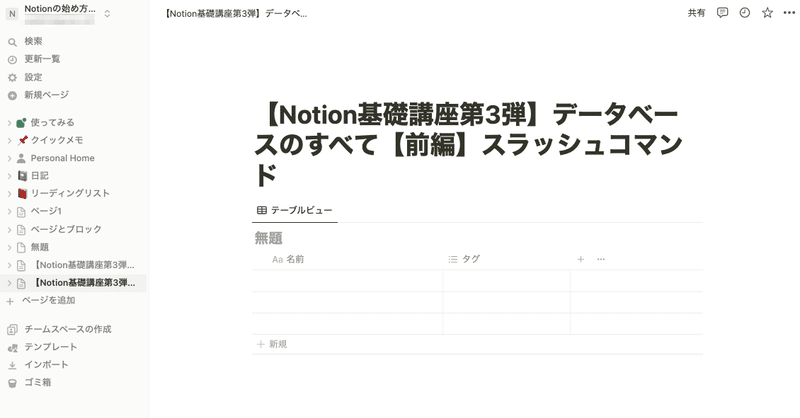
先ほどはデータベース自体がページとなっている「フルページ」という形式でした。
対してこちらは「インライン」というデータベースの形式で、ページの中にデータベースが埋め込まれている状態なんです。
このデータベースもブロックの1つということなんですね。
当然このページには他のブロックも追加することができます。あくまでページ自体は普通のページだからです。
🐣🐣🐣
3. フルページとインラインの切り替え
ちなみにこの「フルページ」と「インライン」は切り替えが可能です。
ブロックの左側にある ⋮⋮ のマーク(ブロックハンドル)から「フルページに変換」をクリックすることで簡単に変換できます。
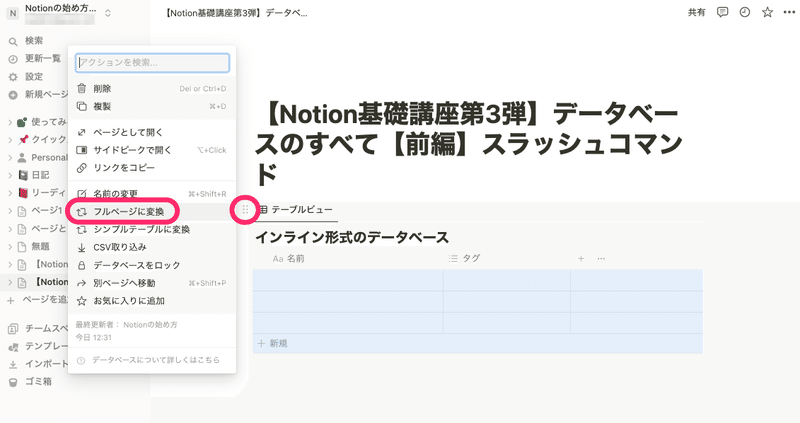
変換したあとはこちら。しっかりページになってます。
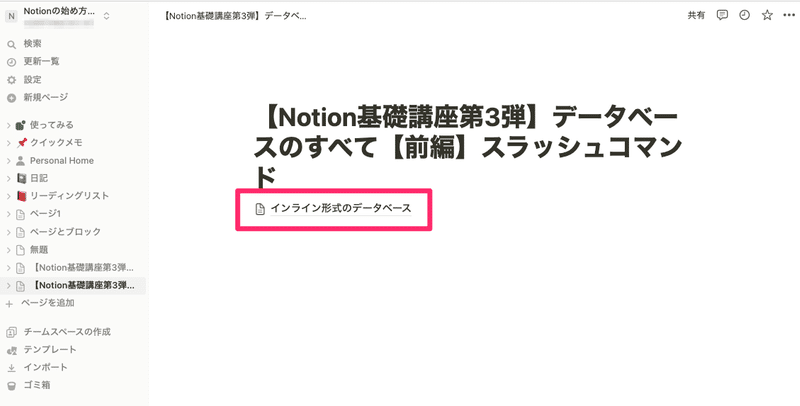
ページの中を開くとこんな感じ。
先ほど作成したフルページと同様に、この中には他のブロックを作成することはできません。
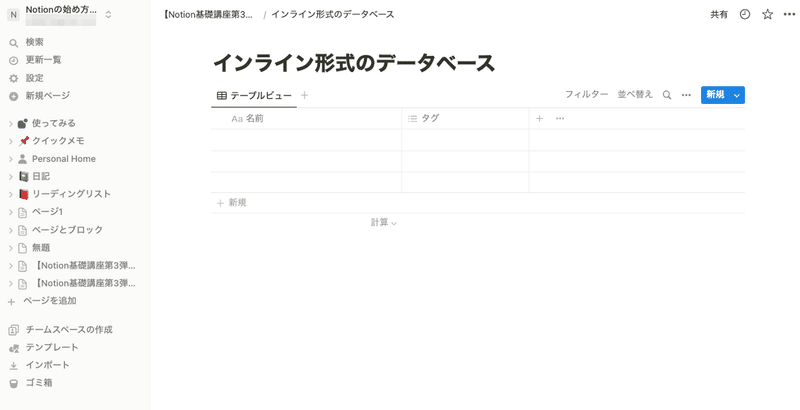
「フルページ」から「インライン」にしたいときも同様の方法で変換することができます。
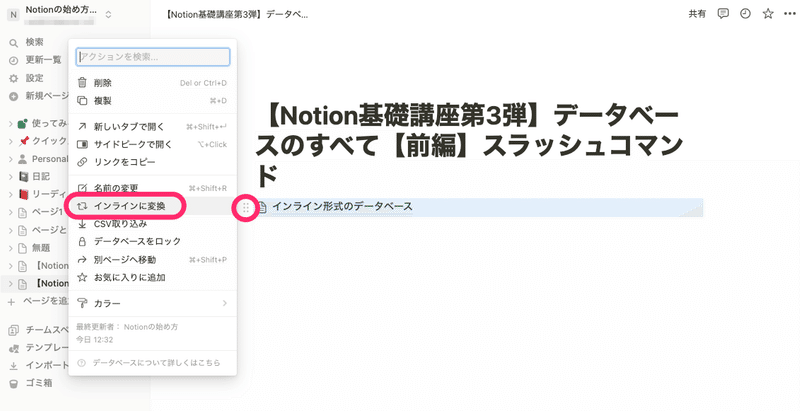
1. データベースはページである
2. データベースはブロックでもある
はじめにお伝えしたこちらの謎は解けましたか?
一度では完璧に理解することが難しいかもしれませんので、実際にデータベースを作成しながら何度も確認してみてください。
🐣🐣🐣
4. おすすめの作成方法(スラッシュコマンド)
最後にスラッシュコマンドからデータベースを作成する方法を説明します。
テーブルなどの各ビューを直接指定するスラッシュコマンドを紹介しても良いのですが、正直使わないので覚えなくてOKです。
私が圧倒的にオススメするスラッシュコマンドはこちらです。
これだけ覚えておけばデータベースの作成は問題ありません。
/db
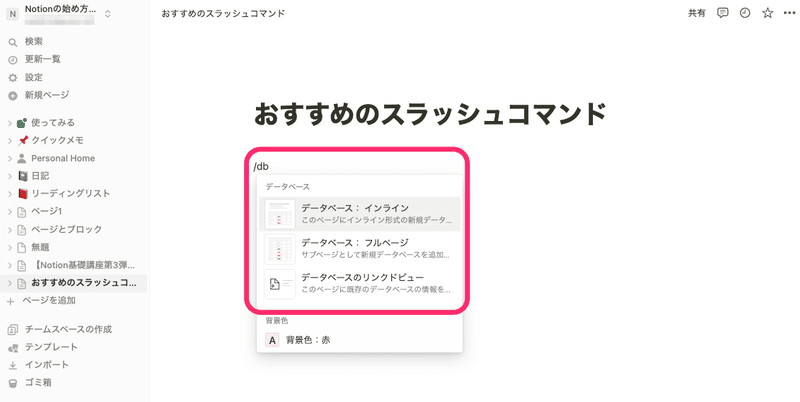
こちらの画像のように3つのメニューだけ表示されます。
データベースを作成するときはページ内でどのように見えるかを考えながら作成することが多いので、圧倒的に「インライン」を利用することが多いです。
その「インライン」が一番上に表示されるので、そのままエンターを押せばすぐにインラインデータベースを作成することができます。
3つ目の「データベースのリンクドビュー」は中編以降で説明することになりますが、これもめちゃめちゃ使用頻度が高いブロックなのでここから選択できると便利です。
これでデータベースの作成方法はバッチリですので、次からデータベースの中身について説明していきます!
データベースプロパティの種類
プロパティとは、データベース内のページに付与できる情報のことです。
例えば、日付や担当者、ステータスなど様々な種類の情報を付与することができます。
プロパティの種類は多いので、基本と応用に分けて説明していきます。
1. 基本的なプロパティ
タイトル
データベースページのタイトル
複数作成することも削除することもできない
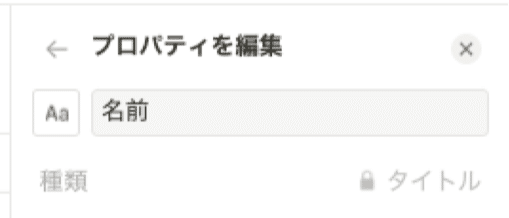
テキスト
説明、メモ、コメントなど自由な記述に利用可能なテキスト形式
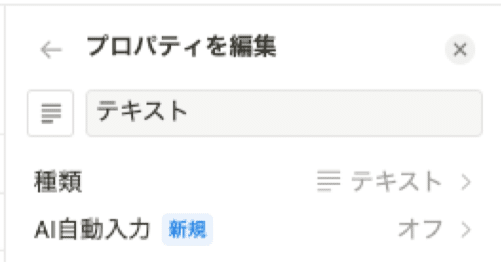
数値
通貨やパーセンテージなどの数値形式
表示方法をバーやリングに変更することが可能
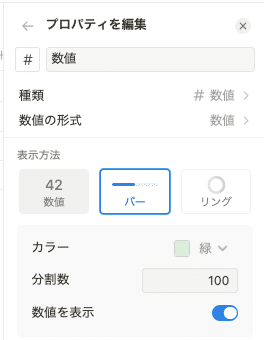
セレクト
オプションから選択する形式だが、選択時に新たなオプションを作成することも可能
選択することができるオプションは1つだけ
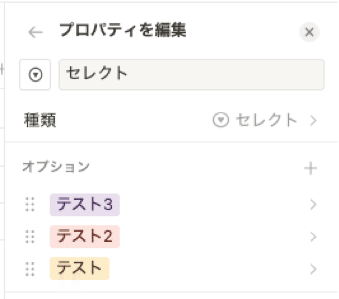
マルチセレクト
「セレクト」と同様の形式だが、こちらは複数の選択が可能
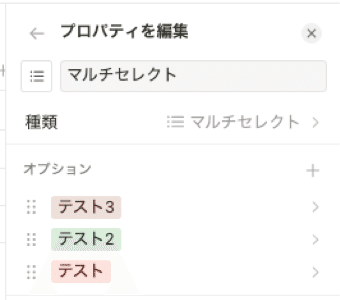
ステータス
「セレクト」とほぼ同じような形式だが、「未着手」、「進行中」、「完了」のグループが設定されている形式
表示方法をチェックボックス形式に変更することも可能で、チェックをオンにすると「完了」のステータスに変更される
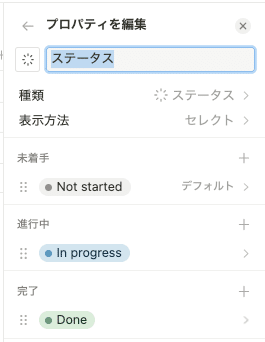
日付
日付、時刻を設定する形式
終了日を選択することで期間の設定も可能
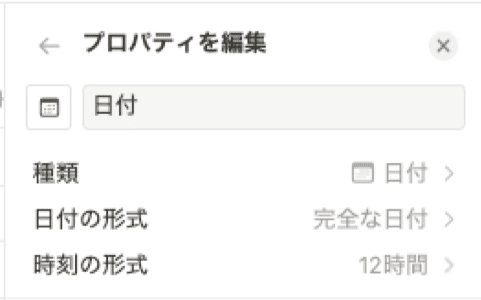
ユーザー
ワークスペース内のメンバーやゲストを選択する形式
1ユーザーに制限すること、デフォルトをページの作成者にすることが可能
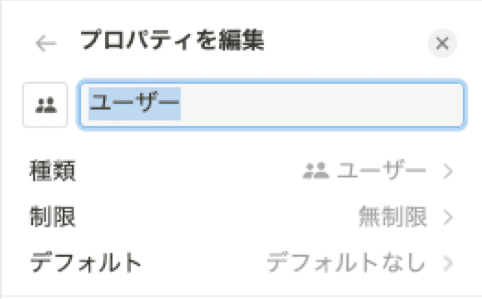
ファイル&メディア
ファイルをアップロードする形式
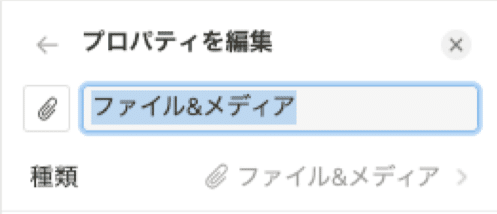
チェックボックス
完了したか否かを示すシンプルなチェックボックス形式
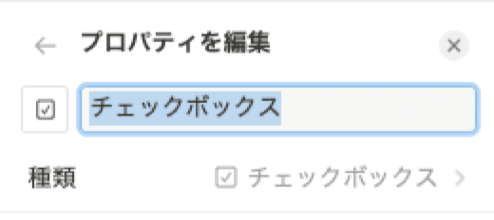
URL
ウェブサイトへのリンクを入力する形式
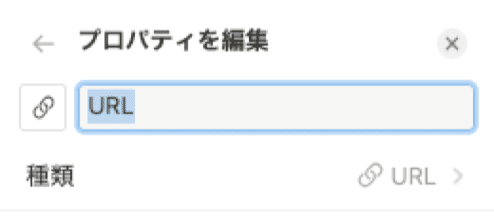
メール
メールアドレスを入力する形式
クリックするとメールクライアントが起動
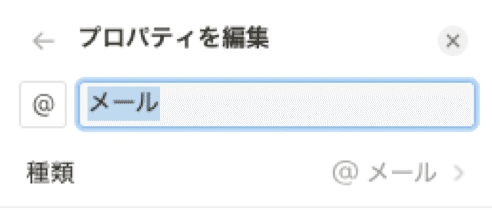
電話
電話番号を入力する形式
クリックすると電話ツールが起動
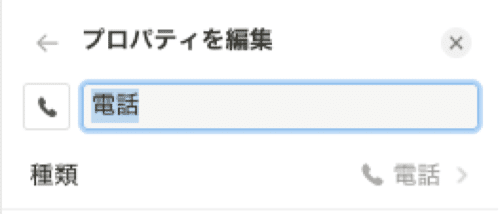
🐣🐣🐣
2. 応用的なプロパティ
関数
他のプロパティに基づいて計算を実行したり、アクションを引き起こす
他のプロパティは「prop(”プロパティ名”)」という構文で表現する
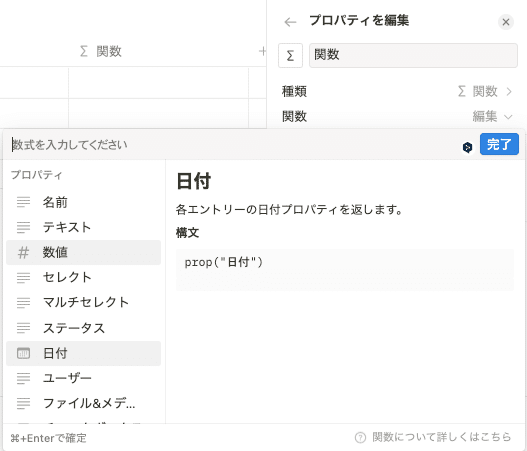
リレーション
他のデータベースのページをプロパティとして追加
1つのアイテムに制限することが可能
相手のデータベースにも当データベースをプロパティとして追加することが可能
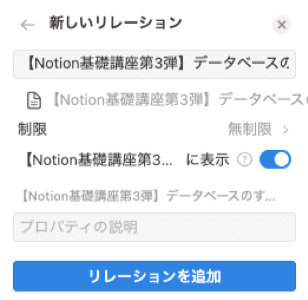
ロールアップ
リレーションで関連付けたデータベースページのプロパティを選択
そのまま表示したり、計算を実行することが可能
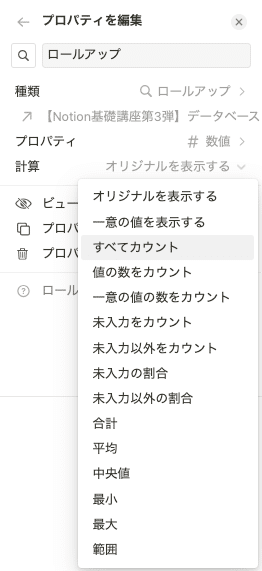
作成日時
ページが作成された日時を自動的に記録
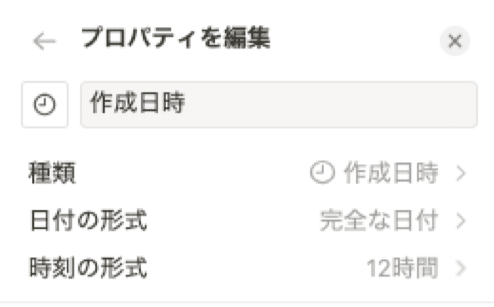
作成者
ページを作成したユーザーを自動的に記録
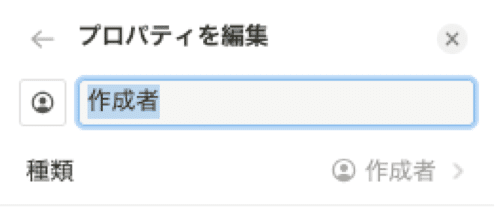
最終更新日時
ページが最後に編集された日時を自動的に記録
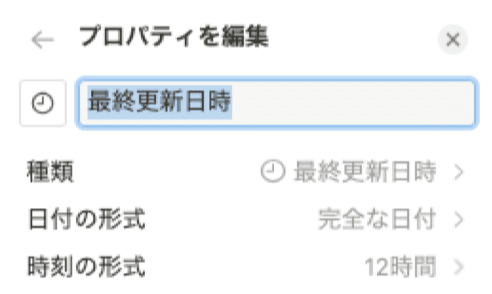
最終更新者
ページを最後に編集したユーザーを自動的に記録
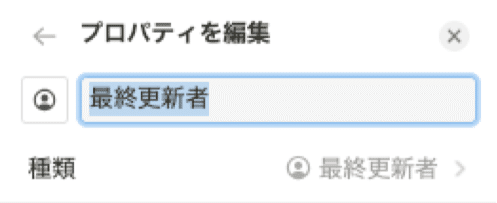
ID
データベース内で作成されたページに自動的に割り振られる番号
プレフィックス(頭につける文字列)を設定可能
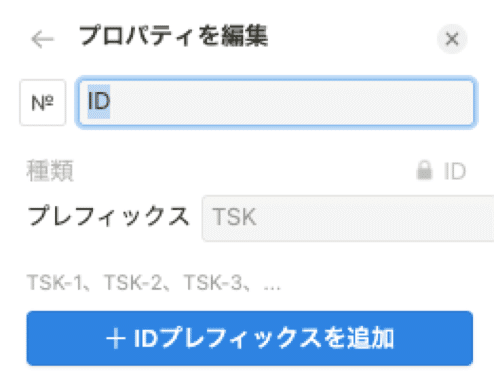
🐣🐣🐣
現在はAIやコネクトといったプロパティもありますが、そちらは当記事では割愛しています。
プロパティはたくさんの種類がありますので、まずは基本的なプロパティを押さえておきましょう。
関数、リレーション、ロールアップは少し難しいですが活用できるようになると一気にデータベースで表現できる幅が広がるプロパティです。
こちらは、中編以降で詳しく説明させていただきます。
データベースビューの設定
次はデータベースビューの設定です。
ビューの設定はデータベース右上の3点コードから設定できます。
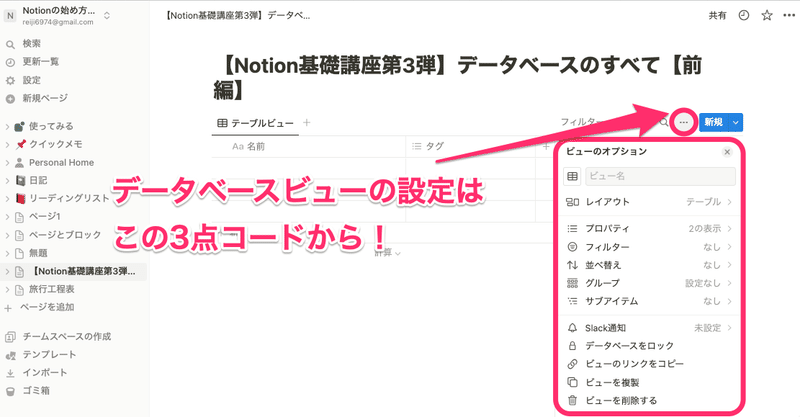
ビューの設定は以下6つの項目で説明していきます。
この設定によってデータの見え方・使い方というのは全く変わってくるので、1つずつ丁寧に確認していきましょう!
1. レイアウト
2. プロパティ
3. フィルター
4. 並べ替え
5. グループとサブグループ
6. 読み込み制限
1. レイアウト
まずは見た目が大きく変わるレイアウトです。
基本的な構造であるレイアウトは全部で6種類あります。
① テーブルビュー
② ボードビュー
③ タイムラインビュー
④ カレンダービュー
⑤ リストビュー
⑥ ギャラリービュー
① テーブルビュー
データベースを表示する最も一般的な方法です。
テーブルの列として各プロパティが表示され、テーブルの行としてページを追加していくことができます。
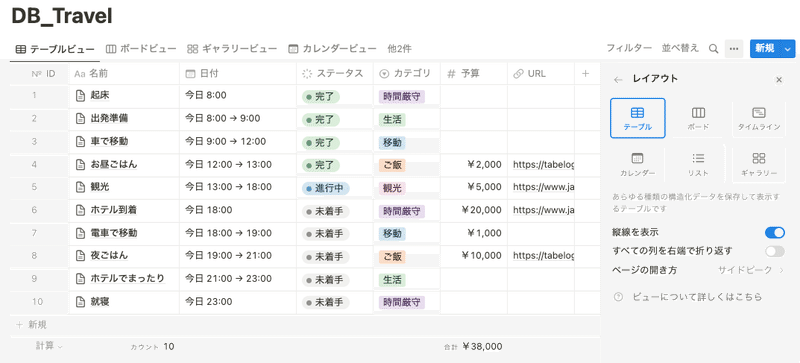
右側のレイアウト設定画面に「ページの開き方」という項目があります。
こちらは各ビュー毎にデータベースページを開く方法を選択できるもので、次の3つの選択肢から選ぶことができます。
サイドピーク
データベースの右側にページを開きます
データベースビューの他の部分は左側で引き続き操作ができます
カレンダービューとギャラリービュー以外はデフォルトに設定されています
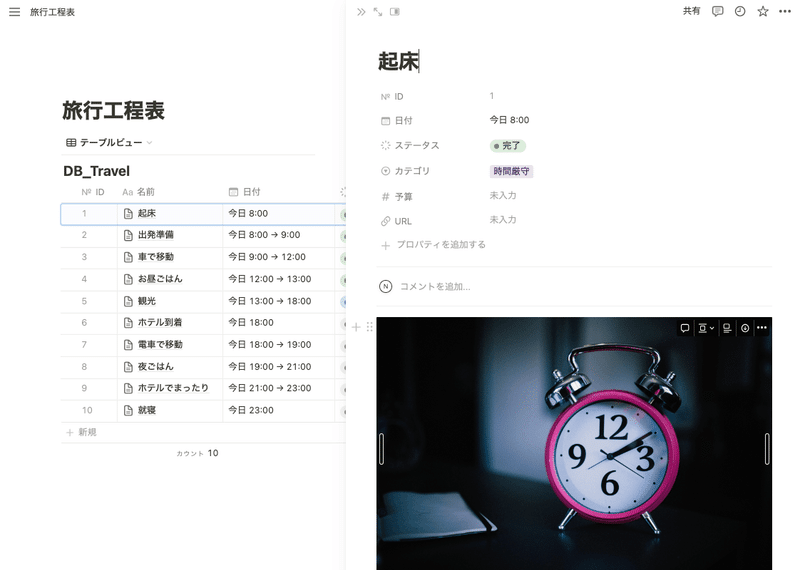
🐣🐣🐣
ポップアップ
画面中央にポップアップ形式でページを開きます
カレンダービューとギャラリービューではデフォルトに設定されています
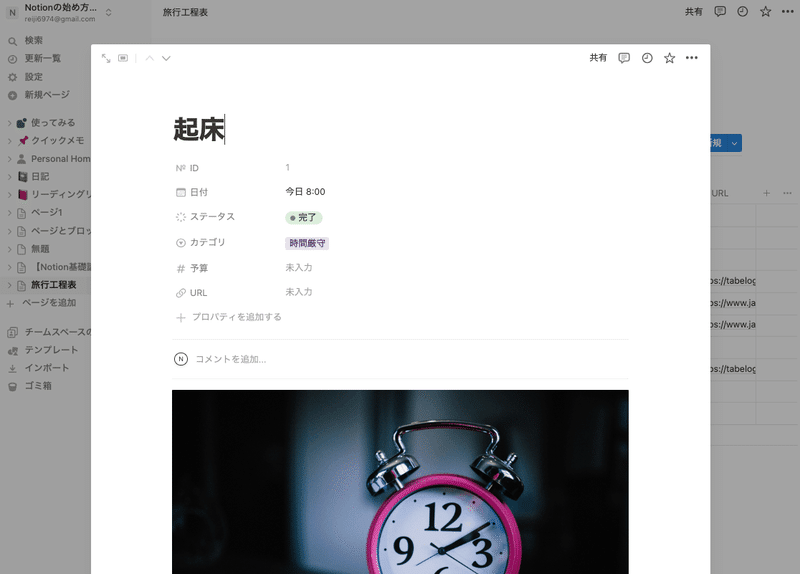
🐣🐣🐣
フルページ
ページをフルページとして直接開きます
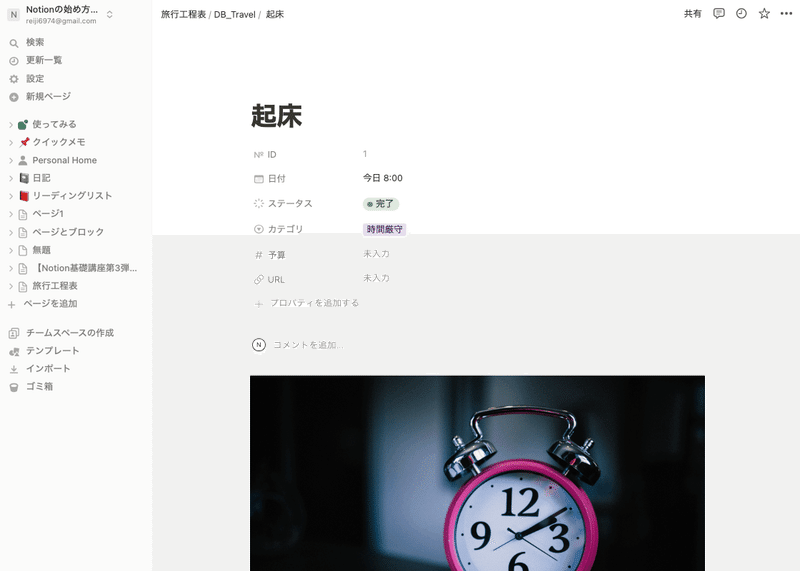
🐣🐣🐣
② ボードビュー
データベース内のページを指定のプロパティでグループ化します。
グループ化したプロパティは横に並び、そのプロパティに属するページはグループに紐づく形で縦に並びます。
こちらの画像ではステータスをグループ化しており、アイテムを横に移動するだけでステータスを更新することができます。
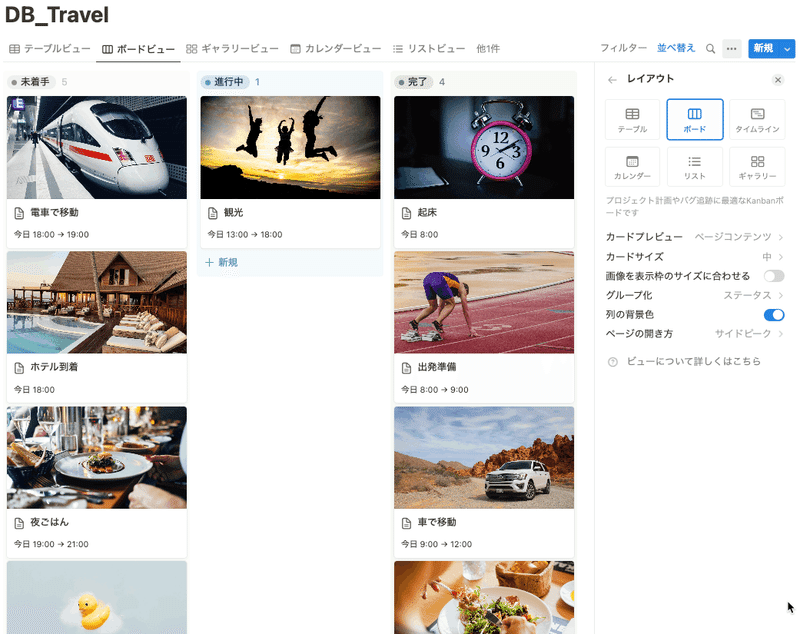
レイアウト設定では画像の表示設定やカードの大きさを変更することができます。
画像の表示設定(カードプレビュー)は、「なし」、「ページカバー画像」、「ページコンテンツ」、「ファイル&メディア(プロパティ設定している場合のみ)」から選択します。
🐣🐣🐣
③ タイムラインビュー
データベース内のページを時系列で表示します。
ページの枠を伸縮させることによって、簡単に時間を変更できます。
画像は旅行の工程表なので1日の時間単位を表示しておりますが、週単位、月単位など様々な単位で表示することも可能です。
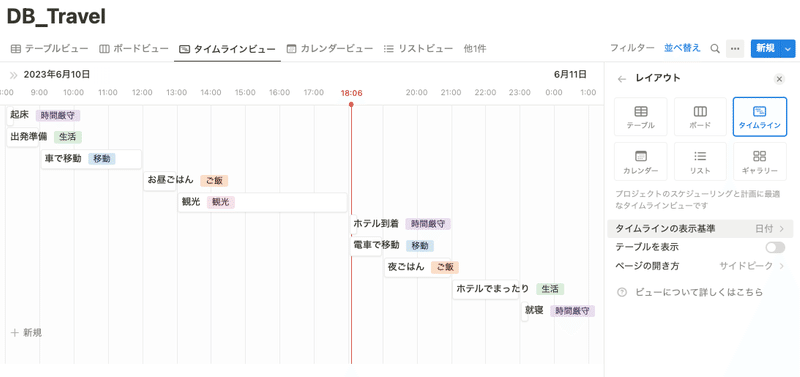
レイアウト設定では表示基準を設定できるので、日付プロパティが複数ある場合にはその中から表示基準とするプロパティを選択します。
テーブルを表示することも可能で、タイムラインの左側に各ページのプロパティを任意に設定できます。
🐣🐣🐣
④ カレンダービュー
カレンダー形式でページを表示します。
表示基準はタイムラインと同様に設定できて、表示方法も週か月を選択できます。
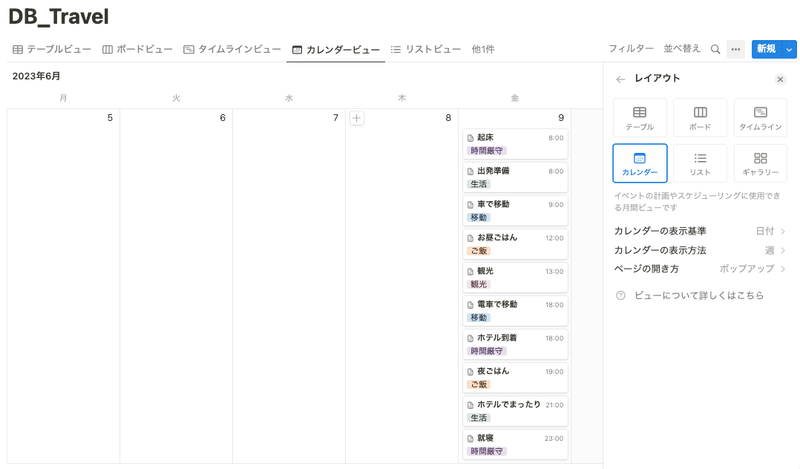
🐣🐣🐣
⑤ リストビュー
ページを一覧形式で表示します。
スッキリとした見た目で表示出来るので、一覧でサッと確認したい情報を表示するのに向いています。
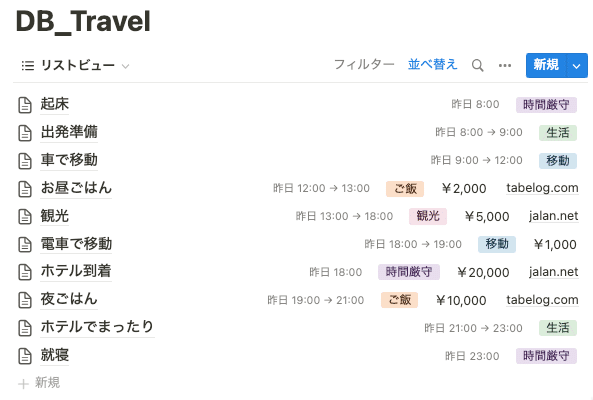
🐣🐣🐣
⑥ ギャラリービュー
画像の表示に適しています。
ボードビューと同じように、カードプレビュー、カードサイズの設定が可能です。
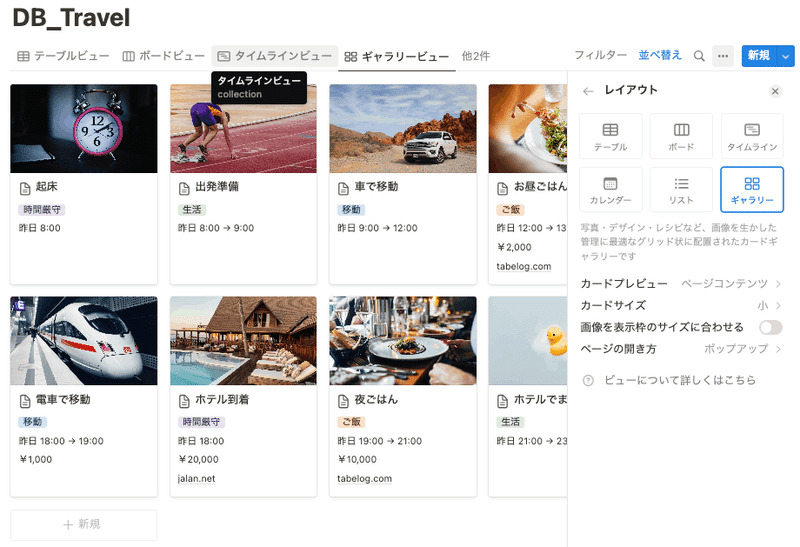
🐣🐣🐣
2. プロパティ
できることは4つです。
1. プロパティを編集する
プロパティをクリックすれば、編集が可能です
2. プロパティを追加する
「+新しいプロパティ」からプロパティを追加できます
3. プロパティの表示・非表示を切り替える
目のアイコンをクリックすることで、プロパティ毎の表示・非表示を切り替えることができます
4. プロパティを並び替える
プロパティをクリックして上下に移動させることで並び替えができます
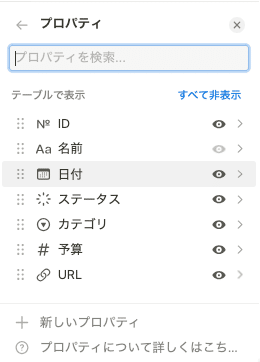
タイトル(名前)は、ボードビューとギャラリービュー(画像を表示することができるビュー)では非表示にすることができますが、それ以外のビューでは非表示にすることはできません。
🐣🐣🐣
3. フィルター
プロパティの値に基づいて、ページを表示・非表示にする条件を設定できます。
柔軟な条件設定が可能で、例えばステータスであれば選択したオプションに一致しているページのみを表示することが可能です。
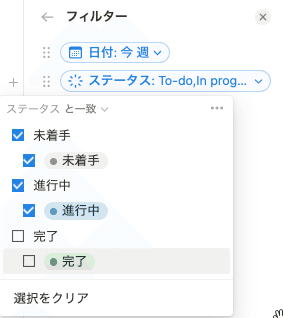
日付の場合はさらに柔軟な条件設定が可能で、「今日と相対日付」という設定の場合は、最新の日付に合わせて対象範囲も動的に変化していきます。
例えば、今週と設定した場合には、本日を軸にした今週が常に表示されることとなります(つまり、来週見た時には来週が表示されます)。
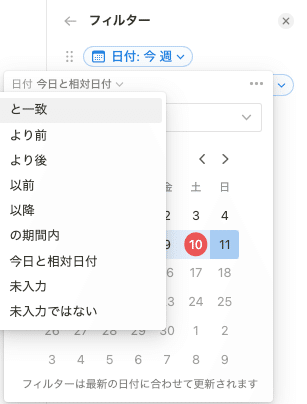
さらに高度なフィルターというものもあります。
フィルター対象とするプロパティを選ぶ画面で、「+高度なフィルターを追加」から設定可能です。
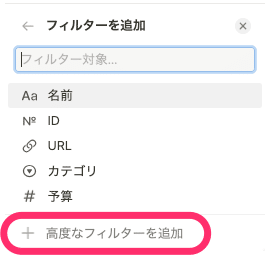
高度なフィルターでは、グループに変換することで AND と OR ロジックを組み合わせた設定ができるため、より詳細な条件を設定したい時にオススメです。
グループは最大3階層まで設定できます。
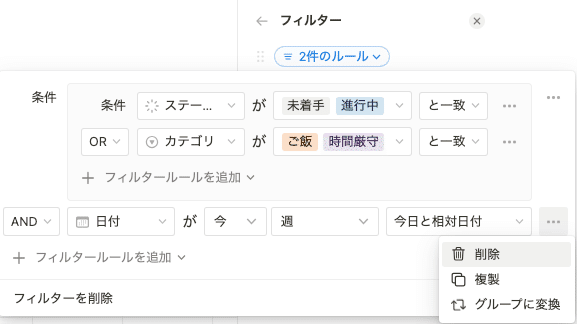
🐣🐣🐣
4. 並べ替え
プロパティで並べ替え設定をしてページの表示順を変更します。
並べ替えは「昇順」か「降順」が選択できます。
複数の並べ替え設定をしている場合には、上から順番に適用されます。
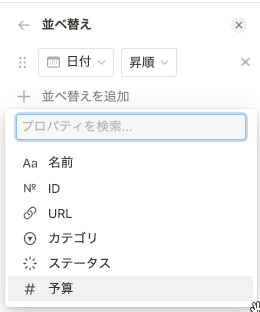
🐣🐣🐣
5. グループとサブグループ
データベース内のページを指定のプロパティでグループ化します。
グループは並べ替えを変更することもできますし、表示・非表示を切り替えることもできます。
なお、カレンダービューではグループ設定はできません。
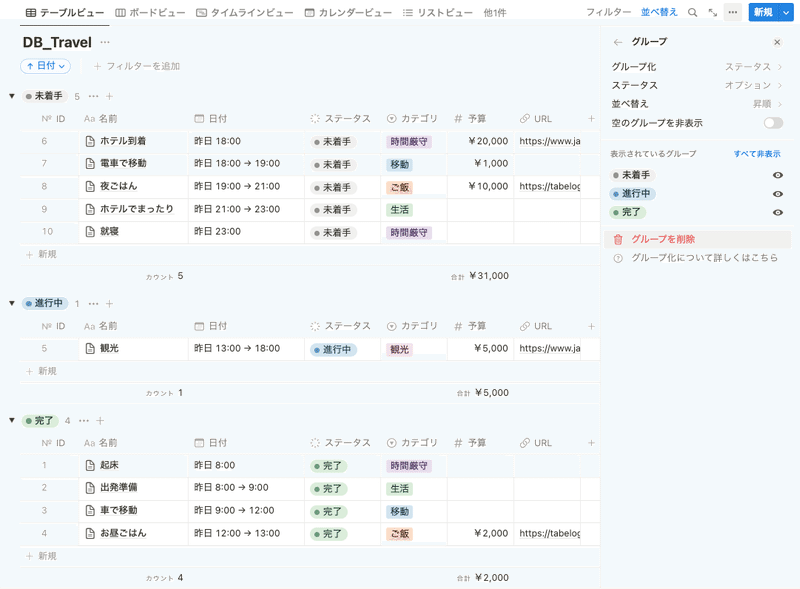
すでにグループ化されているボードビューでは、サブグループを設定することができます。
他のビューにおけるグループ設定と同様に、並べ替えを変更することもできますし、表示・非表示を切り替えることもできます。
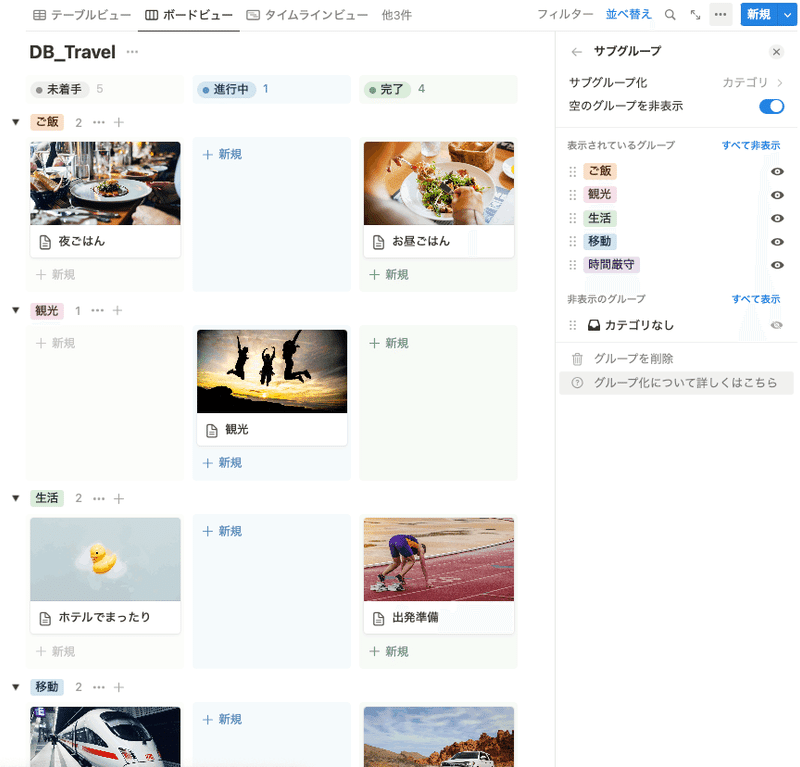
🐣🐣🐣
6. 読み込み制限
読み込み制限を設定することで、一度に表示するページ数を制限します。
この設定をしておくことで、データが重くなることを防いだり、視認性を上げることができます。
読み込み制限により表示されていないページを表示したい場合には、「↓さらに読み込む…」をクリックすれば表示することが可能です。
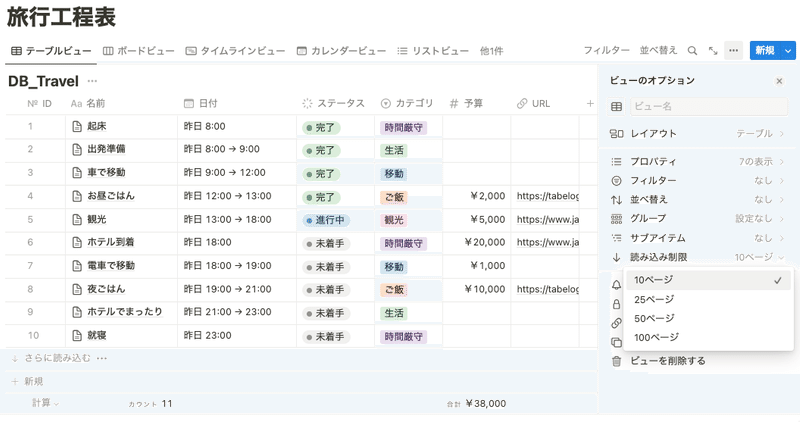
🐣🐣🐣
「サブアイテム」や「依存関係(タイムラインビューのみ)」はリレーションプロパティと深い関係にあるので、リレーションと合わせて中編以降で説明する予定です。
さいごに - 中編へ続く -
最後までご覧いただきありがとうございます!
役に立ったという方は「スキ(ハートマーク)」を押してしていただけると次の記事の励みになります。
まだ前編が終わったところではありますが、ここまでの知識でも十分にデータベースを活用することは可能です。
この記事をきっかけに「データベースの基礎をしっかりと理解できた!Notionで実現できることが増えた!」という方が1人でも増えることを願っています。
データベースのすべて【中〜後編】では、以下の項目を予定しています。
■リンクドビュー
■フィルターとドラッグ&ドロップによる快適な運用方法
■リンクドビューとデータベース複製の違い
■テンプレート設定
■データベース内のページ設定
■Formula(関数)とCalculate(計算)
■リレーションとロールアップ
■サブアイテムと依存関係
■Excelやスプレッドシートとの違い
前編以上に盛りだくさんの内容ですので、見逃さないように是非フォローしてお待ちください!
Twitterでも毎日画像 or 動画でNotion活用術を発信しておりますので、こちらもフォローしていただけると非常に嬉しいです!ご質問やカスタマイズの相談などもTwitterでお気軽にご連絡ください。
noteを公開しました!
— 管理の山田@Notionを広める人 (@kanri_no_yamada) June 10, 2023
今回はデータベースの基礎講座です。
さすがはデータベース。まだ3部作想定の前編ですが、かなり濃い内容になってます。
初〜中級者はぜひご覧ください。必ずタメになります。
【Notion基礎講座第3弾】データベースのすべて【前編】@kanri_no_yamada https://t.co/vlIozu1y9u
最後まで読んでいただきありがとうございます🤗 この記事を有益に感じていただけていると、とても嬉しいです! サポートもいただけると次の記事を書く励みになりますので、ぜひお願いします!
