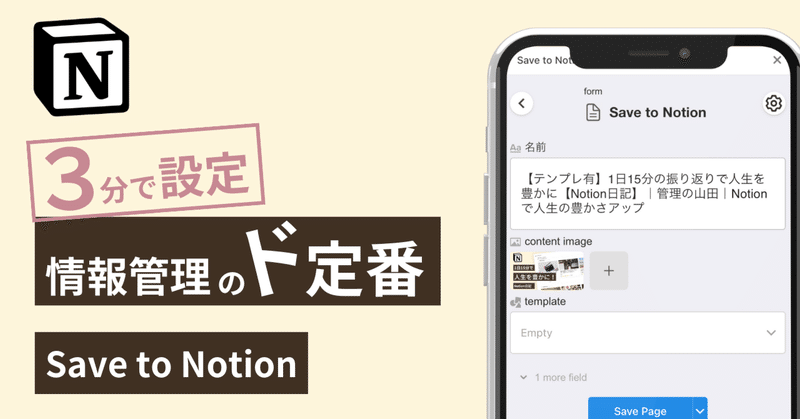
【知らないとヤバい】たった3分で効率3倍【Save to Notion】
こんにちは!Notionを全力で広めている山田です。
今回はchrome拡張機能を使って簡単にWebページを保存できるツール「Save to Notion」を紹介します。
みなさんは「これ面白そうだからあとで見ておこう!」と思ったWeb記事ってどうしてますか?ツイートやYouTubeの動画は?
ブラウザのタブに残しておいたり、ブックマークに保存しておいたり、方法は様々ありますがどうしても乱雑になりがちですよね。
でも見たい情報は増えるばかり。。
この情報に溢れている社会で「必要な情報を整理して保存する技術」は必須スキルとなりつつあるんです。
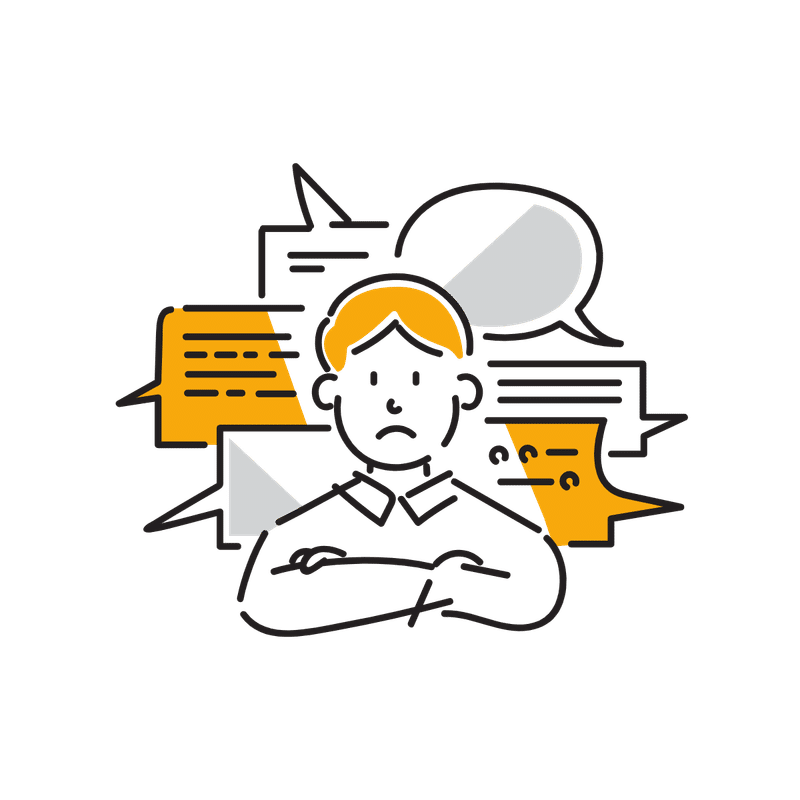
そんな情報整理を助けてくれるツールが、今回紹介する「Save to Notion」です!
このツールを使えば、Web情報を簡単にNotionのデータベースに保存することができて、好きなように整理することができます。
あらかじめ設定しておけば、保存方法を選択するだけでカテゴリ別や重要度別など自由に仕分けすることができるんです。
とっても便利ですよね!

以前はchromeやsafariのタブが常に20個30個開いている状態が当たり前だった僕ですが、このツールを使うようになってから劇的に減らすことができました(いまではchromeは10個以下、safariは2~3個です。)
ただNotionの拡張機能って初期設定が少し面倒くさい印象ありますよね?
ご安心ください。このツールは初期設定もとっても簡単。たった3分で完了できちゃうんです!
ちなみに「Save to Notion」はパソコン限定のツールなんですが、スマホから同じようにWeb情報を保存する方法も紹介しますよ!
(chrome拡張機能はパソコン限定なんです)
必要な情報を整理して保存する技術を手に入れて、最高の作業環境を手に入れましょう!
それではまいります🦜🦜🦜
▼ Notionの始め方や基礎から学びたい方はこちら!
1.Save to Notionで実現できること
まずはこちらの動画でSave to Notionを使って実現できることをご覧ください。サクサクWebページを保存できるのでとにかく快適ですよ!
動画内でもそれぞれ試していますが、通常のWebページに限らず、X(旧:Twitter)やYouTubeの保存も可能です。
ただインスタグラムはうまく保存できないためオススメしません。
さらに複数のデータベースをあらかじめ設定しておくことができるので、種類によって保存先を分けることも可能です!
では実現できることのイメージはついたと思いますので、さっそく設定方法を説明していきますね。
たった3分で設定できるのでサクッと進めていきましょう!
2.Save to Notionの設定方法
では早速Save to Notionの設定方法を説明します。
以下の3STEPで進めていきますよ!
1. データベースの用意
2. chrome拡張機能のインストール
3. Save to Notionの設定
🐣🐣🐣
2−1. データベースの用意
はじめに保存用のデータベースを用意しておきます。
必要なプロパティや設定は特にないので、普段使っているデータベースがあればそれをご利用いただいて全く問題ありません。
なければサクッと作っておきましょう!
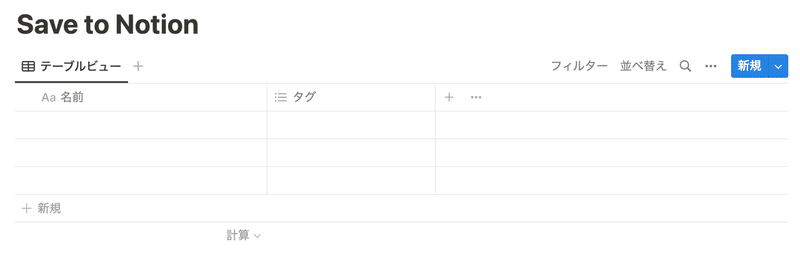
■ Notion AIを導入している方は…
AI要約やAI翻訳をプロパティに設定しておくとめちゃめちゃ便利です!
Webページを保存すれば自動で要約や翻訳をしてくれるので、
1️⃣ 気になるページはとりあえず保存しておく
2️⃣ 要約を見て内容を見るか決める
といった感じで、情報収集を効率化することができます。
ぜひ試してみてください!
🐣🐣🐣
2−2. chrome拡張機能のインストール
chromeウェブストアから拡張機能をインストールします。
こちらのリンクから「Chromeに追加」ボタンをクリックしてください。
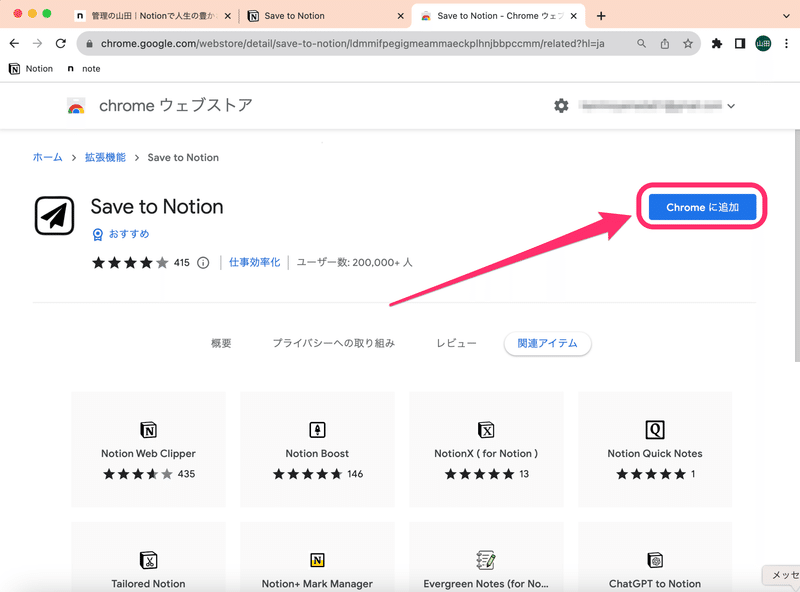
拡張機能が追加されたら、ピンのアイコンをクリックして「Save to Notion」を固定しておきましょう。
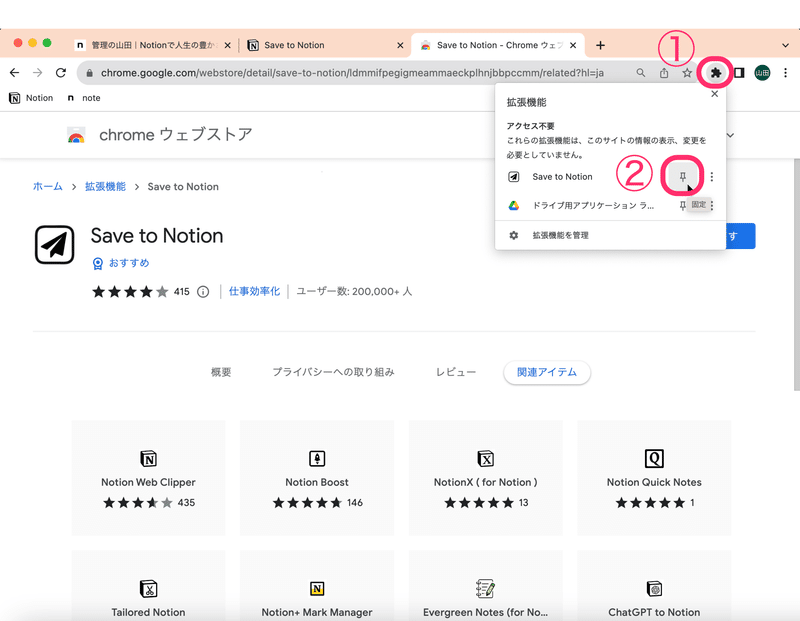
これで事前の準備は完了です🎉
🐣🐣🐣
2−3. Save to Notionの設定
まず保存したいページを開いてから、右上の「Save to Notion」アイコン→「Add a Form」とクリックしていきます。
🚨 注意
Save to Notionをインストールしたページのままだと拡張機能を利用することはできません。
必ず他のページを開いてから進めてください。
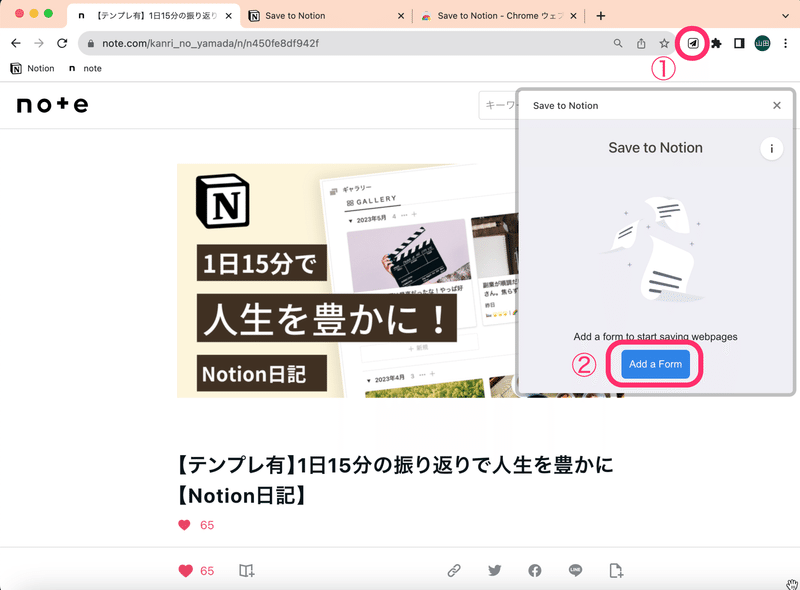
次に「Select a Page or Database」をクリックします。
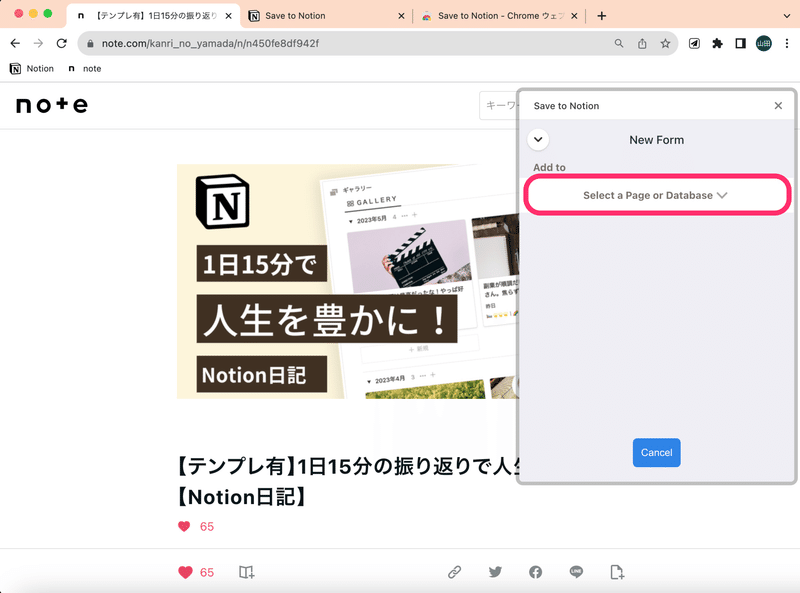
保存先のワークスペースとデータベースをそれぞれ選択していきます。
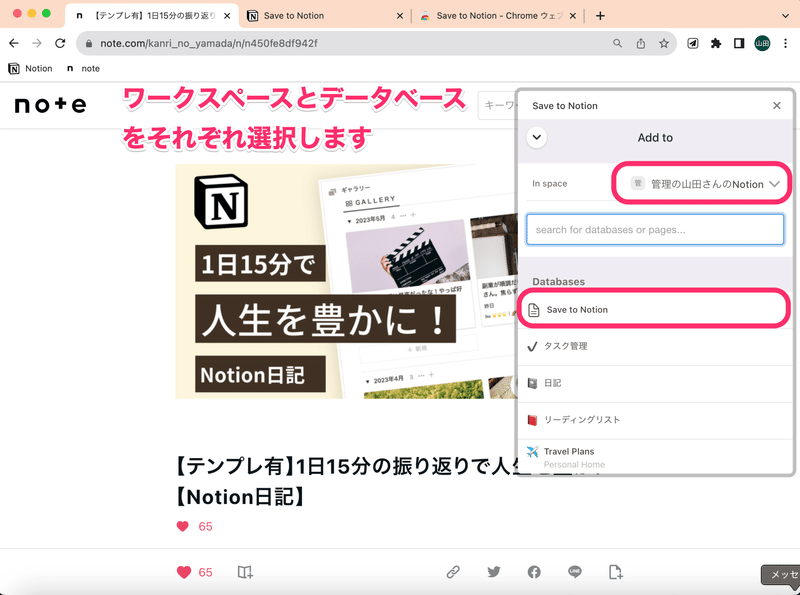
最後にどのように保存するかを設定します。
「Clip Format」は「Extract Content」を選択しましょう。こちらを選択しておかないとページ内のコンテンツが保存されません。
次にNotionの保存先やテンプレートの選択です。
最初はそのままでも問題ないですが、適用させたいテンプレートがあれば設定しておきましょう。
最後に「Save & Go Back」をクリックして設定完了です。
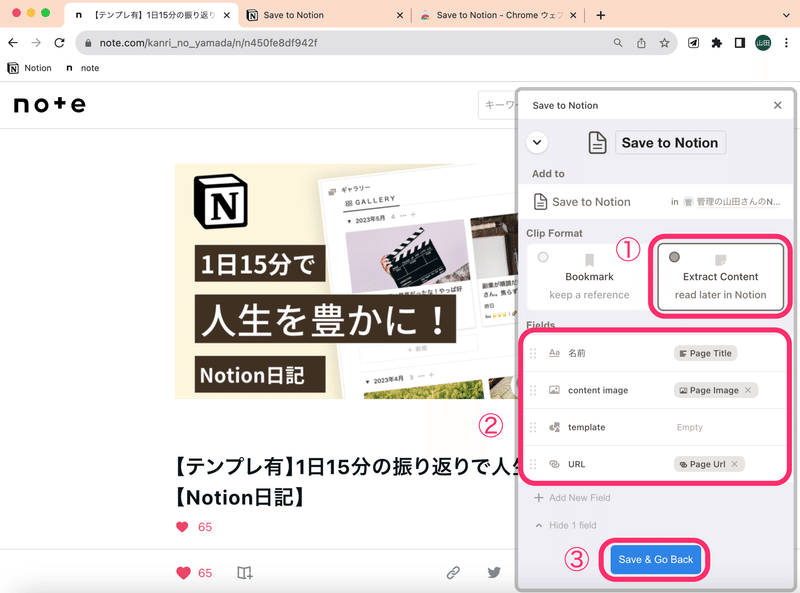
これでもう設定完了しちゃいました🎉 めちゃめちゃ簡単ですよね!
異なる保存設定を作成したい場合は、「+Add New Form」から新たに作成することができます。
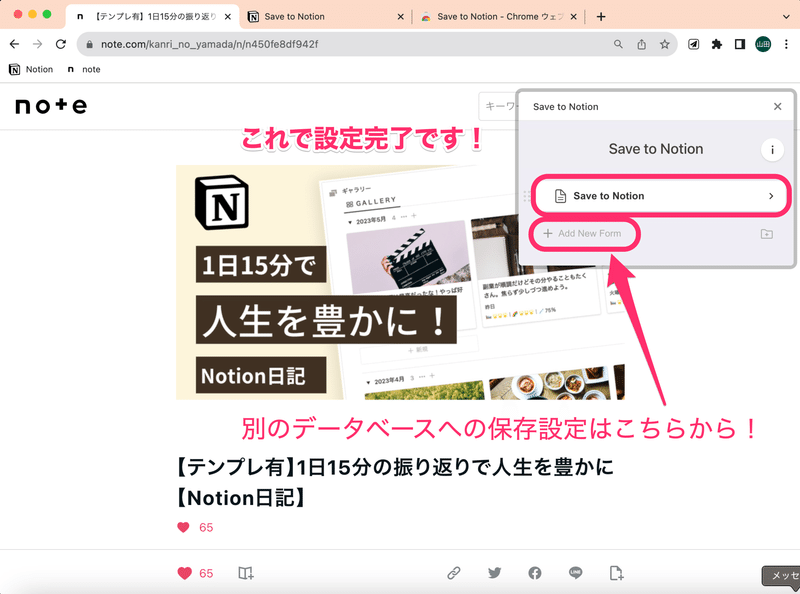
Notionへの保存設定を変更したい場合は、右上の歯車から設定変更することが可能です。
名前やイメージ画像、テンプレートなどは保存する毎にこの画面で変更できます。問題なければ「Save Page」をクリックして保存完了です!
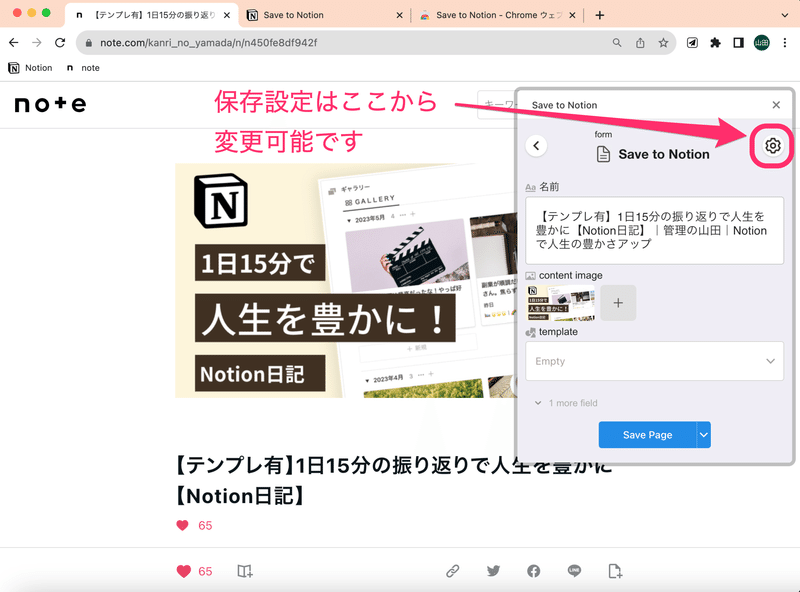
保存されたデータベースがこちら!文章はページ内に保存されています。
URLプロパティが自動で追加されていてすぐに元ページにも飛ぶことができちゃいます。ほんと便利。
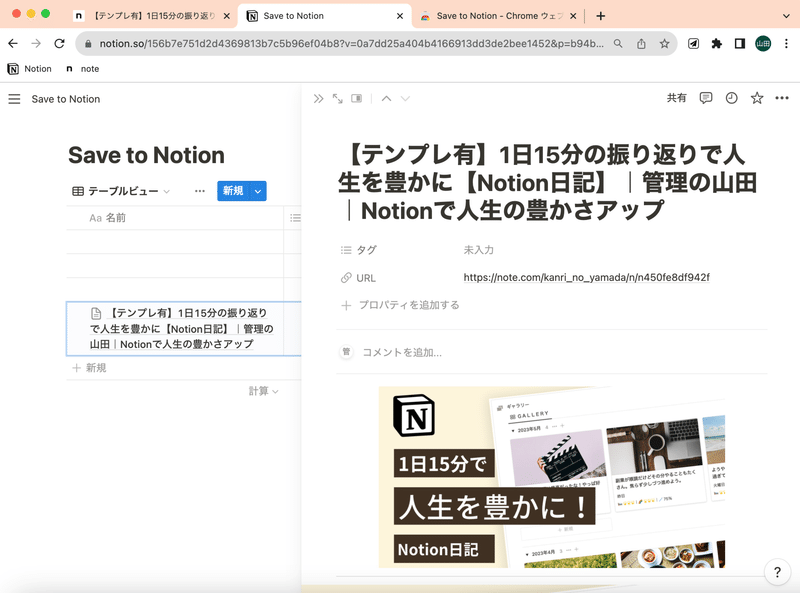
以上で設定方法と使い方の説明は終了です!
とっても簡単ですね🎉
🐣🐣🐣
3.スマホからWebページをクリップする方法
ここまで説明した「Save to Notion」はchrome拡張機能なので、残念ながらスマホでは使えません。パソコン限定となります。
ただ、スマホからWebページをクリップする方法は別にあって、その方法はさらにお手軽です。
Notionアプリをインストールしていれば簡単に利用することができますよ!
🐣🐣🐣
3-1. 利用方法
保存したいページを開いたら、画面下真ん中の「共有」アイコンをタップします。
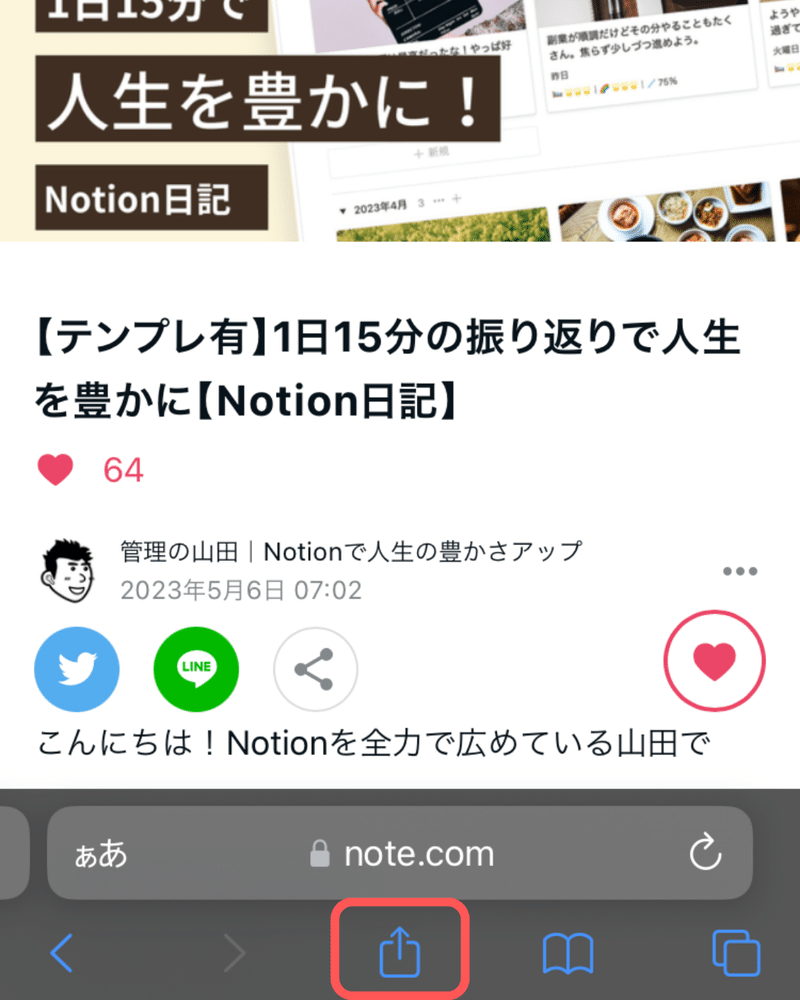
共有方法を選択する画面が表示されるのでNotionを選択します。
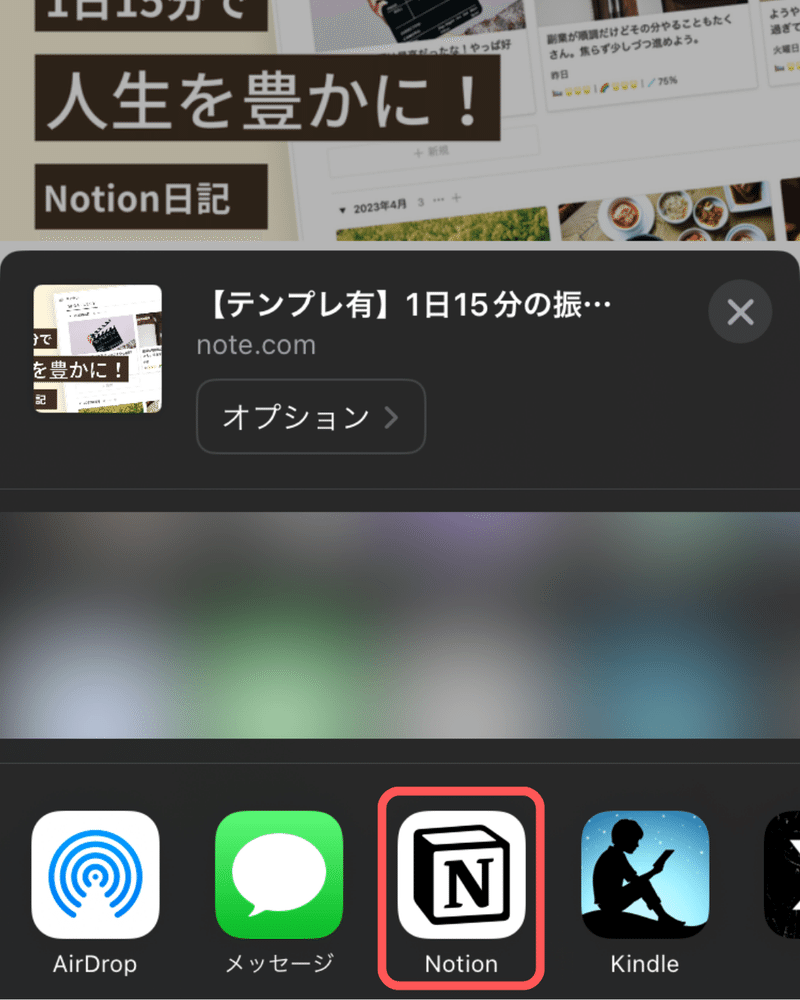
追加先のワークスペースとデータベースをそれぞれ選択したら、右上の保存をタップすれば完了です!
とっても簡単ですね🎉
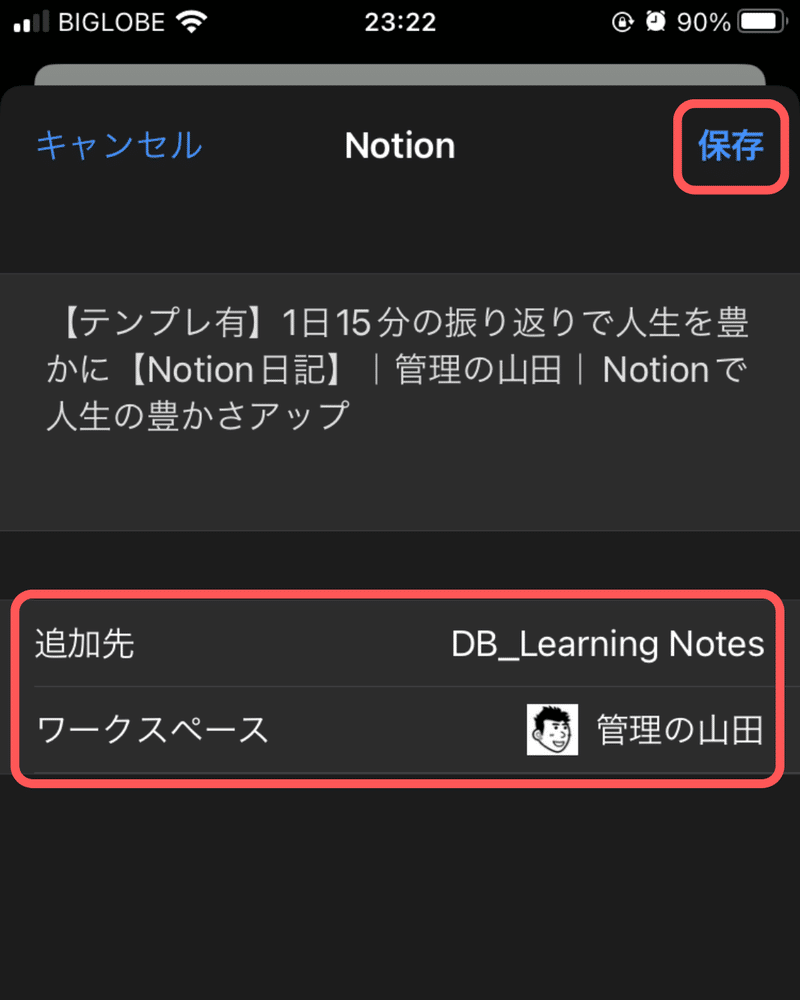
🐣🐣🐣
3-2. スマホから保存する際の注意点
スマホから保存する場合、専用アプリ(XやYouTube)から保存しようとするとうまく保存されない場合があります。
スマホからはWebページのみ保存するようにして、SNS系はパソコンから保存するようにしましょう。
🐣🐣🐣
さいごに
最後までご覧いただきありがとうございます!
役に立ったという方は「❤️(ハートマーク)」を押してしていただけると次の記事の励みになります!
この記事をきっかけに「Save to Notion便利過ぎてもう知らなかった頃に戻れない…!」という方が1人でも増えると嬉しいです。
今後もNotionテンプレートの配布や有益情報の紹介を毎週更新していきますので、気に入ったらぜひフォローしてお待ちください!
Twitterでも毎日Notion活用術を発信しておりますので、こちらもフォローしていただけると非常に嬉しいです!ご質問やカスタマイズの相談などもTwitterでお気軽にご連絡ください。
NotionのWiki機能って使ってますか?
— 管理の山田|Notionで人生の豊かさアップ (@kanri_no_yamada) July 16, 2023
僕はこんな感じでページ一覧を用意してます。
やり方は簡単で、カテゴリをつけてボードビューにするだけ。
自分のNotionの全体像がぱっと見で分かるのでめちゃオススメです!
「どんなページ作ってますか?」と聞かれたらドヤ顔でこれを見せてあげましょう👍 pic.twitter.com/qVA3Vo1B8h
最後まで読んでいただきありがとうございます🤗 この記事を有益に感じていただけていると、とても嬉しいです! サポートもいただけると次の記事を書く励みになりますので、ぜひお願いします!
