
退色したカラーネガプリントのような「偽昭和写真」を作ろうぜ。Adobe Photoshopを使った製作方法ハウツー その1「基礎編」
*一時期のラノベみたいな長いタイトルで恐縮です。本記事は有料記事にしてありますが、オープン記念として全文を無料で読める設定にしました。もしみなさんのお役に立つ記事だと思っていただいたら、お買い上げいただけますと、たいへんたいへんうれしく思います。無料期間をもう少し続けるから、俺に課金してくれよな。オナシャス!
■「偽昭和写真」とはなにがいいたいのだ秋山さん
昨年の夏にブログでデジタル「偽昭和写真」を作る話をした。平成年間に写した写真を、退色したカラーネガプリントのように仕上げて「あたかも昭和年間に撮影されたかのような写真」を勝手に作って楽しんだという話だ。
そのときには具体的な作り方を抑えぎみに書いた。ブログで書くには文字数が長くなるからだ。でも、今回は文字数の多さを恐れずに、その具体的な製作方法を書こう。
筆者はAdobe Photoshop CCを使っている。簡易版であるPhotoshop Elementsでも同じことはできるはず。残念ながらLightroomや他社フォトレタッチソフトは使っていないので、説明と検証ができないのは申し訳ない。だが、画面の一部分のみの作業を行うにはPhotoshopがあるほうがいい。Adobeさまへの年貢を納めるのは悪くはないですよ。筆者には仕事道具だけどね。
だが、作業の方向性だけを知るには役立つかもしれない。「どういうことをすればそれっぽく見えるのか」という説明にはなるから。
本稿では被写体の選び方や写真の撮り方についてまではここでは記さないが、少々古めかしく見えるものを撮るほうが、もちろんそれらしく仕上がる。小島小鳥さんの『未来ちゃん』のような人物スナップ写真にこそ向いている気がする。
でんちゃ好きの筆者は埼玉県を走る秩父鉄道が好きで、中断期間はありつつもずっと通っているが、秩父地方には昭和の時代からあまり変わらない鉄道施設や風景が比較的よく残されているので、ここではそれを被写体の例にあげた。秩父鉄道労働組合公認キャラクターである『ローカル戦士センガタン』は昭和の戦隊もののパロディであるし、『機動戦士ガンダム』のパロディのセリフも散りばめられているから、「偽昭和写真」の被写体としては最適かもしれない。秩父鉄道のみなさんにはいつも被写体をお借りしていて、感謝の気持ちでいっぱいだ。
ちなみに2013年8月の撮影だから、ほんとうに古い写真ではあるね。
■退色したカラープリントの特徴を考える
前述の「退色したカラーネガ同時プリント」とはどういうものか。それをまず考えてみよう。基本的には以下のようになるだろうか。じっさいに1987(昭和62)年にカラーネガで撮影して、同時プリントをした写真を以下に示す。
被写体がリアル中二だったころのいろいろはずかすい写真だ。年齢がばれるし。たしか、遠足かなあ。生意気な厨房だ。でもエヴァに乗って世界を救えそうにはない。第17使徒というような神々しさもない。ちぇっ、知ってるよ。

ええと、被写体の私めを見るのではなく、いやまあ、笑ってくれたらちょっとうれしいけれど、写真のプリントの色合いや調子を見てほしいんだ。「退色したカラーネガプリント」とはこんな特徴を持つのではないか。
印画紙そのものが黄色からアンバーの色被りを起こす
その結果としてカラーバランスがおかしくなる
あざやかさが失われ、全体の濃度も低くなる
解像感や鮮鋭度はもとから高くはない。さらにそれらが失われる
■色かぶりや彩度を落として鮮鋭度を下げるにはRAW現像から行うのがいい
上記の特徴を踏まえてみると、すでに撮影済の画像に対しては「あざやかさを減らしてカラーバランスをくずして黄色やアンバーの色みを加える。コントラストを減らしてやや明るめに画像処理をする。できればシャープネスも弱めるか、少なくとも追加しない。フィルムの粒子を見せるようにする」ことになるかと思う。
また、これから撮影するのであれば、最新カメラには絵作り設定(ピクチャースタイル、ピクチャーコントロールなど)とあわせて各種のフィルター効果(クリエイティブフィルター、アートフィルター、フィルター効果など)が用意されているので、それを利用すると手軽にできる。
純正RAW現像ソフトを使うと、旧機種のRAWデータでも最新機種にある特殊な絵作りの設定(ニコンならば「クリエイティブピクチャーコントロール」)で現像ができる。これを用いるのも手軽で便利だ。
以下の写真はRAW現像時にNikon 1 V1で撮影したカットに「クリエイティブピクチャーコントロール:[01]ドリーム」を用いた。さらに「ホワイトバランス:曇天」(6,000K)に設定した。この設定は「輪郭強調」と「ミドルレンジシャープ」、「明瞭度」が初期設定でマイナスにしてあり、そのおかげでぼんやりとした雰囲気になっているのだなあという勉強にもなる。こういう勉強はけっこう大切だぜ。それぞれの項目の意味を知ると、自分でも似た感じを作ることができるようになるからね。
*ちなみに、ニコンのカメラでいうところの輪郭強調、ミドルレンジシャープ、明瞭度はいずれもいわゆるシャープネス処理のことで、「被写体の周囲に輪郭線を作って『シャープに見せる』画像処理」だ。この3つは輪郭を作るピクセルの半径がことなるので、使用目的がことなる。輪郭強調は1ピクセル単位であり、高周波の細部描写の強調に向く。遠くの木々の葉っぱ一枚一枚をびしっと見せるとか、そういう場合だ。ミドルレンジシャープは数ピクセル単位、明瞭度はおそらくは10ピクセル単位以上で、空に浮かぶ雲の強調などに使う。また、どのシャープネス処理もマイナス方向に動かすとにじみを作り出すことができる。たとえば、人物の肌をにじませる場合などに使うことができる。実例はニコンイメージングのWebサイトの説明を参照いただきたい。

クリエイティブピクチャーコントロールを使えば
退色した感じの絵作りも簡単にできる。
RAW現像時にNX Studioで「最新のピクチャーコントロール」に設定すれば
旧機種のRAW現像時にも使用可能だ
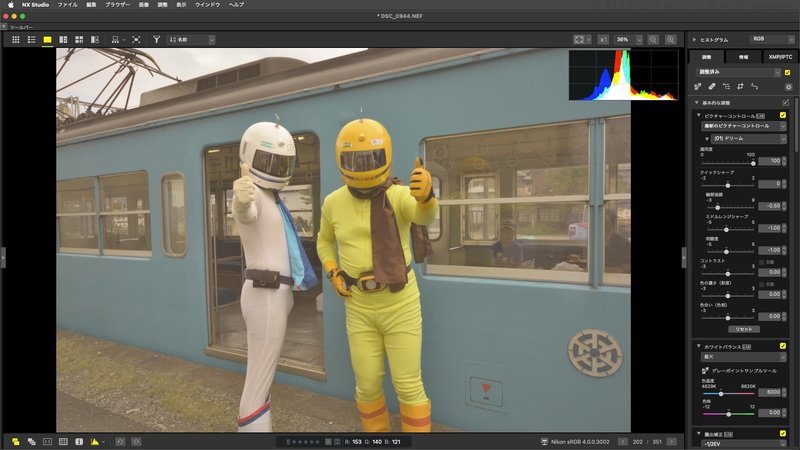
RAWデータなのでレンズの色収差補正とゆがみ補正も使用できる

そういう設定を使って撮るのが手っ取り早い。
写真はPanasonic LUMIX GX7 Mark IIの「フィルター設定:オールドデイズ」
そういった特殊な絵作り設定が用意されていない機種であれば、撮影後にレタッチすることを考えて、「スタンダード」あるいは「フラット」「ニュートラル」などの、あざやかさやコントラストを強めていない絵作り設定で撮影しておくほうがなにかとやりやすい。
そうなると記録形式はできれば、RAW+JPEG同時記録で撮影し、RAW形式ファイルのほうを処理するほうがいい。JPEG画像でも画像処理はできないわけではないが、一度設定されてしまっているホワイトバランスやシャープネスの再調整が非常に難しい。8ビット256階調でのレタッチはわずかな量でも大きく変化してトーンジャンプなどの美しくない結果になりがちだから、おすすめしない。RAW現像から行うほうがなにかと簡単なんだもの。カメラ内RAW現像をしてもいいし。
だがもし、8ビットJPEG形式しかない画像にレタッチを行うならば、注意しながら行おう。ここではまず、RAW形式ファイルからの画像処理を中心に書く。JPEG形式ファイルでのレタッチ方法もそのあとに書くよ。
■RAW現像で「色かぶりをしたぼんやりした写真」に

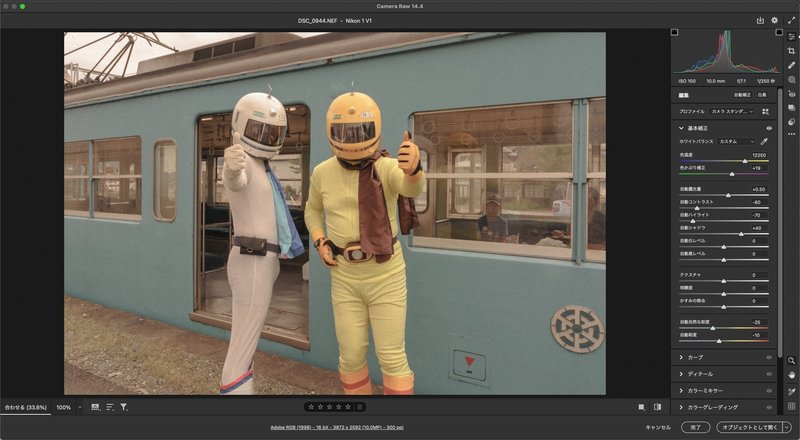
まずは、通常の設定で撮影した写真をお見せしよう。Nikon 1 V1で「ピクチャーコントロール:スタンダード(彩度:+1)」「ホワイトバランス:晴天」という、じつに標準的な設定で撮影している。ここから「退色したカラーネガプリント」のように変えていく。
明るさ、コントラスト、粒状ノイズの付与はRAW現像ソフトで個別に設定できる。その恩恵をいまみなさんとともにわかちあう幸せに感謝せねばなりません……首相官邸ラプラスの宇宙世紀改元セレモニーの演説のようだ。
ホワイトバランスで色かぶりを与えてコントラストを落とす
まず、画面全体に色かぶりを与えること、カラーバランスを「不適切」にするにはホワイトバランスの設定を使う。スライダーを見ながら再調整しよう。具体的には黄色とマゼンタを追加する方向で考えたい。緑かぶりがほしいならば、マゼンタを減らす。
暖色にしていくのに色温度の数字でいえば、「太陽光」(ニコン固有の言い方ならば「晴天」)の5,000Kから、10,000Kなどの大きな数字にしてしまう。「ホワイトバランス:曇天」(6,500K程度)「晴天日陰」(7,500K程度)などよりもずっとアンバーを強めている。「曇天」程度の色みでよいならばそれを用いてもいい。
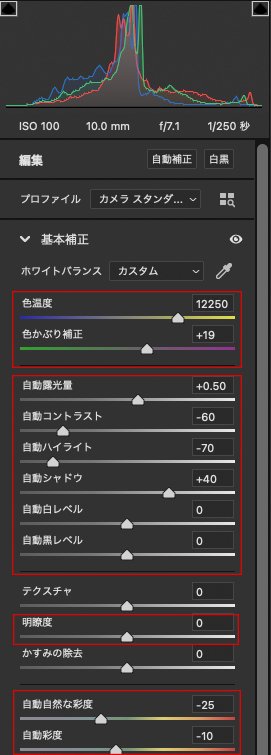
明るめにしてコントラストを落として
あざやかさも減らした
さらに露出補正で明るめにして、コントラストをマイナス方向にしている。シャドーもやや持ち上げた。いずれも明るくぼんやりとさせるためだ。コントラストを減らすこととシャドーを持ち上げることは必須だ。
ここでは「明瞭度」をさわってはいないが、マイナス補正をするとにじんだようにできる。ただし、あまり強めににじませないほうがいい。
さらに、彩度もマイナス補正だ。これで、「黄みの強い明るめでぼんやりとした、やや色あせた写真」になる。
ヒストグラムなどを見ながら、白とび、黒つぶれ、色飽和、トーンジャンプのないように仕上げよう。プリントできない写真になるといけないからね。
また、シャープネスはRAW現像時には追加しないほうがいい。シャープネスが強いととたんにデジタルっぽい雰囲気になる。そうなってはいけないのだ。
フィルム調のプリセットを使うと手っ取り早い
じつは手軽にこれらを行うには、フィルム写真調のプリセットやプラグインソフトを購入して作るのが、もっとも手っ取り早い。そのうえで、明るさとコントラストを浅く仕上げるといい。DxO FilmPack 6などに各種フィルムを模したプロファイルもあるので、そういうものを使うのもいい。
私はプラグインを買っていないので、Adobe Camera Rawで個別に調整する。Adobe Camera Rawにも「アーティスティック」「モダン」などの名称でカラープリセットが用意されているから、それを用いてもいい。
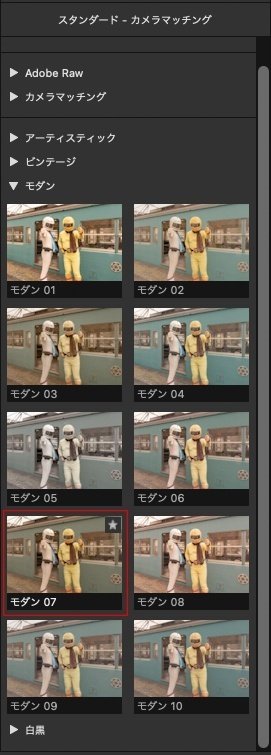
作例は「モダン07」をあてはめた
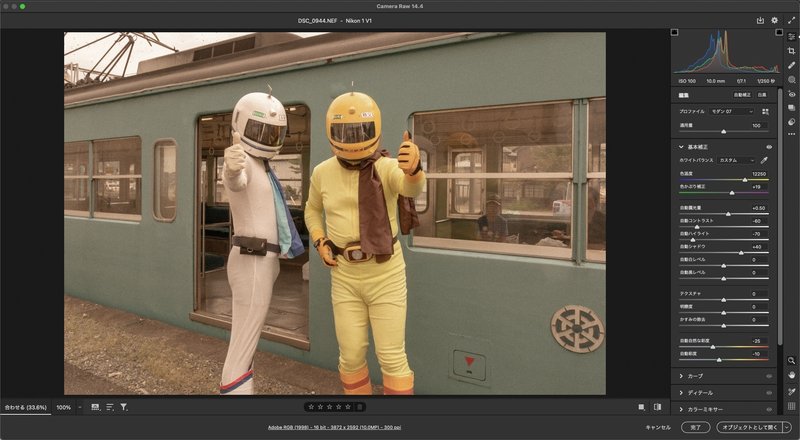
とにかく、画面全体に黄みや緑の色かぶりのある、あざやかさや鮮鋭度の減った、粒子のめだつ画像に仕上げればいい。それを作り上げてほしい。
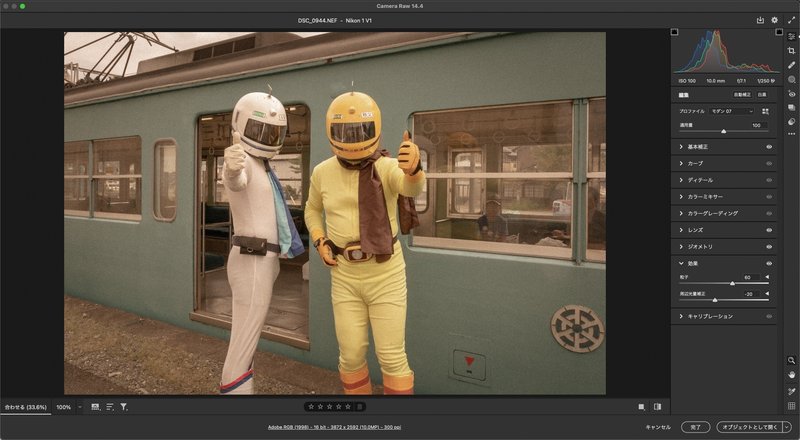

Photoshopでも追加できるのでRAW現像時に行わなくてもいい

これでほぼ完成
■JPEGからPhotoshopで似た方向にするには
意図的にしつこく繰り返しているが、8ビットJPEGファイルからのレタッチを筆者はまったく勧めない。私のなかのバナージ・リンクスが「それでも!」と言い続けているし、マリーダ・クルスを演じる甲斐田裕子さんの声で「『それでも』と言い続けろ、バナージ」という声が聞こえる気さえする。早く寝ろ俺氏。
8ビットJPEGファイルで画面全体を明るくするレタッチなどは、エントリーユーザーやレタッチのスキルのないユーザーこそ、ぜったいにしてはいけないとさえ思う。古文ならば係り結びで強調したいところだ。
エントリーユーザーこそRAW+JPEG同時記録で撮影しておきたい。あとで修正できることが多いから、撮影時に失敗しないで済むからだ。
8ビットJPEG形式ファイルにレタッチするのは、完成している写真を劣化させるだけだ。素敵な雰囲気にしたいのだろうけれど、地面と空の輝度差が大きすぎて空の大部分が255.255.255の白とびをしているとか、それをむりにレタッチソフトで暗くしようとして美しくないグレーになっている写真、そしてトーンジャンプや色ずれ、色飽和を起こした写真をしばしば見かけるのだもの。もったいない。
ファイル容量が大きくてメモリーカードやハードディスクの容量が惜しいというならば、SDXCメモリーカードならば数千円でけっこういいカードが買える。外づけハードディスクも1万円も出せばUSB3.0で4TBのものが買えるぜ。
ここまでは注意書きだ。そうはいっても、携帯電話や古いコンパクトデジタルカメラなどで撮影したJPEGでしか撮っていない写真もあるだろう。そういう写真で「偽昭和写真」にするのは、たとえばこんな感じでいかがだろう。上記のRAW現像と同じで「黄みががって明るくぼんやりとして色あせた感じ」「粒子が見える」方向の処理を行う。
レベル補正で明るめにする
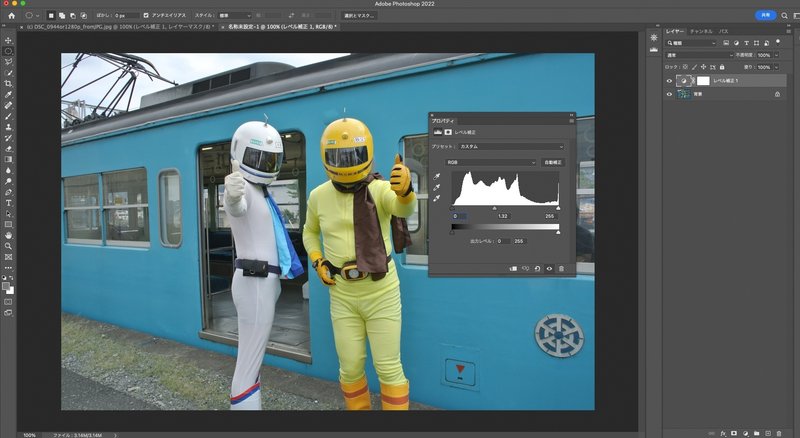

筆者は「レベル補正派」で「トーンカーブ」をあまり使わなくなってしまったので、レベル補正で中間調のスライダーを1.00から左に動かして明るくした。トーンカーブが好きな方はトーンカーブを使おう。「明るすぎるかなあ」と思うくらいにしておくと、より退色した感じになる。だろうか。メリハリのない、しまりのない雰囲気にする。
ちなみに、メリハリのない写真をひきしめてコントラスト(階調)を強めるには、「レベル補正」でシャドーとハイライトのスライダーの両端の山のない部分を切ることをまっさきに行う。「色相・彩度」をいきなりいじらないということは、みなさんはご存知かなあ。
彩度を落とす

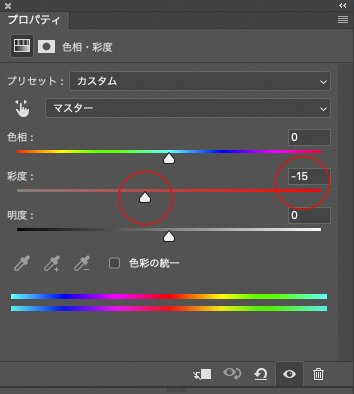
画面全体のあざやかさ(彩度)を落とす。調整レイヤー「色相・彩度」を使いマスターの彩度をマイナスにする。
なお、色かぶりはこの「色相・彩度」で色相のスライダーを動かすことでも調整できるが、色相をいじるのは画面全体の色みが変わってしまい、むずかしいと筆者は思うので、筆者は次の「レンズフィルター」を使う。
色かぶりを「レンズフィルター」で与える
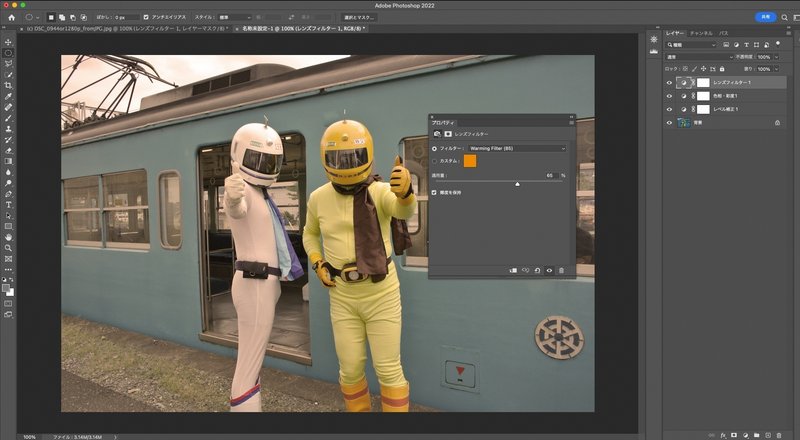

画面全体の色かぶりは「レンズフィルター」でアンバー系のものを選んで作ると簡単だ。ここでは「Warming Filter(85)」を使った。暖色方向にするということだ。「輝度を保持」にチェックを入れないとハイライト部分にもしっかりと色がついてしまう。効果の効き具合は「適用量」や、「レイヤー不透明度」などからも調整を行うことができる。「色がついているかなあ」程度にしておくほうがいい。
ほかにも、アンバー系統の色で「ベタ塗りレイヤー」を作り、レイヤー属性を「乗算」などにして重ねるのでも、同じような効果を得ることができる。
「秋山さん、『レイヤー属性』とはなんですか」と読んでいて脳裏にクエスチョンマークが灯った方は、ググってくださいまし。レイヤーを重ねる際に「どういうふうに重ねるか」を調整する方法のことね。
周辺光量落ちをレベル補正レイヤーで作る

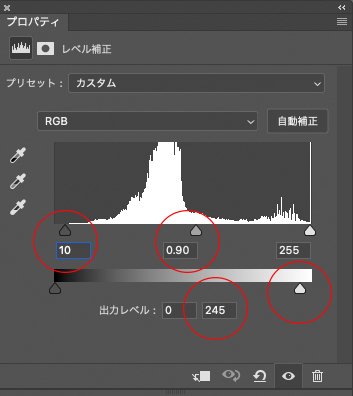
中間調をやや暗くしたレベル補正レイヤー
周辺光量落ち(ヴィネット、周辺減光、もしくはトンネル効果)もレベル補正から筆者は作る。シャドーとハイライトを切って中間調のスライダーを右に動かしてやや暗くしたレベル補正レイヤーを作り、レイヤーマスクを作成し、画面中央部分を大きくぼかして選択し、その部分に黒を塗って、画面四隅にのみレベル補正が効くようにしている。
前回も書いた「レイヤーマスク」のことをみなさんは覚えていてくれているかな。レイヤーの効果を部分的に下層のレイヤーに与えるマスクのことだ。
粒状ノイズを与える

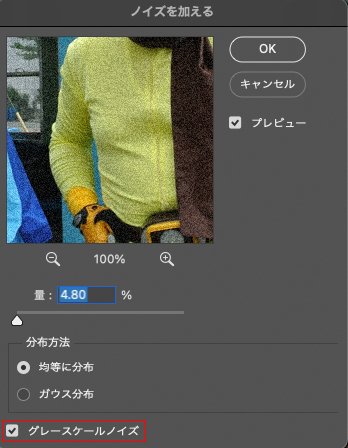
画面全体にフィルムの粒状のようにノイズを入れると、退色したカラーネガフィルムの写真らしさを盛り上げることができる。筆者はやり直しができるように、背景レイヤーをコピーして「noise」などとリネームしたレイヤーを作り、そこに「フィルター」→「ノイズを加える」→「グレースケールノイズ」を追加する。
これも好みの量で与えるといいが、あまり大げさにしないほうがいい。インクジェットプリントを行う方は、工程の最後にテストプリントを出力しながらようすをみて与えよう。

ただ、細かいトーンの調整はRAW現像からやり直したほうがきれいにできる。
レンズのゆがみ補正や輪郭強調(シャープネス)の再設定ができないところも不満だ。
空の部分を見ると不自然だから、こうなるとグラデーションレイヤーかなにかで追加したくなる
まとめ
繰り返しになるが、「偽昭和写真」すなわち「退色したカラーネガプリント」の特徴を最後にもう一度思い出してみよう。「黄色などに色かぶりをして」「全体のカラーバランスがくずれている」「コントラストが弱く、やや明るい」そして「粒子が見える」だ。そんなプリントという定義で作業を行っている。
つまり、そういう方向のレタッチを最初に考えて順番に行ったというわけだ。むずかしいことではないはず。ちょっとした小技(「こえだ」ではなくて「こわざ」)だから、みなさんの創作になにかしら役立つとうれしい。
なお、近日中に続編として、さらに「退色したカラーネガプリント」らしい、部分的な色かぶりや日付、白フチの追加方法などについて書くつもりだ。乞うご期待。
【撮影データ】
Nikon 1 V1/1 NIKKOR 10mm f/2.8/RAW/Adobe Photoshop CC
ここから先は
¥ 500
サポートいただけたらとてもありがたいです。記事内容に役立たせます!
