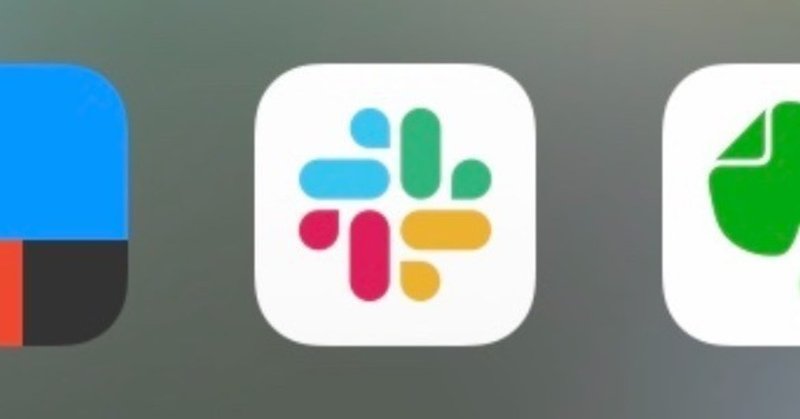
06:Slackでライフログ運用・気になる情報をストックしていく
※Workshop PLUSで2018/9/15に投稿した記事を移行しました
ひとりSlack運用継続しています
このサイトでは何度かSlackやライフログの記事を書いていますが、今回はウェブクリップについて。
LifeLogはEvernoteに集約する・・・というのが基本にしています。これは検索する場所を一つにしたいから。
ただ、サイトを巡回していて気になったページや、Twitterなどの情報をストックするのにはSlackを使っています。
Slackのチャンネルにウェブクリップをストック
Slackにウェブクリップや、ふと思いついたアイデアを
#webclips 、#idea というチャンネルを作成して記録しています。
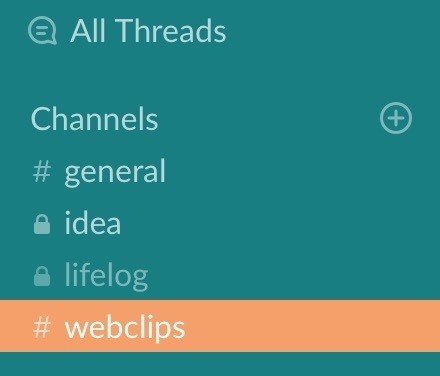
「情報はEvernoteに集約」とは言いながら、なんで違うところにストックするのか?
ウェブクリップはiPhoneで記録するスピードの違い、アイデアはアプリの一本化が理由です。
iPhoneからWebページの情報をSlackに送信する
iPhoneで情報をシェアする方法
まず、気になったページをSlackなどに送信するのに、iPhoneではシェアボタンをタップします。
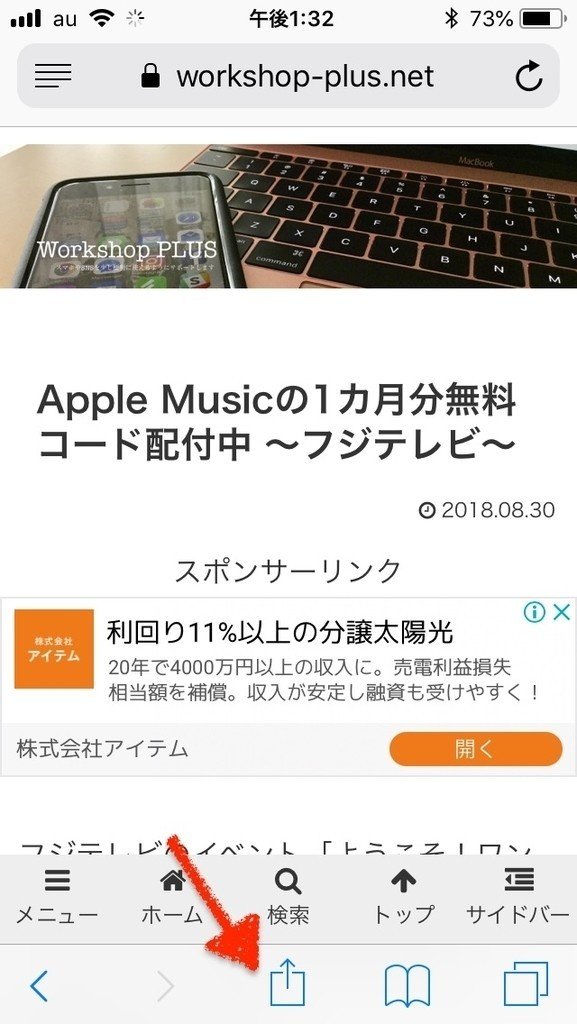
シェアボタンをタップすると、送信するアプリが選択できます。

Slack, メモ, Evernote, Twitterなど、iPhoneにインストールされているアプリが並びます。Slackを選択すると、プロジェクトとチャンネルが選択できるので、ウェブクリップ用のチャンネル(#webclips)を指定。(たいていこの状態が残っている)
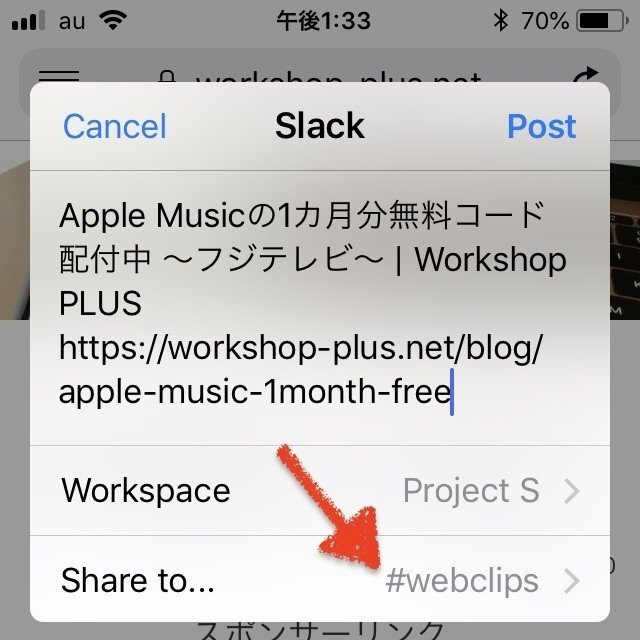
SlackとEvernoteの書き出しの違い
当然ながら、Evernoteを選択して、Webclipsというノートを指定すれば、ダイレクトにEvernoteに記録することも可能。
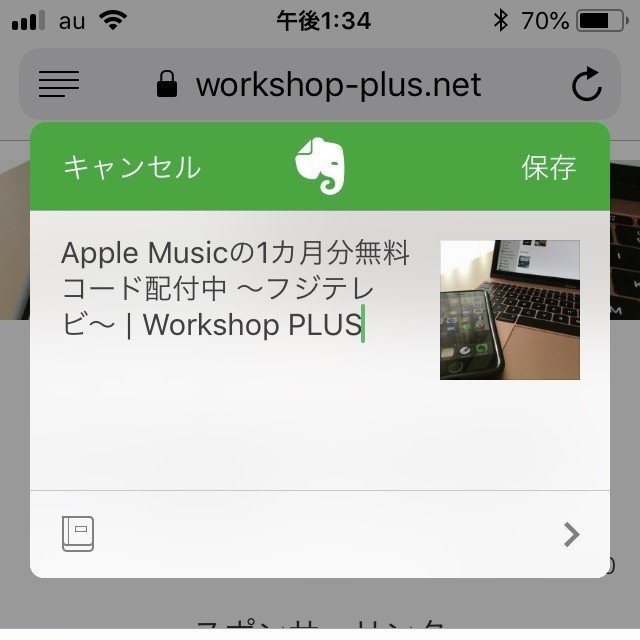
なぜ、この方法を使わないのか?
先ほども書きましたが速度の違い。Evernoteにシェアすると、けっこう書き出しに時間がかかる。
自宅でWi-Fi環境なら気にならないレベルだけど、通勤電車だとそれなりに待ってしまう。iPhoneは格安SIMで使っているけど、IIJmioとUQモバイルでの比較もやってみたいなぁ。
これは、そのWebページ全体を記録するか、リンク情報のみを記録するかの違い。エバーノートは前者でページ全体ですね。だからそのページ内の情報も含めて、検索することは可能。
でも、後で読もうとクリップしているだけなので、その時点ではそこまでは必要ないし、この情報は有益だ!と思ったら、改めてEvernoteに書き出しを行います。自宅作業がほとんどなので、この時の書き出し時間は気にならない。
仮に、Evernoteに直接書き出したとしても、うちに帰ってMacBookでアプリを起動すると、そこから同期が始まる。SlackだとCheromeのタブに常時表示させているからか、同期している時間はなし。
Slackにクリップした情報をEvernoteに書き出し
どんな情報をクリップしたのかも、Evernoteで検索した時にヒットしたほうがいいので、Slackチャンネルに記録したデータをEvernoteに書き出し。
これはSlackのclipコマンドを使います。
Slackのwebclipsチャンネルを表示し、コマンドラインで
/clip today でEvernoteのデフォルトノートに書き出されます。
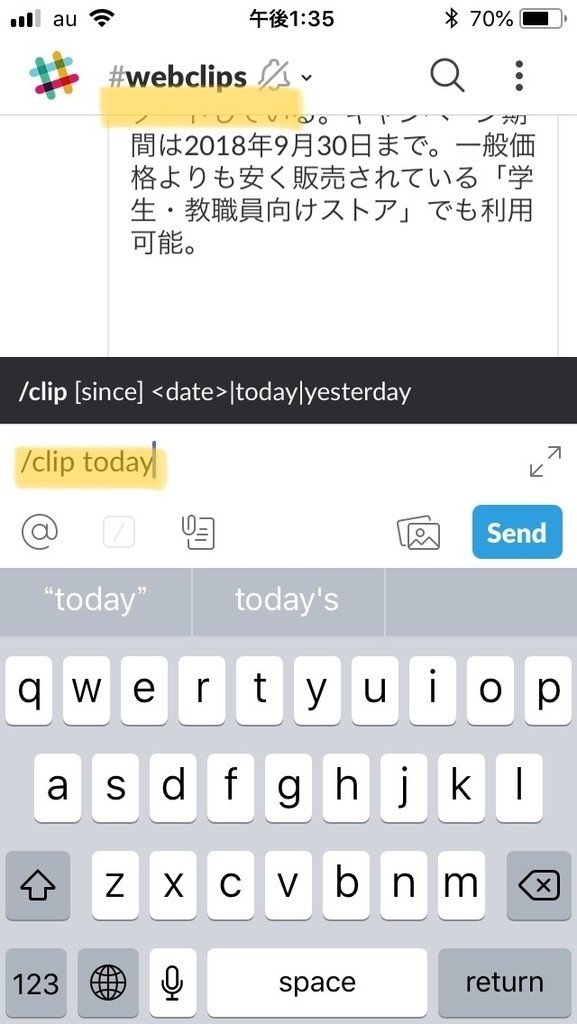
このコマンドを毎晩実行してEvernoteへの情報集約を行います。忘れないように、Slackbotにリマインダーも登録。
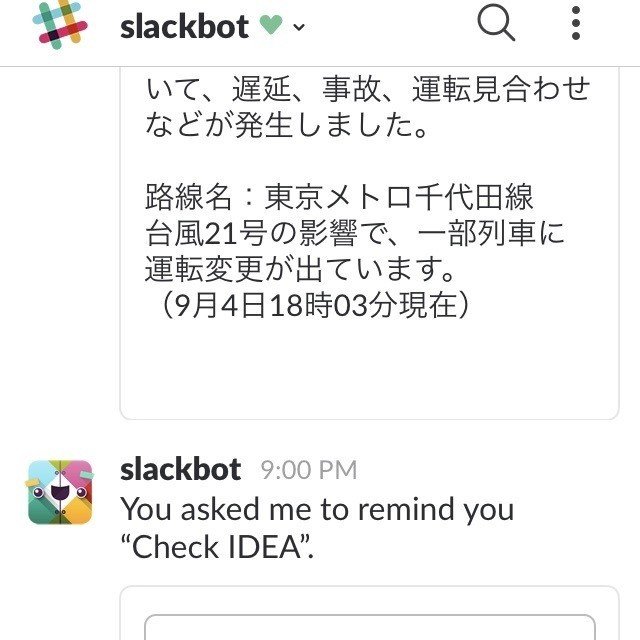
リマインダー含めたSlackのスラッシュコマンドは、よく使うものを以下に紹介しています。
webclipだけでなく、思いついたアイデアもSlackにストックし、夜にEvernoteにclipしています。冒頭で書いたように、これは単に複数アプリを使って色々行うより、できるだけSlackだけ使えばいいようにしたい・・・という理由。
アイデアは本当に思いついたことを簡単にメモしておくだけなので、SalckでもEvernoteに直接書き込むのも時間は変わらないかな。
Slackのclipコマンドは容量制限があるので注意
ライフログ運用の検討で、Slackメインにできなかった理由が、このclipコマンドの制限。どんどんSlackに書き出した情報をEvernoteにclipすると、9MB越えるとファイルが分割されてします。そこがネックになりました。いまのところ1日のWebclipの数なら問題は出ていない。
参考:iPhoneから情報をシェアするアプリの並び替え
Webページの情報や写真をiPhoneのシェアボタンで他のアプリで送信できますが、よく使うアプリを並び替えておくと使いやすいです。
シェアボタンをタップした後、アプリの一覧を一番右までスワイプ
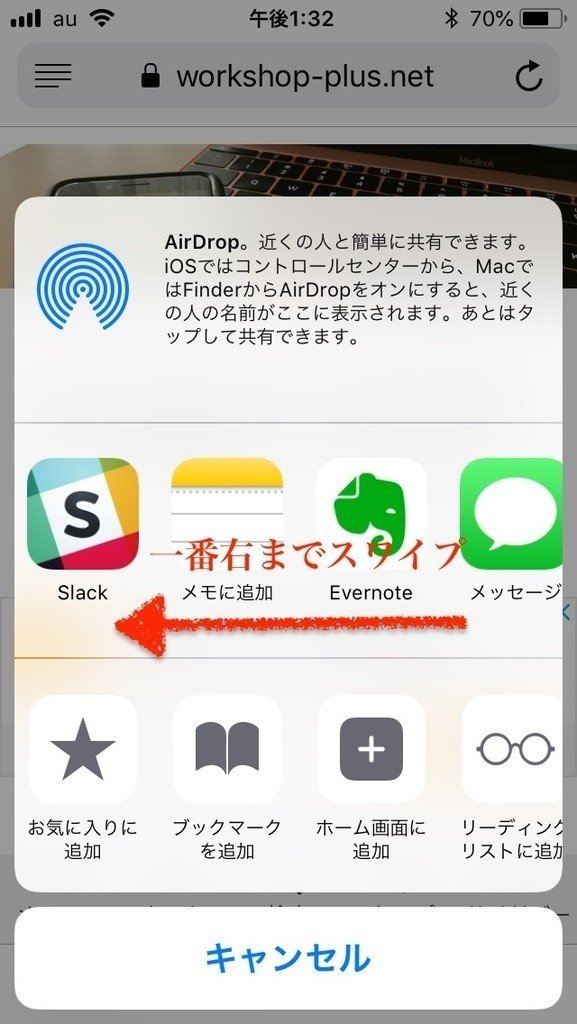
「その他」という・・・の表示があるので、それをタップすると、アプリの並べ替えや、表示/非表示を切り替えが行えます。
右側の三本ラインをタップしたまま上下に動かせば並べ替えができます。
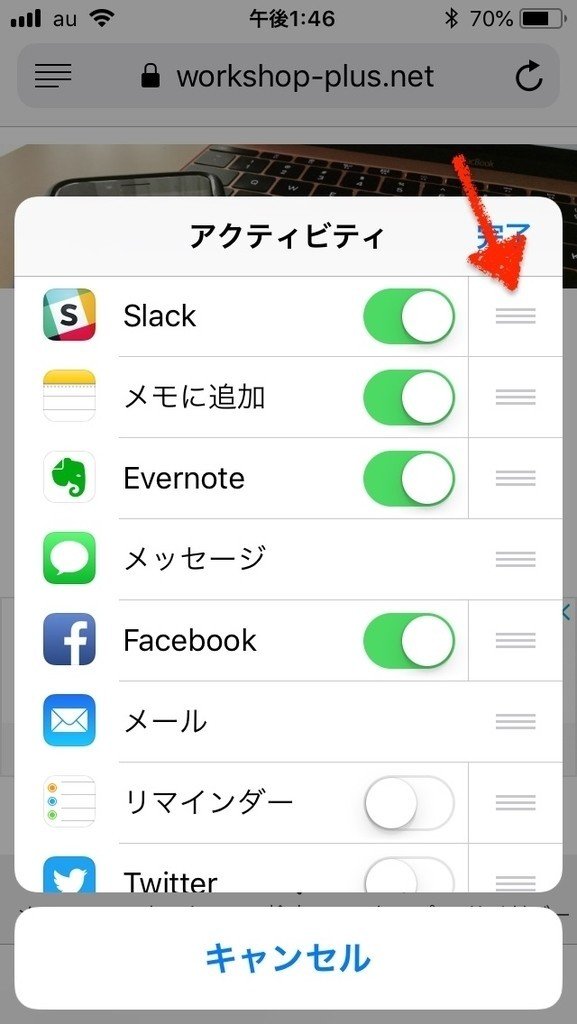
この記事を最後まで読んでいただき、ありがとうございます。 サポートも嬉しいですが、シェアしていただけると、さらに嬉しいです。
