
5分でiPhoneを使って動くリアクション (アニメーションGIF)を作る方法
noteでは「スキ」を押した時にリアクションの画像を表示できます。リアクションとは?設定方法などは公式のお知らせを確認❗️❗️
その画像にアニメーションGIFが設定できるので、iPhoneを使って超かんたんに作る方法を紹介します。
今回の目標
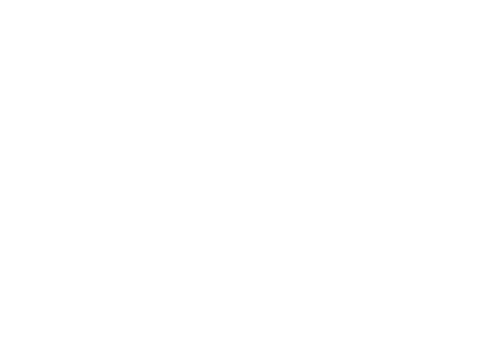
これを作ること
手順
1. Keynoteを起動
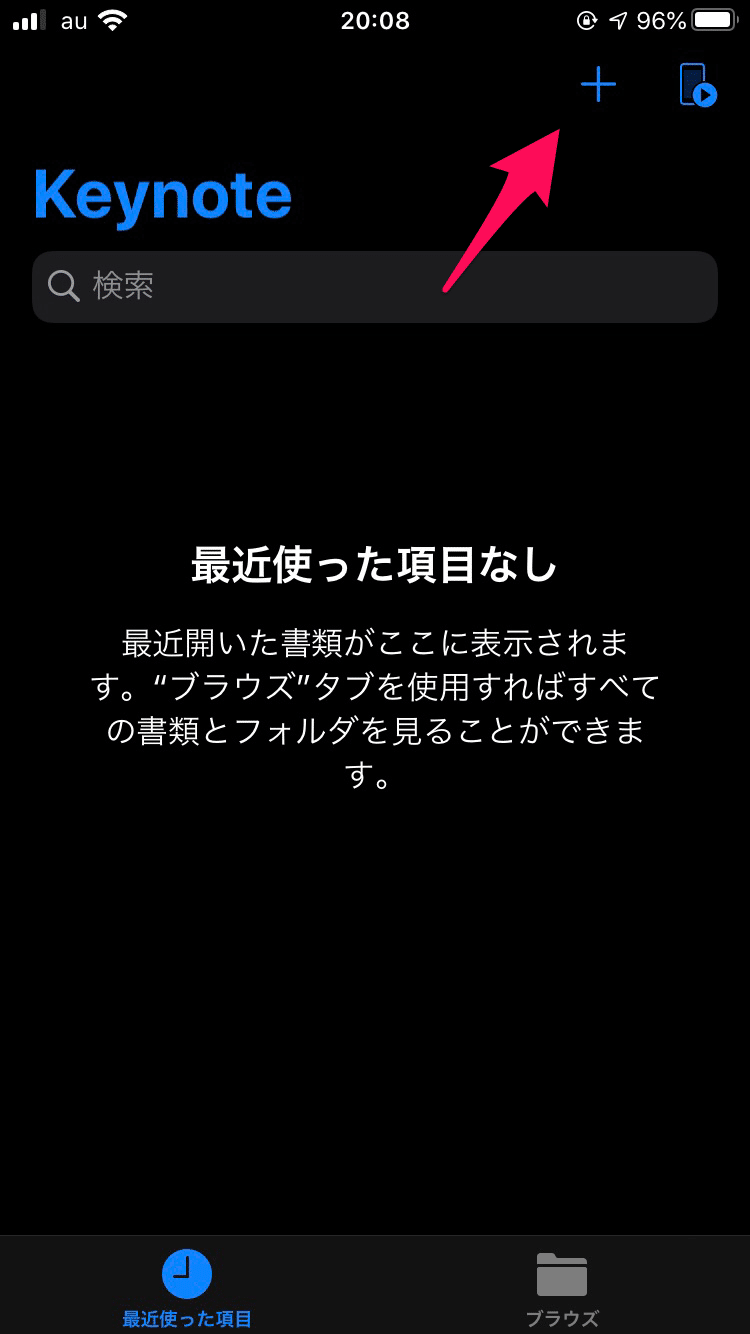
iPhoneに初めからインストールされている「Keynote」というアプリを使います。Appleが作っているアプリで無料なので削除しちゃった人はApp Storeからダウンロードしてみてね。
Keynoteを起動後に、右上の「+」ボタンからテーマ画面へ
2. テーマ選択
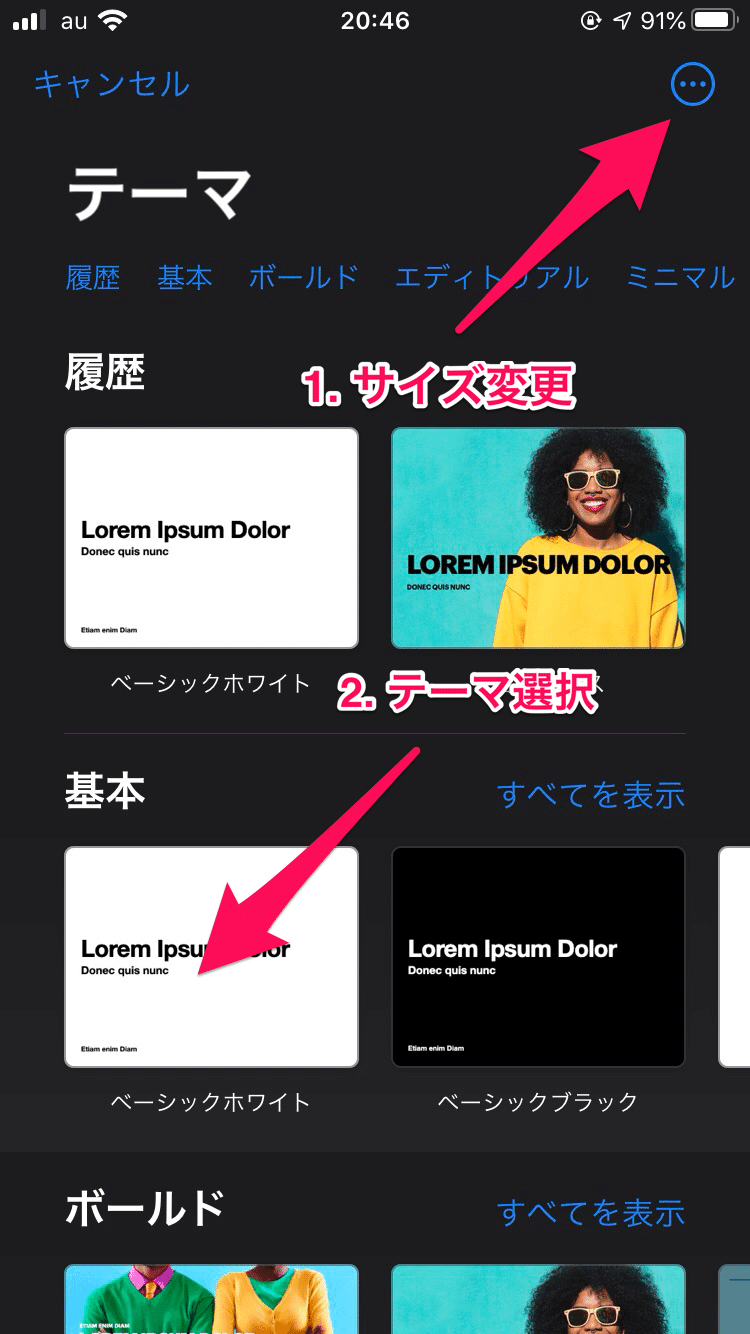
右上の「…」からサイズを変更。今回は「標準(4:3)」にしました。
テーマは基本の「ベーシックホワイト」を選択
3. 不要なテキストを削除
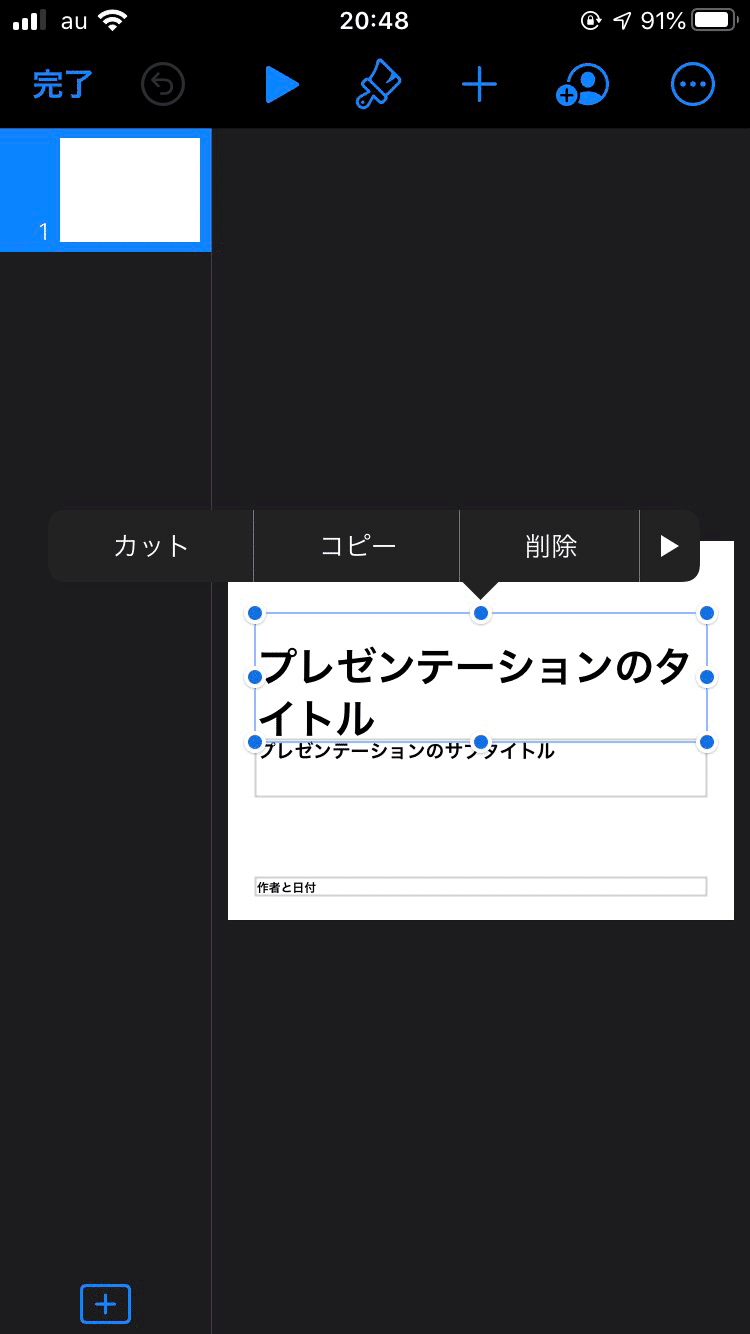
初期設定されているテキストは不要なのでタップして全て削除
4. アイコン追加画面へ
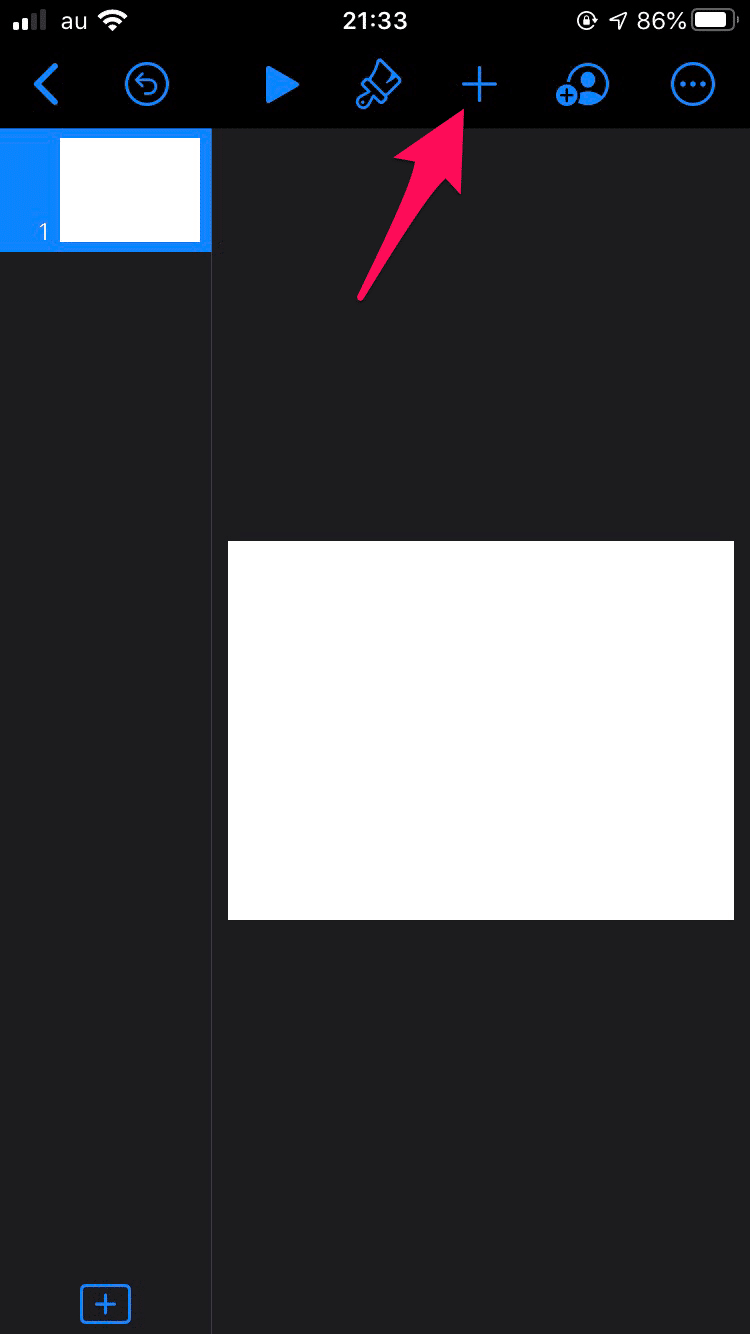
画面上の「+」ボタンからアイコンを追加する画面へ
5. 記号からハートを選択
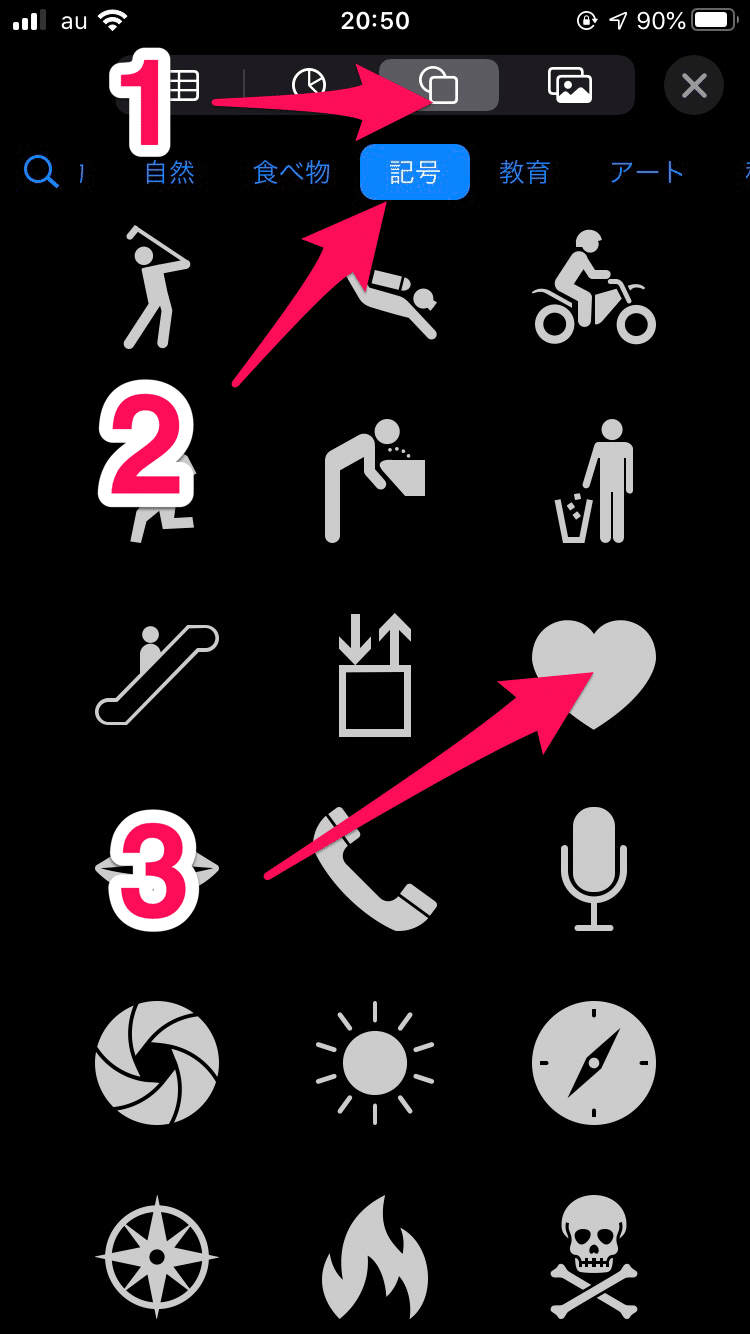
画面上の「丸と四角」のタブに切り替えてから「記号」タブを選択
下にスクロールして「ハート」のアイコンをタップ
6. アニメーションを追加
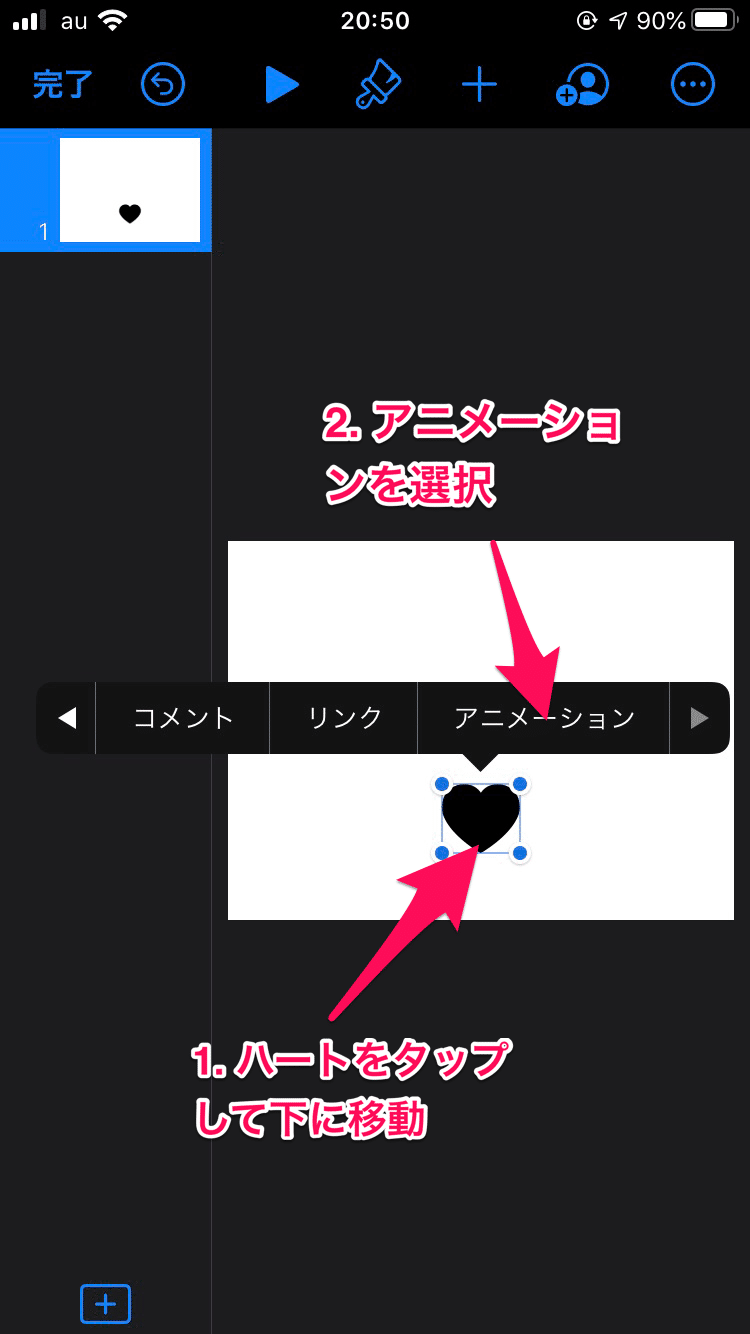
画面中央にハートのアイコンがあるので、少し下に移動後にタップしてアニメーションを選択
7. ビルドインを追加
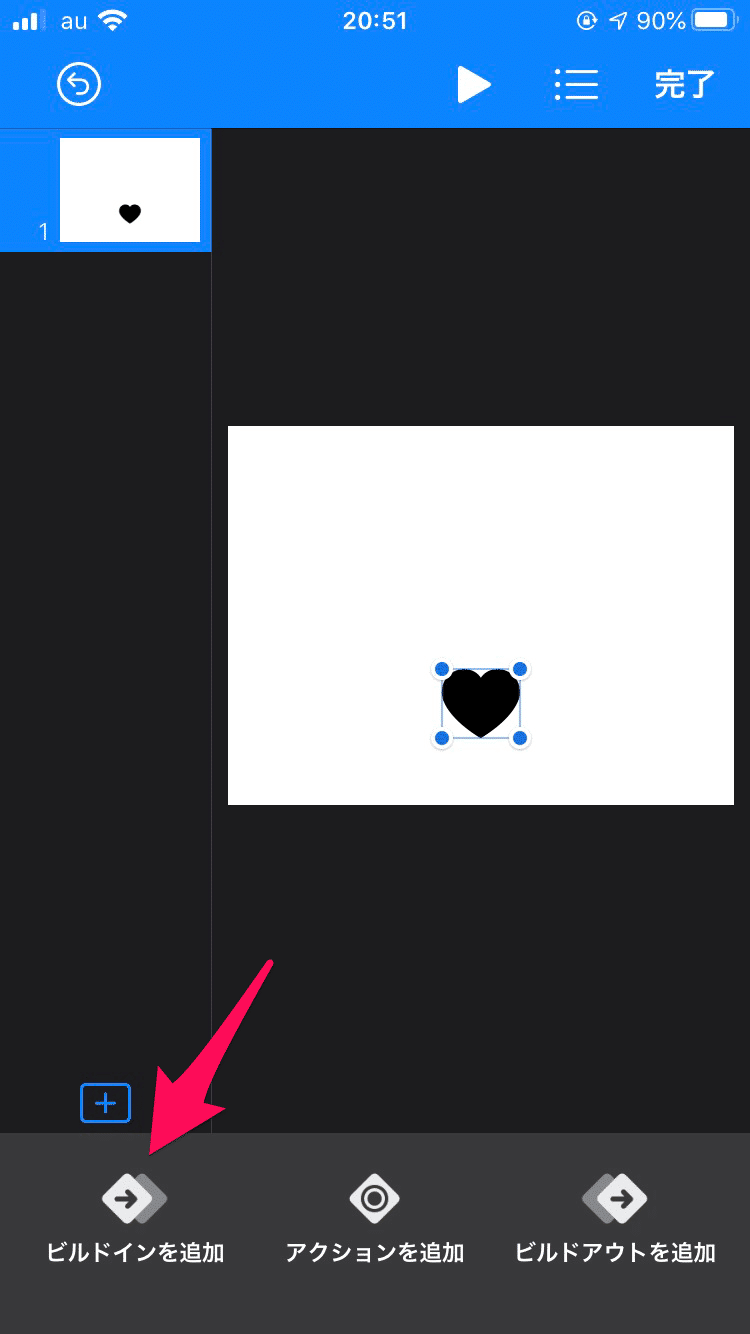
「ビルドインを追加」をタップします。
ビルドインとはアイコンを追加するときのアクションのこと
8. スクイッシュのエフェクトを選択
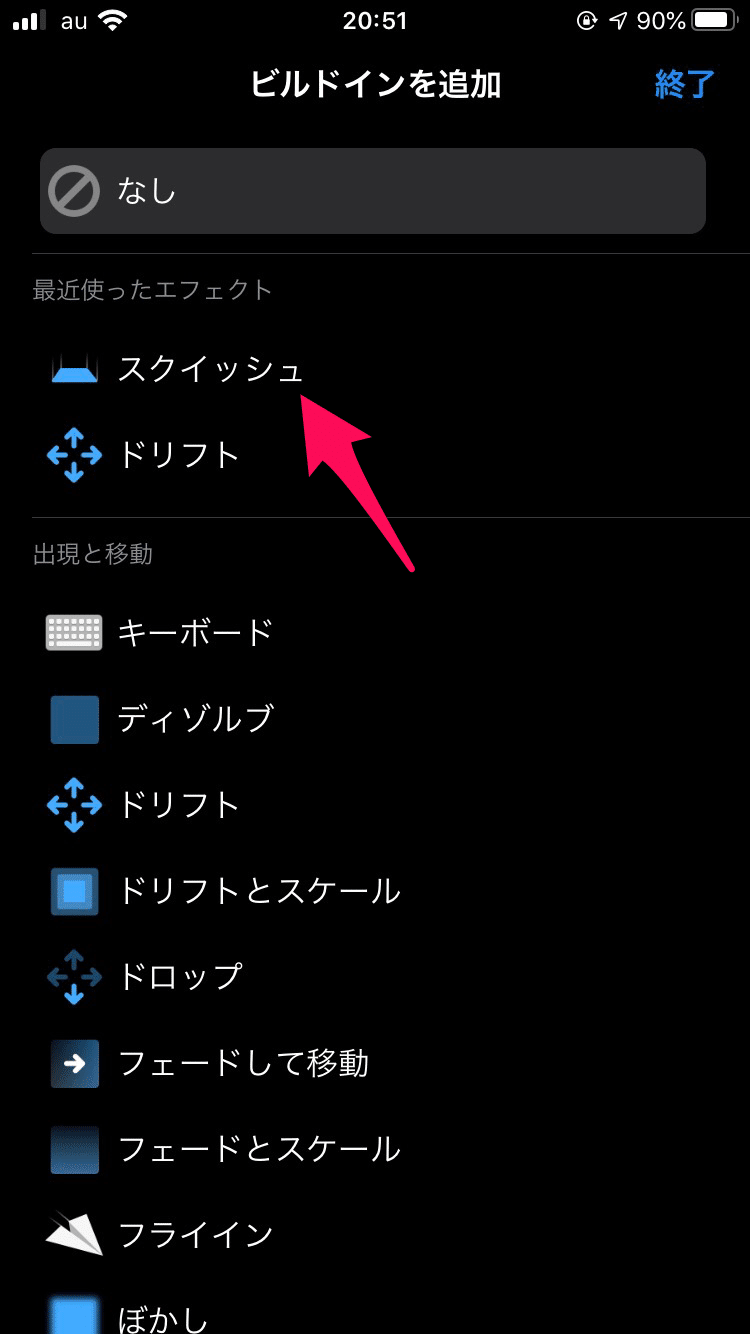
今回は「スクイッシュ」のエフェクトを使います。
スクイッシュは上から弾むように落ちるエフェクトのこと
いろいろなエフェクトがあるので、気になるやつがあれば試してみてね
9. 色を赤に変更
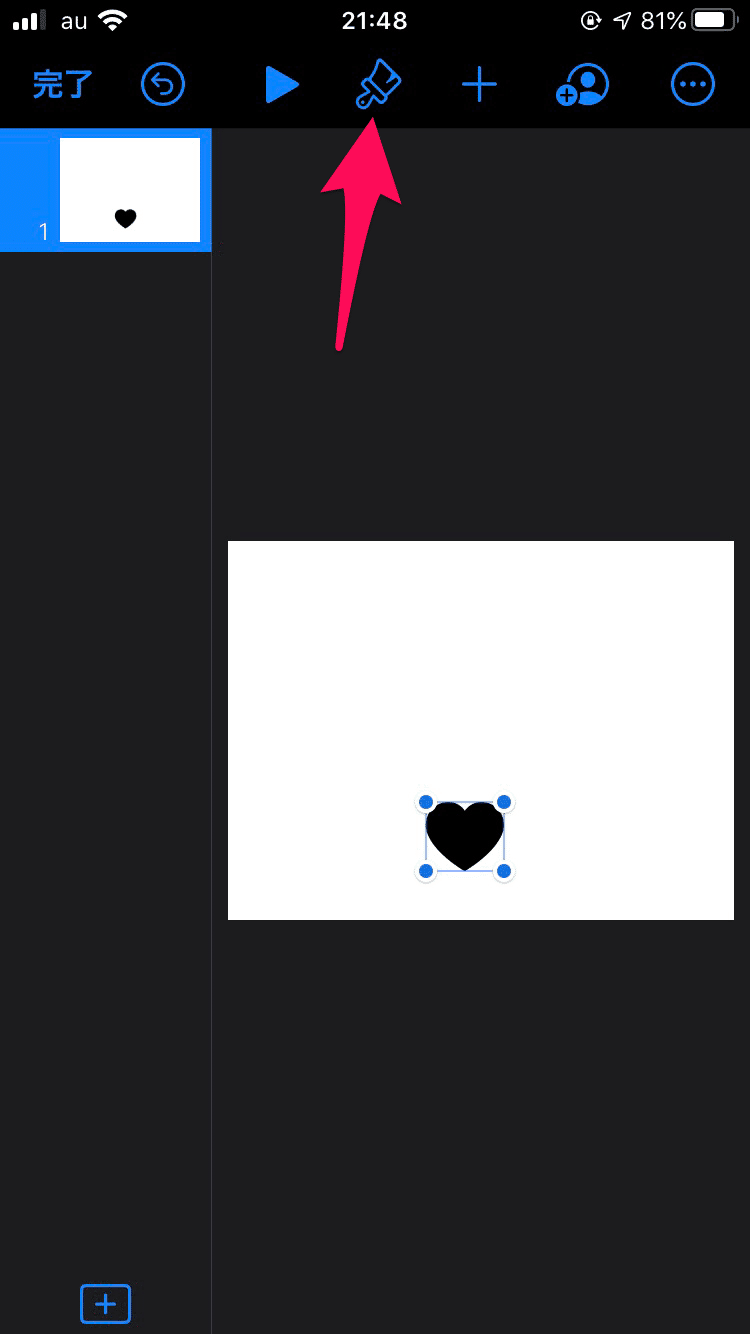
画面上の「ブラシ」のアイコンをタップ
スタイルタブから赤を選択
これで完成です。画面上の再生ボタンでプレビュー して確認
10. アニメーションGIFの作成
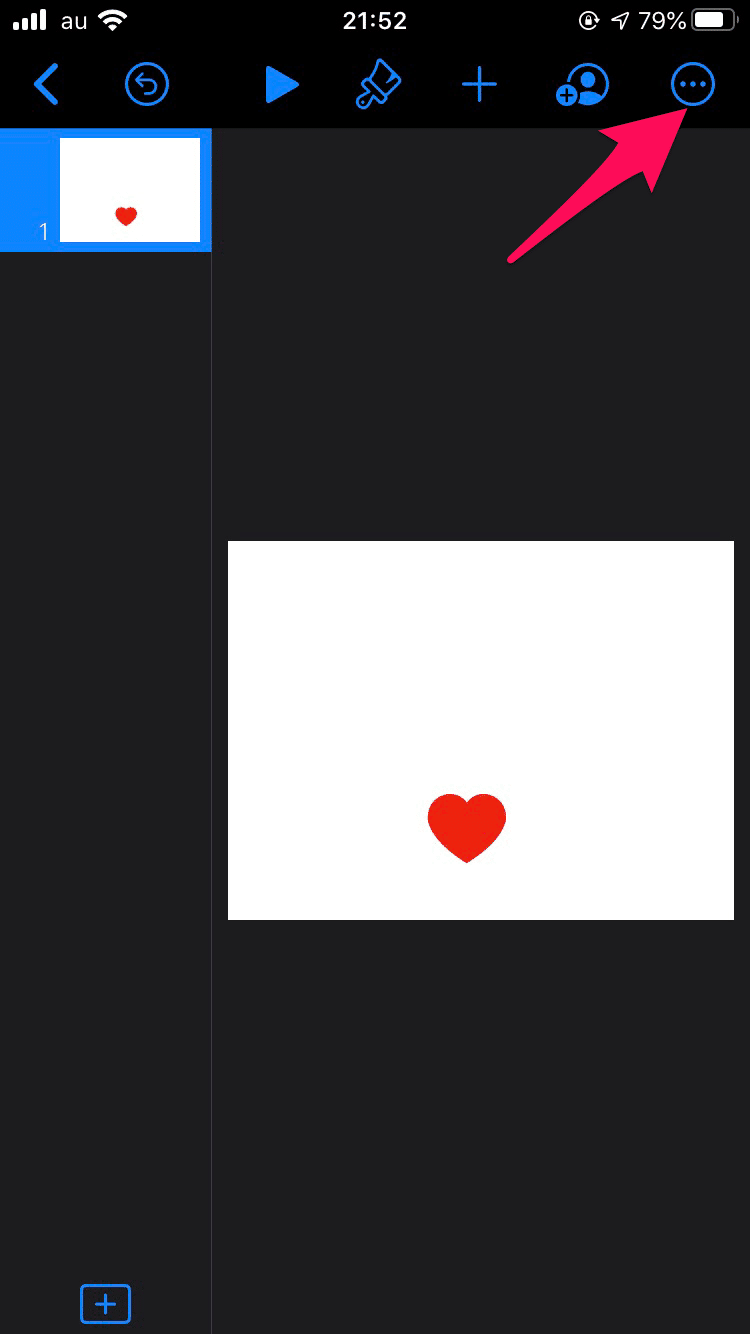
右上の「…」から「書き出し」->「アニメーションGIF」を選択
11. 書き出し
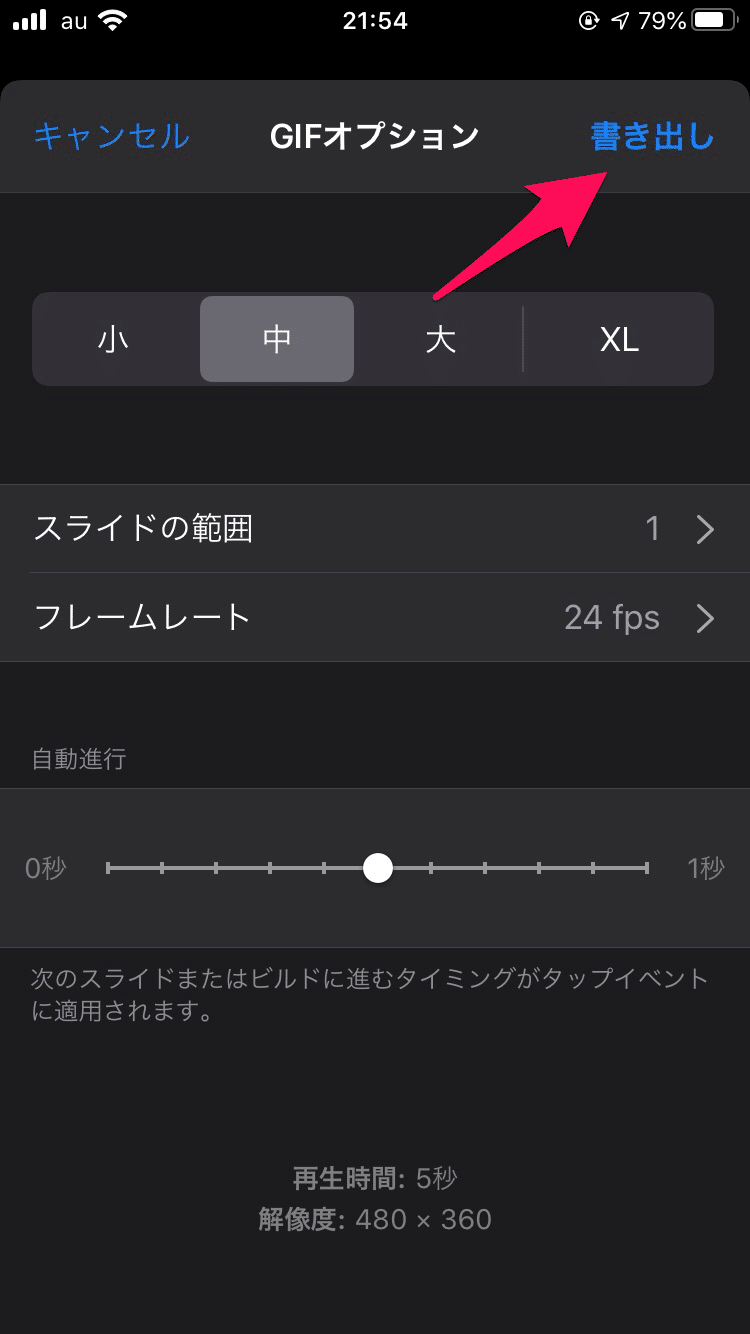
「書き出し」->「共有」->「画像を保存」
これでiPhoneにアニメーションGIFが保存されるので完了です。
どうでしたか?
初めは戸惑うところもあったかもしれないですが、比較的かんたんに作成できたのではないでしょうか?
絵を書くのが苦手な人も、いろいろなアイコンが初めからあるので、それらを組み合わせるだけで、面白いアニメーションが作れますよ❗️❗️
私も10個のアニメーションを作成して追加したので、よかったら「スキ」を押して確認してみてね。すぐに外してもらってもいいので…
もちろん「スキ」のままにしてくれると嬉しいです🐾
いただいたサポートは、noteの有料記事の購入やクリエイタとしての活動費など、何かしらnoteに還元する形で使わせていただきます。
