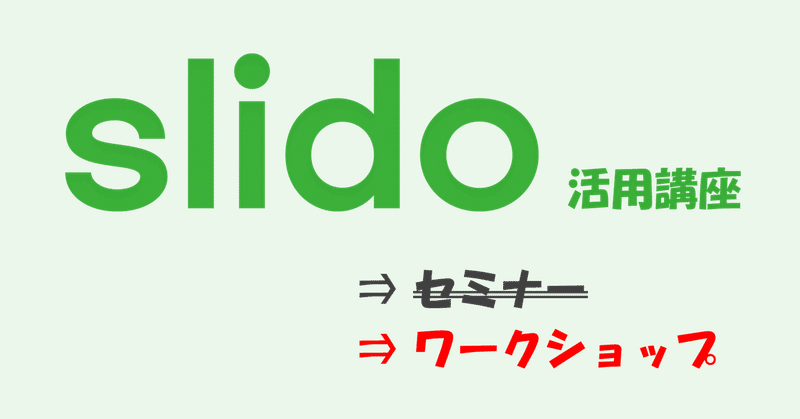
slido活用講座 ~ワークショップ編~
オンラインセミナー等で利用されるslido。基本的には、参加者からの質問を集めたり、参加者への問いかけを行うツールですが、少し使い方を工夫することで、ワークショップや交流会の場でも手軽で有効なツールとなります。ここでは、筆者が行っているSlidoのちょっと変わった使い方を紹介します。
0.slidoとは?
『ミーティングをインタラクティブにする最も簡単な方法』 をコンセプトに提供されているサービスです。主催者側が提供した”場”に対し、参加者は手元のPCやスマホからアクセスします。アクセスする際に、会員登録等の対応は不要である点がとてもお手軽です。
主催者と参加者が参加するその”場”では、参加者から主催者に対してQ&Aを投げかけたり、主催者側からライブ投票やクイズなどを投げかけることができます。『口頭で行うと流れてしまいがちな受け答えを、リアルタイムで共有/可視化出来るサービス』と筆者は捉えています。
以下では、ワークショップに関するちょっとしたあるあるを紹介した上で、このslidoを『ワークショップを盛り上げるツール』として使う際の設定方法を紹介します!
~『交流会/雑談会を盛り上げるツール』として活用法も以下で紹介📣~
1.ワークショップでこんな場面ありませんか?
まず、ここでの「ワークショップ」について認識を合わせた後に、以下項目に沿って、slido活用のポイントを明確にしたいと思います。
ーーー
①個々のワークでよくある状況
②よくある状況における3つ課題
ーーー
~認識合わせ: ここでの「ワークショップ」について📊~
[1] 登壇者(ファシリテーター)と参加者が "1対多" の様な状況で、
[2] "場にされた大きなお題" に沿って実施される "個々のワーク" を通じてそれぞれが考えたことを、
[3] それぞれ "発話による発表" を交えながらお題への理解を深めていく
様な場を想定しています。
各参加者は、自身の発表や他参加者の発話を踏まえながら、"それぞれが何かしらの気付き" を持ち帰って貰うことが目的の様な場です。
①個々のワークでよくある状況
この様なワークショップの場で行われる "個々のワーク" でありがちな状況は例えば以下ではないかと思います。
ーーー
投影スライドで投げ掛けられた "個々のワーク" のお題に対して、
➡(パターン1) 参加者は頭の中で考える
➡(パターン2) 手元に配られた紙に基づいて考える
➡(パターン3) 付箋に書き出しながら考える
ということを行った後に、選ばれた数名が
➡(パターン1) 考えた内容を頭の中で整理しながら発表する
➡(パターン2) 手元の紙にメモした内容に沿って発表する
➡(パターン3) いくつかの付箋をピックアップしながら発表する
ことによって場に対して、考えたことの共有を行っていく。
ーーー
しかしながら、自身も定期的にワークを行ったり参加したりする中で、『この様な思考/発表方式だといくつかの課題がある』様に感じています。
②よくある状況における3つの課題
前述の様な思考/発表方式にて "個々のワーク" を行った際に 起こりがちな課題 を、大きく3つに整理して紹介します。
ーーー
① 場にアウトプット出来るのは一部の人に限られる
➡ 参加者全員の能動的な参加を引き出しきれない
② 発表する人によって冗長な説明となる場合がある
➡ ワークの時間を悪戯に消費してしまう
③ 聞き手側が積極的にメモしないと発話が流れていく
➡ 気付きの機会を充分に生み出せない
ーーー
今回はこの3つの課題を意識しながら、slidoの活用方法を紹介します。

2.slidoの活用方法
ここでは『slidoを初めて使う方』 を想定した際における、slidoの準備の流れを以下の12段階の手順に整理して紹介します。
ー<slido活用までの12段階 🏗>ーーー
① slidoのホームページにアクセスする
② Sign Up(主催者として登録)に向かう
③ Sign Up(主催者として登録)する
(①~③は最初だけです / 以降は Log Inで対応)
ーーー
④ アカウント画面からslido作成ページへ
⑤ 作製するイベントの概要を記載する
⑥ イベント管理ページで準備を進める
ーーー
⑦ ワークショップ用の設問を作成する
⑧ 作成した設問を確認する
⑨ 参加者手元での表示状態を確認する
ーーー
⑩ ワークショップ用の設問を完成させる
⑪ イベントページを参加者に共有する
⑫ イベント時の投影用画面を表示する
ーーー
① slidoのホームページにアクセスする
以下がslidoの公式ホームページになりますので、まずアクセスしてみてください。
② Sign Up(主催者として登録)に向かう
ホームページに右上に『Sign Up』という緑のボタンがありますので、ここをクリックしてSign Upページに飛びます。
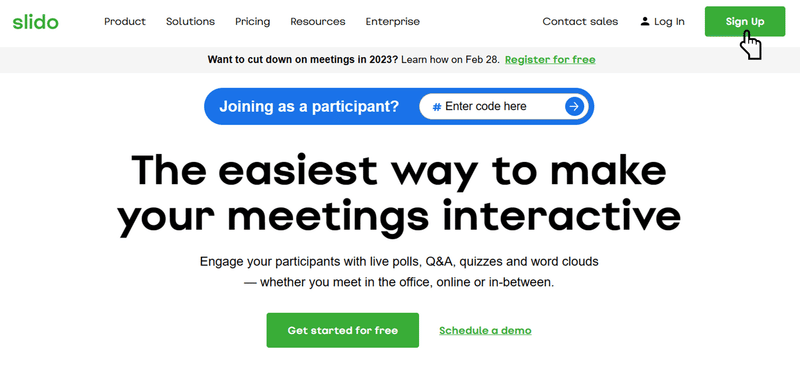
③ Sign Up(主催者として登録) する
ページ右側にて、WeboxもしくはGoogleのアカウントと連携するか、名前やメールアドレス、パスワードを入力することによって登録できます。
(左側は、参加者がコード入力をして専用ページに飛ぶための入力欄です)

④ アカウント画面からslido作成ページへ
初めてslidoを使う方はSign Upが完了すると以下の様な画面に飛びます。このページの中央左側にある『Create Slido』をクリックします。

参考ですが、上記は "1つもイベントを作っていない状態" での画面であり、イベント作成以降は 現在実施中のイベントを示す【Active】や過去に実施したイベントを示す【Post】の記載があるページに変わります。この画面では『Create Slido』はページの右上にあります。
slidoは全体を通して、①何も作成していない状態での画面 と ②何かを作成した後の画面 が異なる傾向にあり、最初は少し戸惑うかもしれません。

⑤ 作製するイベントの概要を記載する
以下のウインドウが表示されますので、開催期間 (Start date ~ End date) や イベント名 (Give your Slido a name) を入力します。これらの情報は後から修正できます。入力したら、『Create Slido』をクリックします。
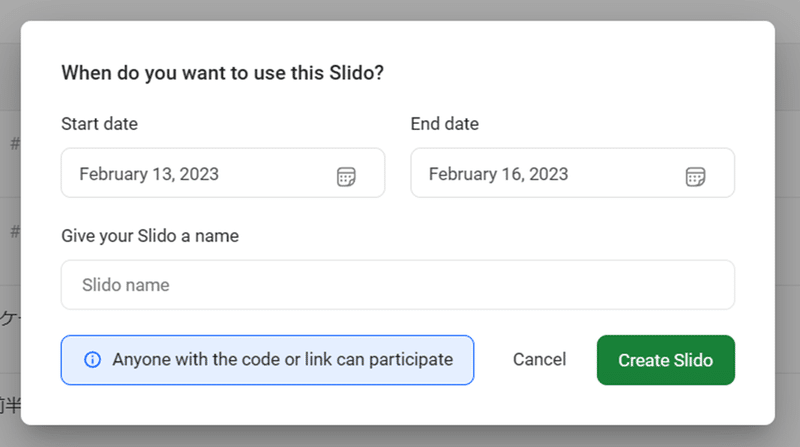
この画面を作成しているのは 2/13 ですが、Start date を3/1にすることも出来ます。また、イベント名には日付等を入れて置くと管理しやすいです。
(開催期間は最長で1週間で、設定期間中に参加者は入力が出来ます)

⑥ イベント管理ページで準備を進める
ここまでイベントの "箱" が出来ましたので、『Create your polls』や『Add poll from templates』を利用しながら、事前準備を行っていきます。筆者がワークショップで使うことが多いのは『Open text (自由記述)』ですが、その他にも『Multiple choice (選択形式)』などの機能もあります。

各pollsに選択肢を合わせると、「それが主催者画面でどの様に表示されるのか?」が右側のウィンドウに出てくるので、イメージを掴む上で便利です。

⑦ ワークショップ用の設問を作成する
ここでは一例として『Open text』にて設問を作成していきます。右側には『Poll settings』『Poll image』などのコマンドがありますが、筆者はそのままの設定で使うことが多いです。触ることがあるとすれば、『Allow multiple answers (複数回答の可否)』ぐらいかと思います。
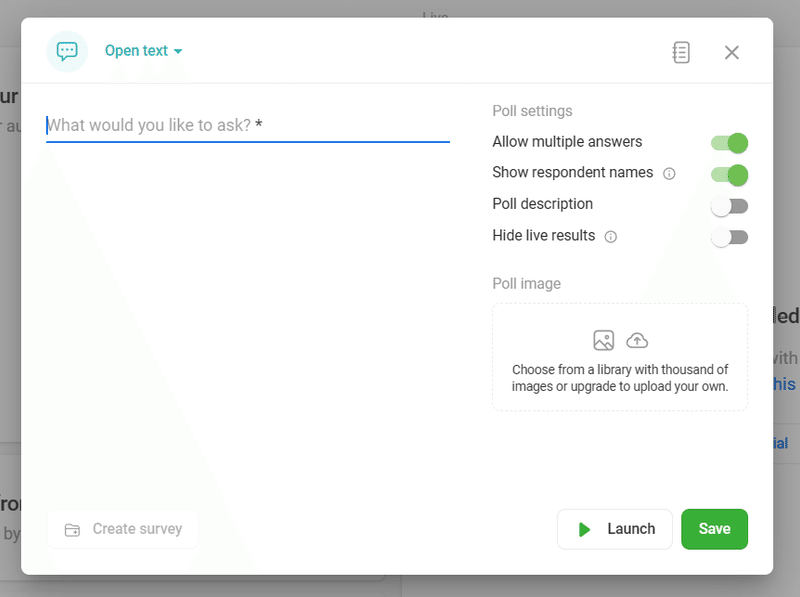
回答数の管理を行うことを考えると、『Allow multiple answers (複数回答の可否)』のチェックを外し、1人1答にしておくと便利かもしれませんが、複数回答が出来る状態なら、"参加者が作成途中の回答を誤って投稿してしまった際には、再投稿を促す" だけで済むというメリットもあります。
(複数回答出来ない場合、”編集”の仕方を別途お伝えする必要があります)
ここでは参考までに「***についてあなたはどの様に考えますか?」と入力しました。入力が終わったら、『Save』をクリックします。

ちなみに『Open text』は、参加者が入力できる文字数は160字が上限となっています。Twitterが140字ですので、Twitterより少し多いくらいで筆者的には丁度多い文字数である様に感じています。
⑧ 作成した設問を確認する
『Save』が完了するとイベントの管理ページが以下の様に変わります。1つ設問を作成すると、設問作成用の各種ツールは画面中央上部に『Create poll』として表示される状態に変わります。
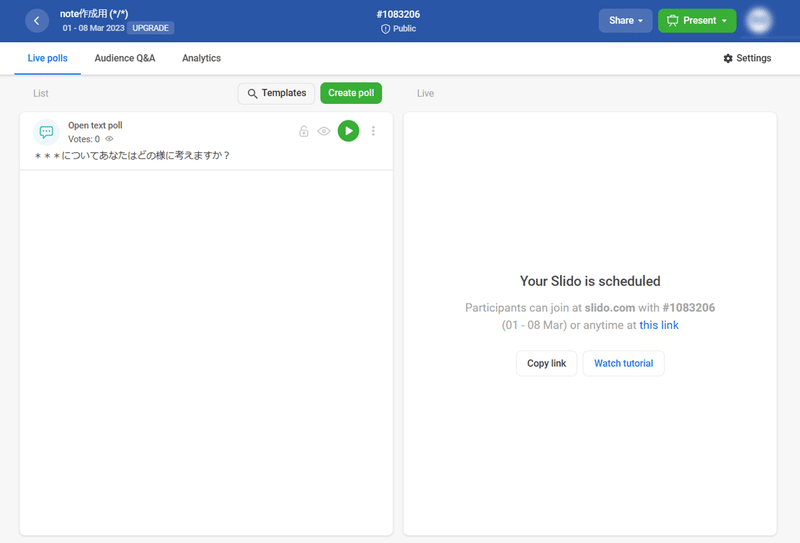
この状態で『▶』のボタンを押すことで参加者に投げかけることができます。実際のイベント開催時には『▶』と『■』を使い分けることによって参加者に提示する設問を変更することが出来ます。

⑨ 参加者手元での表示状態を確認する
少し分かりにくいですが、画面左端に表示されている『Participant mode』をクリックすることによって、「参加者にどの様に表示されるのか?」を確認することができます。
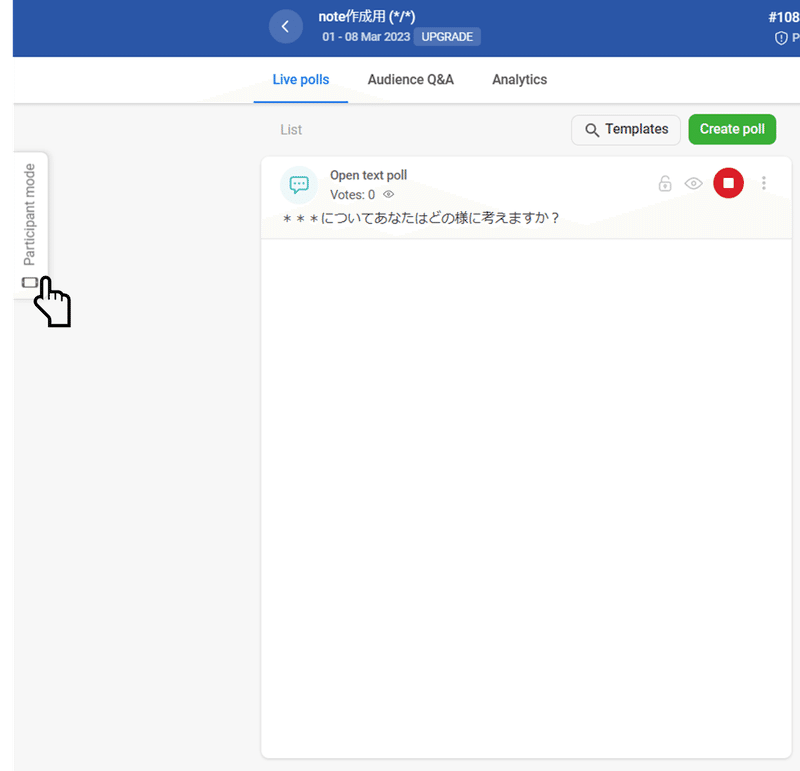
『Participant mode』をクリックするとスマホを模した以下のウインドウが出てきます。この画面には実際に入力も行うことができ、参加者目線での操作感を確認することが出来ます。
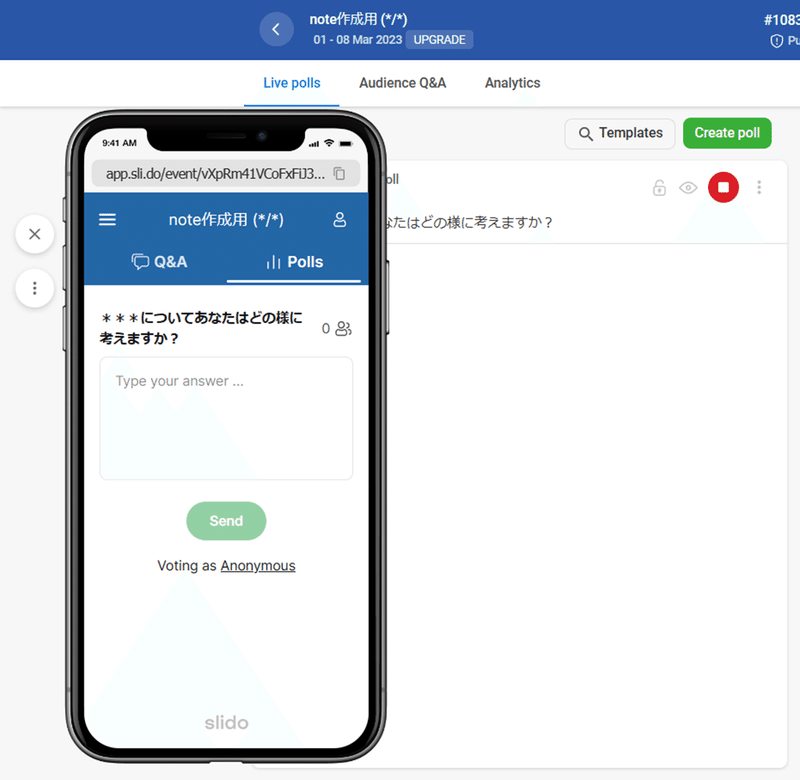
⑩ ワークショップ用の設問を完成させる
上記の⑦~⑨を活用しながら、ワークショップ用の設問を準備します。無料で使用する場合、最大3つの設問まで設けることが出来ます。
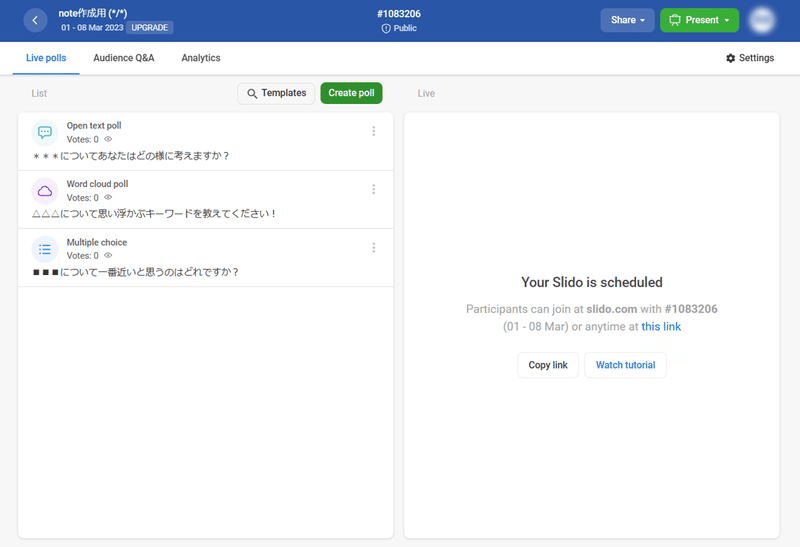
無料のアカウントで3つ以上の設問を作ろうとすると、以下のウィンドウが出てきます。
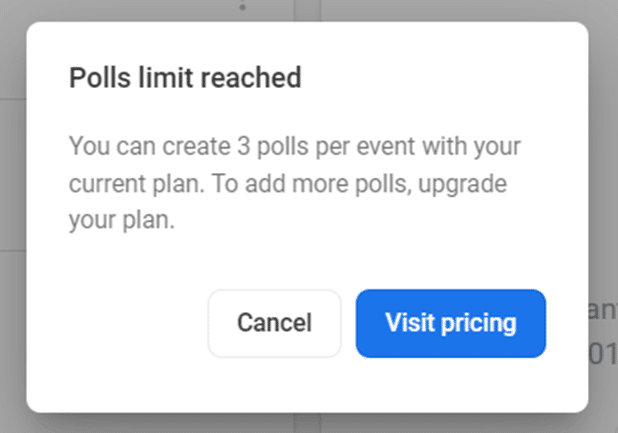
1つのイベントで3つ以上の設問を作りたい場合は、【前半用】と【後半用】などでslidoを複数作れば良いかと思います。
⑪ イベントページを参加者に共有する
画面右上の『Share』のボタンにカーソルを合わせることで、参加者への共有方法を確認することができます。『Share link with participants』で共有用リンクのコピーが、『Download QR code』で共有用QRコードのダウンロードができます。
筆者は "共有リンク" はワークショップの事前案内時に展開、"共有用QRコード" はワークショップ当日に画面に投影する 様な使い分けをしています。
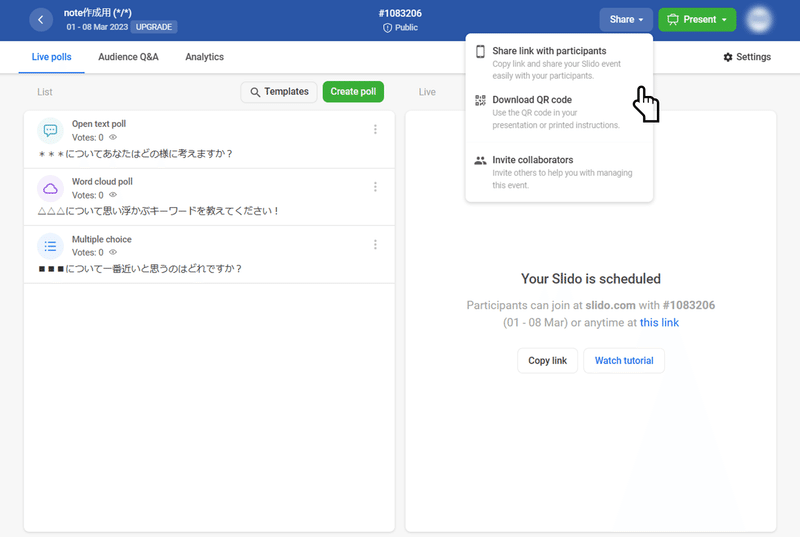
『Invite collaborators』で、他の主催者に主催者画面を共有することができますので、複数人で主催する場合にはこちらを使って予め共有しておくのが良いかもしれません。
⑫ イベント時の投影用画面を表示する
画面右上の『Present』にカーソルを合わせることで、投影用画面を確認することができます。『Present in a new tab』をクリックすると、管理者ページを確認しているタブとは別のタブで投影用画面が表示され、『Present in fullscreen』では、直接フルスクリーンで投影用画面が表示されます。

例えば、設問1を『▶』にした状態で、投影用画面を確認すると以下の様な画面が表示されます。当日、参加者が回答を行っていくと、順々にこの画面にも回答結果が反映されていきます。
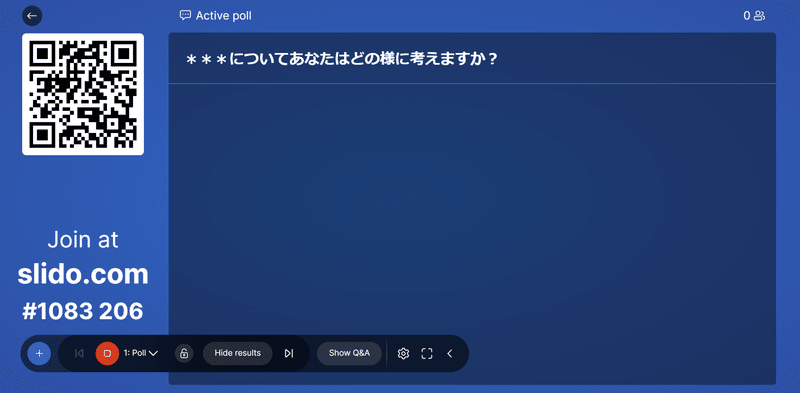
この投影用画面はイベント主催者のみ限定で表示できますが、設問への回答が完了した参加者は、自身の手元(回答を行ったデバイス)でも他参加者の回答を確認することができます。
3.課題に対するslidoのお役立ち
上述にて "slidoの活用方法を12段階に整理して" 紹介しました。ここまでの内容を踏まえた上で、改めて「slidoがワークショップ時の課題に対してどの様に役に立つのか?」を振り返りたいと思います。
その①:参加者全員がアウトプットをその場で共有できる
この項目に対応する "ワークショップ時によくある課題" は以下です。
~ ワークショップ時の課題💬 ~
① 場にアウトプット出来るのは一部の人に限られる
➡ 参加者全員の能動的な参加を引き出しきれない
手順⑫で紹介した通り、各参加者がslidoに回答した内容は その場で 主催者画面を通じて投影することが出来ますし、参加者それぞれの手元デバイスでも確認することができます。
仮に発表する人が限られていても、参加者全員のアウトプットがその場で共有されることで、参加者のより能動的な参加を引き出すことが出来たり、ワークを通じた気付きをより得やすい状況を作れると感じます。

その②:思考を一度文字に落とし込むことで整理できる
この項目に対応する "ワークショップ時によくある課題" は以下です。
~ ワークショップ時の課題💬 ~
② 発表する人によって冗長な説明となる場合がある
➡ ワークの時間を悪戯に消費してしまう
slidoではテキスト(Open text)での回答形式の場合、参加者が書き込める回答の文字数は160字が上限となります。(Twitterが140字ですので、Twitterより少し多いくらいです)
slidoへの投稿を通じて、発表前に文字数に収まる様に整理することを促せるため、実際に発表して貰う際にも冗長な説明になりにくいです。これにより、ワークショップから切っても切り離せないが、時間調整が難しい『発表』という時間 をよりスマートに行うことができます。
余談ですが、行動心理学的で言う『ナッジ(nudge)』に近いかもしれません。「簡潔にまとめてください」と呼びかけるのではなく、回答に文字数制限をさりげなく添えることで "簡潔にまとめることを促す" アプローチと考えています。(ワークショップは小さな工夫の積み上げが大切ですよね💡)
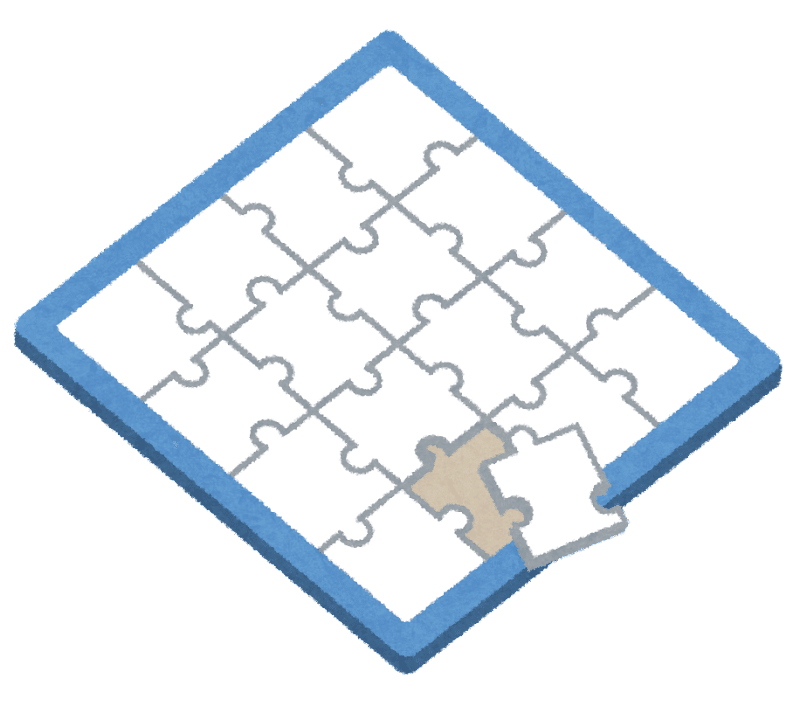
その③:slidoはイベント終了後でもずっと確認できる
この項目に対応する "ワークショップ時によくある課題" は以下です。
~ ワークショップ時の課題💬 ~
③ 聞き手側が積極的にメモしないと発話が流れていく
➡ 気付きの機会を充分に生み出せない
ワークショップ中は、参加者自身が自身で考える中で気付きを得たり、他参加者の発表に刺激を受けたりなどがありますが、何かしらの形で控えておかないと、そこでの気付きや刺激は結局のところ忘れられてしまいます。
しかし、slidoを使えば、ワークショップ時点での各参加者のアウトプットを後から振り返ることが出来る形で残すことが出来ます。これにより、参加者に対して積極的にメモを促すことをせずとも、ワークショップ後も振り返りやすい環境を提供することができます。
ワークショップ時の全てを残せる訳ではありませんが、slidoにワークショップの空気を保存できるので、思い出す糸口になるとしても感じます。

4.全体を通してのまとめ
"ワークショップを開催した時に起こりがちな3つの課題" に触れながら、slidoを活用してワークショップを一層充実させる方法を紹介しました!
ワークショップで扱うテーマには答えがないことが多いと思いますが、ワークショップ開催スタイルそのものにも答えはないのではないかと思います。色んなツールを一工夫して活用しながら、より良いワークショップを作っていきたいですね♪
(参考)本noteに関連する情報
この記事が気に入ったらサポートをしてみませんか?
