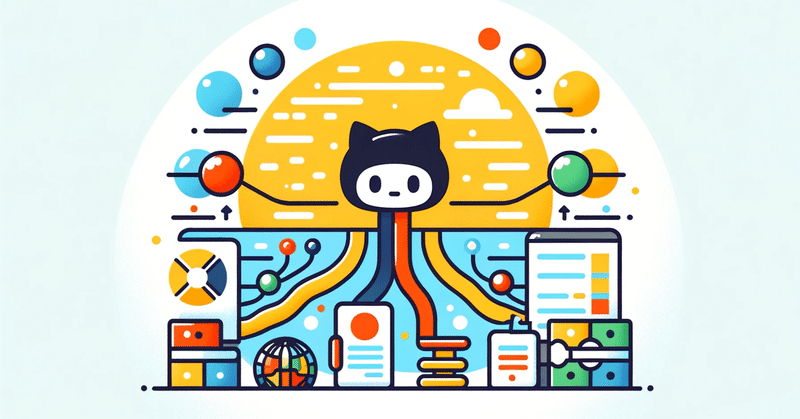
プログラミング初心者、GitとGitHubで躓く。(AIに助けてもらう。)
けいそです。
自分自身もGitを最近使えるようになってきた初心者です。
自分はGitについて知識ゼロから、ChatGPTというAI(GPTs:Teck Support Advisor)に質問しまくってGitとGitHubを使えるようになりました。
その前にGitについて調べたんですが、理解できずに挫折しました。
その時の自分が理解できなかった問題とかを解決できるノートを書こうと思いました。
(あとがき。あまりわかりやすく書けなった。すごく長い。知識ゼロから始めて、自分はこれで疑問がすべてなくなったっていう情報を全部乗せた。このノートはわからないとこだけ見るかんじで使う方が良さげ。)
ばか長い目次どーーん!
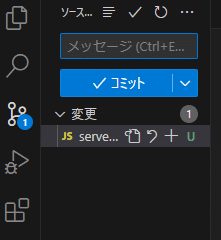
VScodeを使い始めると、左側のタブの、バージョン管理というものが目につきます。
こいつ、今開いてるファイルとかのタブと同じ大きさをもっています。まるで「私は大事でよく使う機能です」と言わんばかりです。
今回はこいつを使いこなそうと思った話。そしてつまづいて、AIに助けてもらった話。
この話のなかでターミナルでコードを実行する例が出てきます。この話はカレントディレクトリとかを知ってないと理解できません。私は理解できませんでした。
調べたりしてから読もう。
これについての私のノート
Gitってなに。イメージ
こいつはGitを使ってコードのバージョン情報とかを保存するものです。具体例を書きます。
私はよく、ある程度まで書いたプログラムに大きい変更をするとき、そのファイルを丸々コピーして、code copy.pyみたいなファイルに変更をしていました。
バグができたり、致命的な変更したときでも、元のプログラムに戻れるようにしたかったからです。
そんなことをやってると、フォルダが使わないプログラムだらけで、結局どれが最新版なのかわからなくなったりします。
こういうことが無いように、コードの変更履歴とかを管理してくれるのがGitだと解釈しています。
そして、それをGoogleドライブみたいにクラウドに保存してくれるのが、GitHub。
Gitは、パソコンにインストールして使うソフトです。GitHubは、Gitで管理しているコードとかを、クラウドに保存する場所です。
GitとGitHubはとても連携しているので、お互いの機能がなめらかに使えます。
これを使えば、複数のPCでプログラミングの進捗を共有して同期したり、変な変更を無かったことにしたり、結構いろいろできそう。
以下先生(AI)とのGit講座
まず、これで何ができるの?って聞いた。
GitとVSCodeを組み合わせて使用することには、多くの利点があります。特にソフトウェア開発やコード管理において、非常に有用です。
Gitの利点
1. **バージョン管理**: あなたのコードの変更履歴を保存し、いつでも過去のバージョンに戻ることができます。これにより、新しい機能を試すときやバグを修正する際に安心して作業できます。
2. **チームでの協力**: 複数の人が同じプロジェクトに取り組む場合、Gitはそれぞれの変更を管理し、簡単に統合する方法を提供します。これにより、コードの競合を避けながら効率的にチームで作業できます。
3. **バックアップと復元**: Gitリポジトリは完全なプロジェクトの履歴を保持するため、バックアップとしても機能します。何か問題が発生した場合でも、以前の安定したバージョンに簡単に戻ることができます。
VSCodeとの統合の利点
1. **直感的なインターフェース**: VSCodeはGitの操作を直感的で視覚的な方法で提供します。コマンドラインを使用することなく、GUIを通じてコミット、ブランチの切り替え、プッシュ、プルなどの操作が可能です。
2. **効率的なコード編集**: VSCodeはプログラミングにおいて強力なエディタであり、Git機能と組み合わせることで、コードの編集とバージョン管理をスムーズに行えます。
3. **拡張性**: VSCodeには多くの拡張機能があり、Gitの操作をさらに拡張してカスタマイズすることができます。例えば、より詳細な差分ビューやブランチ管理ツールなどがあります。
実用的なシナリオ
- **新機能の開発**: 新機能を開発する際に新しいブランチを作成し、その機能が安定してからメインブランチに統合することができます。
- **バグの追跡と修正**: 過去のコミットを参照して、いつどのような変更が導入されたかを追跡し、バグの原因を特定しやすくなります。
- **コードレビュー**: チームメンバーがコードをレビューし、フィードバックを提供する前に、プルリクエストやマージリクエストを通じて変更を共有できます。
これらの機能により、コードの品質を保ちながら、効率的に開発を進めることが可能になります。GitとVSCodeの組み合わせは、現代のソフトウェア開発ではほぼ必須と言えるでしょう。
Git用語の説明
プッシュとかコミットとかプルとかブランチとか、わからない単語を聞きまくった。
もちろんです。Gitを使う際に出てくる主要な用語について説明します。これらの用語を理解することは、Gitを効果的に使用する上で非常に重要です。
1. リポジトリ(Repository)
- 定義: Gitでのプロジェクトの保存場所。プロジェクトのファイルと変更履歴が格納されています。
- 種類: ローカルリポジトリ(個人のコンピュータ上にある)とリモートリポジトリ(GitHubなどのサーバー上にある)があります。
2. コミット(Commit)
- 定義: Gitにおける変更の「スナップショット」。ファイルやディレクトリの変更をリポジトリの履歴に記録した状態。
- 重要性: コミットごとに一意のID(コミットハッシュ)が割り当てられ、それを使って特定の変更に戻ったり、変更内容を確認したりできます。
3. ステージング(Staging)
- 定義: コミットする前の、変更を準備する過程。ステージングエリアに変更を追加することで、どの変更を次のコミットに含めるかを選択できます。
- メカニズム: `git add` コマンドを使って特定のファイルや変更をステージングエリアに追加します。
4. ブランチ(Branch)
- 定義: 独立した開発のための線("branch")です。異なるブランチでは、他のブランチの影響を受けずに変更を加えることができます。
- 用途: 新機能の開発、バグ修正など、別々のタスクに対して異なるブランチを使うことが一般的です。
5. マージ(Merge)
- 定義: 二つのブランチの変更を一つに統合するプロセス。例えば、新機能の開発が完了したブランチをメインブランチにマージすることがあります。
- 挙動: マージによって、異なるブランチの変更が組み合わされ、新しいコミットが作成されることが多いです。
6. プル(Pull)
- 定義: リモートリポジトリの変更をローカルリポジトリに取り込む操作。通常、フェッチ(リモートからの変更のダウンロード)とマージ(これらの変更を現在のブランチに統合)の二段階を含みます。
7. プッシュ(Push)
- 定義: ローカルリポジトリの変更をリモートリポジトリに送信する操作。これにより、他の人もこれらの変更にアクセスできるようになります。
これらの用語はGitの基本的な操作と概念に関連しており、Gitを使う上で理解しておくと良いでしょう。何か疑問点があれば、遠慮なく聞いてくださいね!
Gitの基本的な使い方
大体の文章はChatGPT。コードを見やすくするために、引用ボックスを使ってません。
Gitの使い方と導入方法について説明しますね。Gitはバージョン管理システムで、特にソフトウェア開発において重要なツールです。VSCode(Visual Studio Code)と組み合わせて使うと、非常に効果的に作業を進められます。
Gitのインストール
Gitのダウンロード: Gitの公式サイトからインストーラーをダウンロードします。
インストール: ダウンロードしたインストーラーを実行し、指示に従ってインストールします。
Gitの基本設定
Gitをインストールした後、ユーザー名とメールアドレスを設定する必要があります。これは、あなたのコミット(変更履歴)に署名をするために使用されます。
これは、Windowsターミナルで入力します。Windowsボタンを押して、ターミナルプリを検索しましょう。
git config --global user.name "あなたの名前"
git config --global user.email "あなたのメールアドレス"Gitリポジトリの初期化
プロジェクトフォルダでGitを使用するには、そのフォルダをGitリポジトリに変換する必要があります。
cd プロジェクトのディレクトリ
git initカレントディレクトリはプロジェクトのルートディレクトリにして実行。カレントディレクトリっていうのは、プログラムがどこで動くかっていうこと。
これについての私のノート
基本的なGitコマンド
ステータスの確認: `git status`
ファイルの追加: `git add ファイル名` または `git add .` (全ファイルを追加)
コミットの作成: `git commit -m "コミットメッセージ"`
変更履歴の確認: `git log`
VSCodeでのGitの使用
VSCodeにはGitのサポートが組み込まれています。以下の手順でGitを使用できます。
VSCodeでプロジェクトを開く: `File` > `Open Folder`を選択し、Gitリポジトリにしたいフォルダを開きます。
ソースコントロールビューを使用: VSCodeの左サイドバーにあるソースコントロールアイコン(分岐する矢印のような形)をクリックします。
変更のステージングとコミット: 変更をステージング(追加)し、コミットメッセージを入力してコミットできます。
注意点
Gitのコマンドは、コマンドラインまたはターミナルから実行されます。
VSCodeでは、多くのGit操作がグラフィカルなインターフェイスを通じて簡単に実行できます。
QアンドA
この説明でわかったら苦労しません。疑問がなくなるまで質問しました。
Gitの操作とその意味をもう一回教えて
もちろんです、Gitの基本的な操作とその意味について簡単にまとめますね。
1. `git init`
意味: 新しいGitリポジトリを初期化します。
使用時: 新しいプロジェクトを開始する時や、既存のプロジェクトをGitで管理したい時に使用します。
2. `git clone [URL]`
意味: リモートリポジトリの内容をローカルにコピー(クローン)します。
使用時: GitHubなどのリモートリポジトリにあるプロジェクトをローカルで作業するために使用します。
3. `git add [ファイル名]`
意味: 変更をステージングエリアに追加します。これは次のコミットに含める変更を選択することを意味します。
使用時: ファイルを編集した後、それらの変更をコミットに含める準備として使用します。
4. `git commit -m "メッセージ"`
意味: ステージングされた変更をリポジトリにコミット(保存)します。
使用時: 一連の変更が完了し、それらをリポジトリの履歴として記録したい時に使用します。
5. `git status`
意味: 現在のリポジトリの状態を確認します(変更されたファイル、ステージングされた変更、現在のブランチなど)。
使用時: 作業の進行状況を確認するために頻繁に使用します。
6. `git push [リモート名] [ブランチ名]`
意味: ローカルリポジトリの変更をリモートリポジトリに送信(プッシュ)します。
使用時: ローカルでの作業が完了し、それらをリモートリポジトリ(例えばGitHub)と共有したい時に使用します。
7. `git pull [リモート名] [ブランチ名]`
意味: リモートリポジトリの最新の変更をローカルリポジトリに取り込みます。
使用時: リモートリポジトリに新しい変更がある場合、それらをローカルリポジトリに同期するために使用します。
8. `git branch`
意味: ブランチの一覧を表示、作成、または削除します。
使用時: 新しい機能の開発やバグ修正のために新しいブランチを作成する時、またはブランチの一覧を確認する時に使用します。
9. `git checkout [ブランチ名]`
意味: 別のブランチに切り替えます。
使用時: 作業ブランチを変更する時に使用します。
これらはGitの基本的なコマンドで、日常的なバージョン管理作業において頻繁に使用されます。Gitは非常に強力なツールであり、これらのコマンドを理解し使いこなすことで、効率的な開発プロセスを実現できます。
githubのアカウントはあるけど、コミットとかしたら、それに保存されるってこと?
GitHubのアカウントがある場合、そのアカウントを使用してGitHub上にリポジトリを作成し、そこにプロジェクトのデータを保存することができます。ここでの「保存」とは、具体的にはGitリポジトリのコンテンツをGitHub上のリモートリポジトリにアップロード(プッシュ)することを意味します。これにより、以下のような利点があります:
GitHubにデータを保存する利点
バックアップ: ローカルのデータが損失しても、GitHubにアップロードしたデータは安全に保管されます。
共有と協力: GitHub上にプロジェクトを公開することで、他の開発者と簡単にコードを共有したり、共同で作業したりできます。
バージョン管理: GitHubはGitのバージョン管理機能をフルに活用し、プロジェクトの履歴を追跡しやすくします。
GitHubにリポジトリをアップロードする手順
1.GitHubで新しいリポジトリを作成: GitHubのウェブサイトで新しいリポジトリを作成します。
git push -u origin master # 'master'はブランチ名です2.ローカルリポジトリとリンク: 以下のコマンドを使用して、ローカルリポジトリをGitHubのリモートリポジトリにリンクします。
git remote add origin [リモートリポジトリのURL]3.プッシュしてアップロード: ローカルリポジトリの内容をGitHubにプッシュ(アップロード)します。
git push -u origin master # 'master'はブランチ名ですこれにより、ローカルリポジトリの内容がGitHubのリモートリポジトリに保存されます。将来的にプロジェクトに変更を加えた場合は、これらの変更を`git commit`でコミットした後、`git push`を使用してGitHubに再度アップロードすることができます。
GitHubを使用することで、ソースコードの管理、共有、協力が大幅に容易になります。また、オープンソースプロジェクトやチームプロジェクトに参加する際には、GitHubが中心的な役割を果たすことが多いです。
コミットとプッシュはセットでやるものなの?
コミット(Commit)とプッシュ(Push)はGitの基本的な操作ですが、必ずしもセットで行う必要はありません。これらの操作は異なる目的と範囲を持っています。理解しやすくするために、それぞれの操作の意味と使い方を説明します。
コミット(Commit)
目的: ローカルリポジトリでの変更を保存する。コミットは、あなたの変更に対する「スナップショット」や「記録」と考えることができます。
範囲: コミットはローカルリポジトリ内でのみ行われ、リモートリポジトリ(GitHubなど)には影響を与えません。
頻度: 開発者はしばしばコミットを行い、意味のある変更ごと、あるいは作業が一定のポイントに達するたびにコミットを作成します。
プッシュ(Push)
目的: ローカルリポジトリの変更(コミットされた変更)をリモートリポジトリにアップロードする。
範囲: プッシュはローカルリポジトリからリモートリポジトリへの変更の転送を行います。これにより、他の人もこれらの変更を見ることができるようになります。
頻度: プロジェクトやチームの方針にもよりますが、一般的には作業セッションの終わりに、または重要なマイルストーンに達したときにプッシュを行います。
コミットとプッシュの関係
コミットは独立して行う: コミットはプロジェクトの進捗に合わせて頻繁に行うことができます。これにより、細かい変更ごとに履歴を残すことができます。
プッシュは必要に応じて行う: プッシュは、ローカルの変更をリモートリポジトリ(例えばチームメンバーやオープンソースコミュニティ)と共有するために行います。すべてのコミット後にプッシュする必要はありません。
実践的なアプローチ
個人プロジェクト: 自分だけで作業している場合、頻繁にコミットを行い、定期的に(例えば作業の終わりに)プッシュを行うと良いでしょう。
チームプロジェクト: チームで作業している場合、チームの方針やワークフローに従うことが重要です。通常は、意味のある単位でコミットし、定期的にプッシュして他のメンバーと同期します。
コミットとプッシュは、Gitを使用する上での重要な操作ですが、それぞれの操作は独立しており、自分の作業スタイルやプロジェクトの要件に合わせて柔軟に使い分けることが可能です。
コミットはローカルで保存って事?
はい、その通りです。コミットはローカルで行われる操作で、ローカルのGitリポジトリに変更を保存します。
コミットについて
ローカルリポジトリに保存: `git commit` コマンドを使用すると、ステージングされた変更(`git add` で選択された変更)がローカルリポジトリの履歴として保存されます。
バージョン履歴の作成: それぞれのコミットはプロジェクトのバージョン履歴の一部となり、後で特定のコミットに戻ったり、変更を確認したりすることができます。
リモートリポジトリとは独立: コミットはローカルで完結する操作であり、リモートリポジトリ(例えばGitHub上のリポジトリ)には影響しません。リモートリポジトリに変更を反映させるには、別途`git push` コマンドを使う必要があります。
コミットの役割
変更の記録: コミットには変更内容、コミットメッセージ、作者の情報などが含まれます。
プロジェクトの進行管理: コミットを利用して、プロジェクトの進行状況を管理し、必要に応じて過去の状態に戻すことができます。
コミットはGitを使用する上での基本的な概念であり、効果的なバージョン管理のためには欠かせないものです。
git statusは、ローカル、リモートどっちの情報を得るの?
`git status` コマンドは、ローカルのGitリポジトリに関する情報を提供します。このコマンドはリモートリポジトリ(例えばGitHub上のリポジトリ)の状態を直接表示するものではありません。
`git status` が表示する情報
現在のブランチ: 現在作業中のブランチを示します。
ステージングエリアの状態: ステージングエリア(`git add` で選択されたファイル)にある変更の一覧を示します。
作業ディレクトリの状態: ステージングされていない変更(変更されたがまだ`git add`されていないファイル)の一覧を示します。
コミットされていない変更: ステージングされていてもまだコミットされていない変更がある場合に表示されます。
リモートリポジトリとの差異: 現在のブランチがリモートリポジトリのどのブランチと同期しているか、およびローカルとリモートの間のコミットの差異(例えば「Your branch is ahead of 'origin/master' by 1 commit.」)を示します。
リモートリポジトリの情報を得るには
リモートリポジトリの最新の状態を知りたい場合は、`git fetch` コマンドを使用してリモートのデータをローカルに取得し、その後に`git status`を実行すると、ローカルとリモートの差異を確認することができます。
リモートリポジトリに対して直接状態を確認するコマンドは`git status`ではなく、`git remote show [リモート名]`や`git branch -r`などです。
`git status` は主にローカルの作業ディレクトリとステージングエリアの現在の状態をチェックするために使われ、日々のGitの使用において頻繁に使われるコマンドの一つです。
エラーのあるコードをコミットやプッシュしてしまったらまずい?
エラーが含まれているコードをコミットやプッシュしてしまうことは、特にチームでの開発においては避けるべきですが、起こり得る一般的な状況です。このような状況をどのように扱うかは、プロジェクトの方針やチームのワークフローに依存しますが、いくつかの一般的な指針があります。
個人プロジェクトの場合
コミット: 個人的な開発では、進捗を記録するためにエラーが含まれるコードをコミットすることがあります。ただし、コミットメッセージでエラーの存在を明記すると良いでしょう。
プッシュ: リモートリポジトリには、なるべく安定した、または重要なマイルストーンに達した状態のコードをプッシュするのが一般的です。ただし、バックアップの目的でエラーを含むコードをプッシュすることもあります。
チームプロジェクトの場合
コミット: チームプロジェクトでは、コードの品質を維持するためにエラーを含むコードのコミットを避けることが望ましいです。ただし、開発途中の機能に対してはこの限りではないこともあります。
プッシュ: 共有のリモートブランチ(特に`main`や`master`ブランチ)にプッシュする前には、エラーのない状態にするのが一般的です。エラーが含まれるコードは、作業中のブランチや、プルリクエストによるレビューが必要なブランチにプッシュされることが多いです。
エラーを含むコードをプッシュした場合
修正コミット: エラーを修正し、新たなコミットを作成してプッシュします。これにより、エラーが修正された状態がリモートリポジトリに反映されます。
リバートまたはリセット: エラーを含むコミットを取り消すために、`git revert` や `git reset` コマンドを使う方法があります。ただし、これらのコマンドは慎重に使用する必要があり、特に共有されているブランチでは他の開発者に影響を及ぼす可能性があるため注意が必要です。
プルリクエスト: エラーを含む変更をプルリクエストとして提出し、レビューを受けることで、チームメンバーと共にエラーを解決することも一つの方法です。
最終的な注意点
エラーがあることを知りながらプッシュする場合は、その旨をコミットメッセージに明記するか、チームに通知することが重要です。
常にテストやレビューのプロセスを経て、高品質なコードを目指すべきです。エラーが含まれている可能性のあるコードは、別のブランチで作業を進めることが望ましいです。
別のブランチってどうするの?作業のどのタイミングでどう扱うの?
Gitで別のブランチを作成して使用するのは、特にチーム開発において非常に一般的な作業フローです。新しい機能の開発、バグ修正、実験的な変更など、メインブランチ(通常は`main`や`master`と呼ばれます)から独立して作業を進めるために使います。ブランチを効果的に使うための一般的な手順は以下の通りです。
新しいブランチの作成
1.ブランチの作成: まず、新しいブランチを作成します。これは、現在のブランチ(例えばmain)から分岐する形で行います。
git checkout -b 新しいブランチ名このコマンドは新しいブランチを作成し、同時にそのブランチに切り替えます。
2.作業開始: 新しいブランチで作業を開始します。このブランチでは、メインブランチの影響を受けることなく変更を加えることができます。
作業の進行
コミットの作成: 作業が進んだら、変更をコミットします。これらのコミットは新しいブランチ内でのみ存在します。
git add .
git commit -m "変更内容に関するメッセージ"
リモートリポジトリへのプッシュ: 作業中のブランチをリモートリポジトリにプッシュすることもできます。これにより、バックアップを取るだけでなく、他の開発者との共有も可能になります。
git push origin 新しいブランチ名
メインブランチへの統合
作業の完了: 機能の開発やバグ修正が完了したら、変更をメインブランチに統合する準備をします。
プルリクエスト: GitHubやGitLabなどのプラットフォームでは、プルリクエスト(GitHub)やマージリクエスト(GitLab)を使って、新しいブランチの変更をメインブランチに統合する前にレビューを行います。
マージ: レビューが終わり、変更が承認されたら、新しいブランチをメインブランチにマージします。
ブランチの扱いのタイミング
新しい機能や大きな変更: 新機能の開発や大規模なリファクタリングを開始する際に新しいブランチを作成します。
バグ修正: 既存のコードにバグが見つかった場合、その修正のために専用のブランチを作成することが多いです。
実験的な変更: 新しいアイデアやアプローチを試すための実験を行う際にも、別のブランチを使います。
ブランチを使うことで、開発プロセスを整理し、複数のタスクを同時に進行させることが容易になります。また、不安定な変更や実験的な試みがメインのコードベースに影響を与えるのを防ぎます。
いま、どのリモートリポジトリにつながってるかとかはどうやって知るの?関係ないコードをプッシュしちゃった、思ってたのと別のところにプッシュしちゃったりしないの?
リモートリポジトリについての情報を確認することは、Gitを使用する上で重要です。これにより、どのリモートリポジトリに接続しているかを把握し、誤って間違ったリポジトリにコードをプッシュすることを防ぐことができます。
リモートリポジトリの情報を確認する方法
1.リモートリポジトリの一覧を表示:
Gitリポジトリ内で、次のコマンドを実行します。
git remote -vこのコマンドは、リモートリポジトリの一覧とそれぞれのURLを表示します。
2.特定のリモートリポジトリの詳細情報を表示:
特定のリモートリポジトリについてより詳細な情報を知りたい場合は、次のコマンドを使用します。
git remote show [リモート名]ここで「[リモート名]」は、`origin`などのリモートリポジトリの名前です。
誤ったリポジトリへのプッシュを防ぐ方法
リモートリポジトリの確認: プッシュする前に、常に現在のリモートリポジトリの設定を確認します。
ブランチの確認: 現在チェックアウトしているブランチと、そのブランチが追跡しているリモートブランチを確認します。これは `git status` コマンドで確認できます。
意図的なプッシュ: プッシュする際には、常にリモート名とブランチ名を明示的に指定する習慣をつけると良いです。例えば:
git push origin ブランチ名これにより、誤って別のリポジトリやブランチにプッシュするリスクを減らすことができます。
誤ったリポジトリへプッシュした場合の対処法
万が一、間違ったリポジトリにコードをプッシュしてしまった場合は、次のステップで対処できます。
1.リモートリポジトリの管理者に連絡: プライベートリポジトリの場合、リポジトリの管理者に連絡して対処を依頼することができます。
2.変更をリバート: 公開リポジトリの場合、または状況に応じて、`git revert` コマンドを使用して変更を元に戻すことができます。
Gitを使用する際には、常に現在のブランチとリモートリポジトリの状況を確認することが重要です。これにより、誤った操作を防ぐことができます。また、Gitは強力なツールですが、操作には注意が必要です。特に公開リポジトリに対して変更をプッシュする際には、慎重に行う必要があります。
リモートリポジトリって、プロジェクトごとに一つ?
リモートリポジトリに関しては、プロジェクトごとに一つというのが一般的な構成ですが、必ずしもそうである必要はありません。リモートリポジトリの使い方は、プロジェクトの要件や管理の方法によって異なります。
一般的なシナリオ
一つのプロジェクトに一つのリモートリポジトリ:
多くの場合、特に小規模から中規模のプロジェクトでは、一つのリモートリポジトリ(GitHub, GitLab, Bitbucketなど)が使用されます。
このリモートリポジトリは、プロジェクトの全てのソースコード、ドキュメント、その他の関連ファイルを含んでいます。
プロジェクトに複数のリモートリポジトリ:
大規模プロジェクトや、複数のチームが関わるプロジェクトでは、異なるコンポーネントやモジュールごとに複数のリモートリポジトリを持つことがあります。
例えば、バックエンドとフロントエンドのコードが別々のリポジトリに分けられることがあります。
複数のリモートリポジトリを使用する理由
異なるアクセス権限の管理: プロジェクトの特定の部分に対して、異なるアクセスレベルを設定する必要がある場合。
異なるプロジェクトのコンポーネントの分離: プロジェクトの異なる部分が独立していて、別々に管理されるべき場合。
コラボレーションとサブプロジェクトの管理: 特定のサブプロジェクトやライブラリを外部のチームやコラボレーターと共同で管理する場合。
リモートリポジトリの管理
ローカルリポジトリは、複数のリモートリポジトリと連携することが可能です。
一つのローカルリポジトリから複数のリモートリポジトリにプッシュしたり、それぞれからフェッチやプルを行ったりすることができます。
プロジェクトの要件やチームのワークフローに応じて、最適なリモートリポジトリの構成を選択することが大切です。一般的には、プロジェクトの管理を簡素化し、効率的な協力を促進するために、最小限のリモートリポジトリ数で運用することが推奨されます。
Gitリポジトリのディレクトリってどこ?
Gitリポジトリのディレクトリとは、Gitでバージョン管理されているプロジェクトのフォルダのことです。このディレクトリ内でGitのコマンドを実行することで、そのリポジトリに対して様々な操作を行うことができます。
Gitリポジトリのディレクトリを見つける方法
プロジェクトフォルダを開く: Gitで管理しているプロジェクトのルートフォルダを開きます。これがGitリポジトリのディレクトリです。
`.git` フォルダの存在を確認: Gitリポジトリのディレクトリには通常、隠しフォルダとして `.git` というフォルダが存在します。このフォルダがある場所がGitリポジトリのルートディレクトリです。
コマンドラインまたはターミナルを使用: コマンドライン(Windowsの場合はコマンドプロンプトやPowerShell、macOSやLinuxの場合はターミナル)を開き、プロジェクトフォルダに移動します。
ディレクトリに移動する
プロジェクトフォルダに移動するには、コマンドラインまたはターミナルで `cd` コマンドを使用します。
例えば、デスクトップにある `my_project` という名前のフォルダがGitリポジトリの場合、以下のようにします。
cd ~/Desktop/my_projectここで `~/Desktop/my_project` は、そのリポジトリが存在するパスです。Windowsではパスの形式が異なることに注意してください(例:`C:\Users\あなたのユーザ名\Desktop\my_project`)。
Gitリポジトリでの作業
ディレクトリに移動したら、`git status`、`git add`、`git commit`、`git push` などのGitコマンドを使用して、リポジトリの操作を行うことができます。
Gitリポジトリのディレクトリは、あなたがGitで管理しているプロジェクトのフォルダそのものです。このフォルダ内でGitコマンドを実行することで、そのリポジトリに対して様々な操作を行うことが可能です。
もともとGitリポジトリを作ったであろう場所から、別のフォルダにプロジェクトのルートディレクトリを映したんだけど、この場合はどうなっているの?
もともとのGitリポジトリから別のフォルダにプロジェクトのルートディレクトリを「コピー」または「移動」した場合、その結果は次のようになります。
1. コピーした場合
新しいフォルダにもGitリポジトリが存在: 新しいフォルダにプロジェクトの内容をコピーした場合、`.git` フォルダも一緒にコピーされていれば、その新しいフォルダも有効なGitリポジトリになります。
独立したリポジトリとして機能: 新しいフォルダのリポジトリは、もとのリポジトリから独立しており、それぞれで行われた変更は互いに影響しません。
2. 移動した場合
元のフォルダにはGitリポジトリが存在しない: 全てのファイル(`.git` フォルダを含む)を新しいフォルダに移動した場合、元の場所にはGitリポジトリが存在しなくなります。
新しいフォルダがGitリポジトリとして機能: 移動後の新しいフォルダがGitリポジトリの機能を果たします。
リモートリポジトリとの関連
リモートリポジトリへの影響はなし: この操作はローカルのファイル構造にのみ影響し、GitHubやBitbucketなどのリモートリポジトリには影響しません。
リモートリポジトリの設定は保持: 新しいフォルダのリポジトリには、以前のリポジトリと同じリモートリポジトリの設定が保持されています(`.git` フォルダにこの情報が含まれています)。
注意点
`.git` フォルダの確認: プロジェクトのルートディレクトリをコピーまたは移動した際に、`.git` フォルダが含まれているか確認してください。このフォルダがGitリポジトリの全ての情報を保持しています。
リモートリポジトリの設定: 新しいフォルダで作業を始める前に、`git remote -v` コマンドを使用してリモートリポジトリの設定が正しいことを確認してください。
パスの変更に注意: 特に絶対パスを使用している設定やスクリプトがある場合は、パスの変更により問題が生じる可能性があります。
フェッチって何?
Gitにおける「フェッチ(Fetch)」は、リモートリポジトリ(例えばGitHubやGitLab上にあるリポジトリ)の最新の履歴をローカルリポジトリにダウンロードするコマンドです。ただし、これによってローカルの作業ディレクトリのファイルは変更されません。具体的には以下のような機能を提供します:
フェッチの主な機能
リモートリポジトリの情報の取得: フェッチはリモートリポジトリの新しいコミット、ブランチ、タグなどの情報をローカルにダウンロードします。
作業ディレクトリの安全性の確保: フェッチを実行しても、現在のローカルの作業ディレクトリや現在のブランチの状態には影響を与えません。これにより、安心してリモートリポジトリの状態を確認できます。
リモートの変更の確認: フェッチ後、`git status`を使ってローカルブランチとリモートブランチの差異を確認できます。これにより、ローカルでの変更がリモートに反映されているかどうかを知ることができます。
フェッチの使い方
基本的なコマンドは以下の通りです。
git fetch [リモート名]ここで「リモート名」は通常「origin」が使用されますが、異なるリモートリポジトリを指定することもできます。
フェッチとプルの違い
フェッチ: リモートリポジトリの情報をダウンロードするだけで、ローカルのブランチには変更を統合しません。
プル (Pull): フェッチと同様にリモートの情報を取得しますが、さらにリモートリポジトリの変更を現在のローカルブランチに自動的に統合(マージ)します。
フェッチは、リモートの変更を取り込む前に、どのような変更があるのかを安全に確認するための方法です。プルを使うと、リモートの変更を直接ローカルブランチに統合するため、リモートの変更内容を事前に詳しく確認したい場合は、先にフェッチを実行することが推奨されます。
この記事が気に入ったらサポートをしてみませんか?
