
Photoshopの生成AIを使った活用方法8パターン
こんにちは。KEITOです。
YouTubeとかXとかでAIに関する情報発信してます。
この記事では、Photoshopの生成AI機能である「生成塗りつぶし機能」を使ったアイデアをいくつか紹介します。デザイナーさんはアイデアの幅を広げるため、非デザイナーの方はAIの力で自分で画像加工が出来るようになるために、見てもらえればと考えています。
生成塗りつぶし機能とは
生成塗りつぶし機能とは、指定した選択箇所に対してAIに指示することで画像が生成がされる機能です。
例えば画像内の一部を選択。「りんご」と入力してから生成ボタンを押すと、画像内にリンゴが新たに追加(生成)されます。
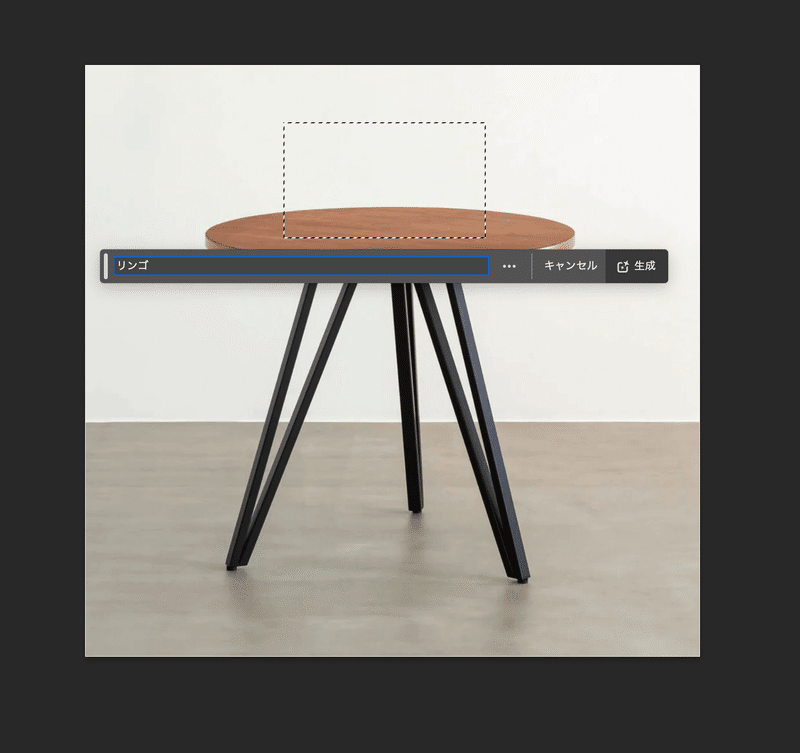

元々はAdobe Fireflyと言われる生成AIツールがまとまったサービスにある機能の一つになります。その機能が Photoshop内にも導入されており、Photoshopでも生成AIを使う事が出来るようになりました。
生成塗りつぶし機能の使い方
生成塗り潰し機能の使い方は至ってシンプルです。
先ほどのリンゴの例で説明すると、はじめに任意の選択ツールで生成したい場所を選択して下さい。
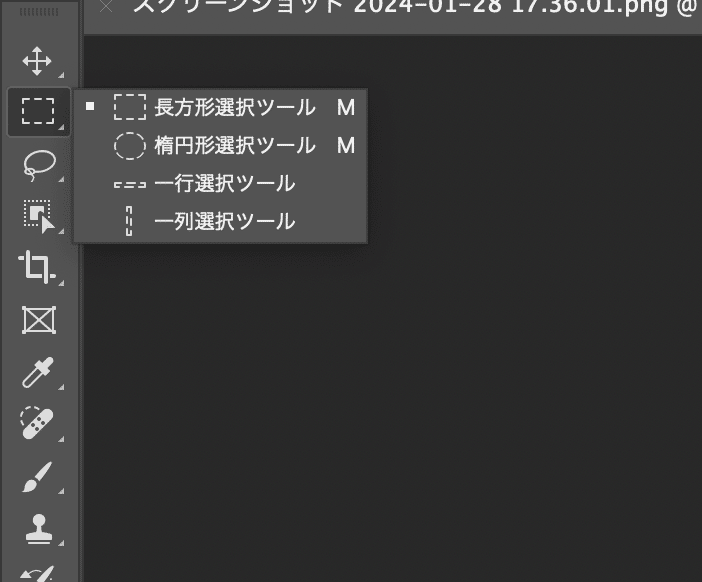
次に「生成塗りつぶし」のボタンをクリックする。

するとテキストが打ち込める欄が表示されるので、そこに生成したいものを文字で指示します。今回は「リンゴ」と指示。次に右側の「生成」のボタンをクリックする。
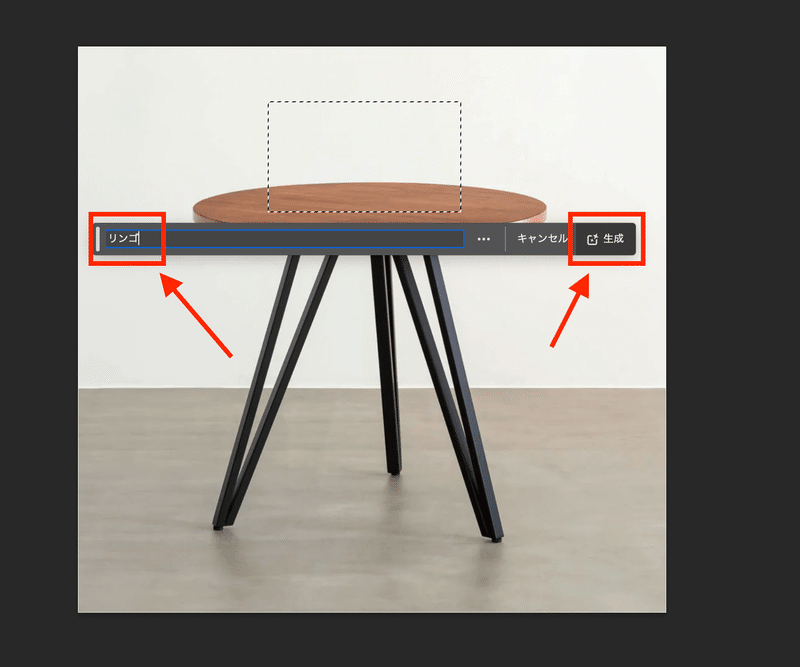
すると3枚のパターンが生成されるので、好きなものを選択します。

使い方は以上です。
生成された3つのパターンが気に入らない場合は、そのまま「生成」のボタンを再度押せば4~6枚目の画像が生成されます。もしくは右側のパネルにある「プロンプト:」の部分で指示を調整する事が出来るので、言い回しを工夫して再生成してみましょう。

基本的な使い方は、上記で解説した通りになります。
そして今回の記事では、この生成塗りつぶし機能を使った以下8パターンの活用アイデアを紹介します。アイデアを知れば、応用次第で仕事に役立つかも知れません。(他にも思い付いたら追加します。)
AIで新しい要素追加する
切れてる要素をAIで補う
プロンプトでハイクオリティなものを出す
画像と画像の境目をAIで整える
生成AIを使って文字デザインを入れる
生成AI画像にレイヤー効果を使う
無い要素を作り上げる
スケッチから画像生成
画風を変える
ここから先は
¥ 480
この記事が気に入ったらサポートをしてみませんか?
