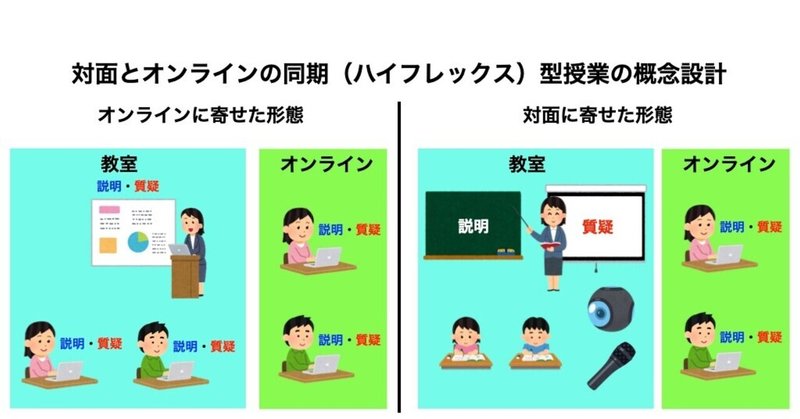
ハイフレックス型授業の概念設計と実践
1.はじめに
オンラインと対面を組み合わせて実施する授業をハイブリッド型授業といいます.ハイブリッド型授業には様々な形態があり,それらの分類を記事(URL)としてまとめてあります.ハイブリッド型授業のうち,対面側とオンライン側を同期して実施する形態をハイフレックス型授業といいます.ハイフレックス型授業では,対面側とオンライン側の受講生が同時に同じ内容を学ぶことになります.この記事では大学において,ハイフレックス型授業を実施する際の概念設計,必要な機器,機器の設定,および実践例について書いています.
2.ハイフレックス型授業の長所
ハイフレックス型授業では,受講生は本人の希望により,対面で受講するか,オンラインで受講するかを選択することができます.そのため,大学にとっては,教室での密集を避けることができますし,受講生にとっては,体調がすぐれない場合や遠方に滞在しているときでも対面授業と同じ学びを得ることができます.ハイフレックス型授業は,大学と受講生の双方にメリットのある授業形態といえます.
3.ハイフレックス型授業の短所
ハイフレックス型授業では,教員は対面側とオンライン側の受講生の両方に配慮する必要があります.教室での口頭説明,板書および質疑応答の内容がオンライン側にも着実に届くように工夫しなければなりません.また,オンライン側の受講生からの質問にも対応する必要があります.そのため,映像・音声機器の設定や切り替えが煩雑になりがちです.教員がそれらの機器の操作に気を取られると授業の流れが妨げられることになります.したがって,ハイフレックス型授業では,教員以外の技術支援員やTAのサポートが必要になることがあります.
4.ハイフレックス型授業のふたつの形態
ハイフレックス型授業には,「オンラインに寄せた形態」と「対面に寄せた形態」の二種類が考えられます(この記事の見出し画像を参照してください).
「オンラインに寄せた形態」は,通常のリアルタイム型オンライン授業と同じように実施し,受講生の一部が遠隔で,一部が教室で受講する形態です.教員は教室から遠隔会議システム(zoomなど)を用いて授業をおこないます.対面側の受講生は,BYODまたは教室備品のPCを使って遠隔会議システムで授業に参加します.オンライン側の受講生は自身のPCを使って授業に参加します.この形態では,音声のハウリングを防止するため,教室内の教員と受講生の全員がヘッドセットを使用する,あるいは,受講生のPC音声をミュートする,のいずれかの対策が必要です.「オンラインに寄せた形態」では,教員の説明,受講生の質疑応答,受講生同士のグループワークは対面側とオンライン側を区別することなく,遠隔会議システムを介しておこなわれます.
「対面に寄せた形態」は,従来型の対面授業にオンラインからの参加を可能にした形態です.教員と対面側の受講生は教室で通常どおりの対面授業をおこないます.教室での口頭説明や板書は遠隔会議システムを使ってオンライン側に配信します.一方通行の知識伝達型講義では問題になりませんが,質疑応答やグループワークが授業設計に組み込まれている場合,教室でのやりとりとオンライン側のやりとりが相互に伝わるように,映像・音声機器の設置・運用に細心の注意が必要です.なお,「対面に寄せた形態」でグループワークを実施する場合は,対面側とオンライン側の受講生が混在したグループを組むことはできません.
現在の大学の一般的な教室設備は,机,椅子,プロジェクター,スクリーン,黒板,マイク,スピーカーです.他にはPC教室,アクティブラーニング対応教室などがありますが,従来型の対面授業に加えて,ハイフレックス型授業が広く実施されるようになると,既存の教室設備では不十分なケースが出てくると予想されます.今後,ハイフレックス型授業に対応した教室の整備が必要になるでしょう.
5.ハイフレックス型授業の設計におけるポイント
ハイフレックス型授業を設計するうえで考慮すべき原則は以下の3点です.
1.受講者は対面と遠隔の違いを意識せずに授業に参加できる
ハイフレックス型授業では,今週は対面で受講するが来週は遠隔で受講する,のようなフレキシブルな選択が考えられます.したがって,対面と遠隔で学習内容をできるだけ一致させる必要があります.
2.教員は余計な機器操作が不要で授業に集中できる
ハイフレックス型授業では,教員は対面側とオンライン側の両方の受講生に気を配る必要があるので,通常の対面授業あるいはオンライン授業よりも教員の負担は多くなります.したがって,教員の負担を少なくするために授業中の機器操作(カメラ切り替えや画面共有のオン・オフ)は避けるべきです.
3.対面の価値を確保する
対面と遠隔で学習体験がまったく同じであれば,わざわざ大学に来て対面授業を受講する意味が無くなります.1.とは矛盾しますが,ハイフレックス型授業では,遠隔では得られない「対面の価値」を盛り込むことが重要になります.
6.かんたんハイフレックス
ハイフレックス型授業では機材の準備や設営のために教員の負担が大きくなりますが,できるだけ簡易な機材で実施する方法を紹介します.マイクやスピーカーを使用しない小講義室での講義形式の授業をハイフレックス化する事例を想定しています.
1.板書スタイル
手書きの板書スタイルの授業をハイフレックスで実施するには,webカメラを板書と教員が映るように設置します.このカメラの映像を遠隔会議システム(zoomなど)で配信します.また,スピーカーフォンで教員と対面受講生の音声を配信します.オンライン受講生からの音声による質問はスピーカーフォンから出力されますので,教員と対面受講生が聴くことができます.オンライン受講生の映像は対面受講生には見えません.配信と同時に録画しておけばオンデマンド教材として利用することができます.
zoomの仕様によると,共有画面はカメラよりも高解像度です.板書映像を高解像度で配信するには,「画面の共有」→「詳細」→「第2カメラのコンテンツ」を選んで画面共有を開始し,共有画面左上の「カメラの切り替え」で共有画面をカメラ映像に切り替えるとよいでしょう.

2.スライドショースタイル
スライドショースタイルの授業をハイフレックスで実施するには,webカメラを教員が映るように設置します.PCではスライドショーを教室プロジェクターに投影すると同時に,画面共有でオンライン受講生に配信します.スピーカーフォンを設置し,教員と対面受講生の音声をオンラインに配信すると同時にオンライン受講生の音声を教室に配信します.この方法では,教室プロジェクターにオンライン受講生の映像が見えることになるので,必要に応じて映像のON/OFFを切り替えます.

7.少人数ゼミでのハイフレックス型授業

上の図は,少人数クラスでのハイフレックス型授業を「対面に寄せた形態」で実施するための概念および必要な機器についての模式図です.少人数クラスとは対面側の参加者が10名程度で,教室での小規模な討論型授業(演習やゼミナールなど)を想定しています.なお,遠隔会議システムはzoomを使用します.
1.zoomのホストPCを1台使用します.
2.教室全体を写すカメラを使用します.画角が広いwebカメラは教室全体を写すのに適しています.
3.スピーカーフォンを使用します.スピーカーフォンは教室の音声をオンライン側に伝えると同時に,オンライン側からの発言を教室に伝えることができます.
4.紙または板書での説明は書画カメラを使って配信します.書画カメラはレンズの位置や角度を自由に変えられるので,机上の紙,物品,板書などさまざなな映像に対応できます.そのため,ハイフレックス型授業には便利な機器です.このとき,書画カメラの映像はzoomのホストPCから「第2カメラの画面共有」で配信することがポイントです.zoomでは,会議映像(通常は参加者の顔)は低解像度ですが,画面共有映像は高解像度で送出するのでオンライン側に高品質の映像を届けることができます.
8.大人数クラスでのハイフレックス型授業
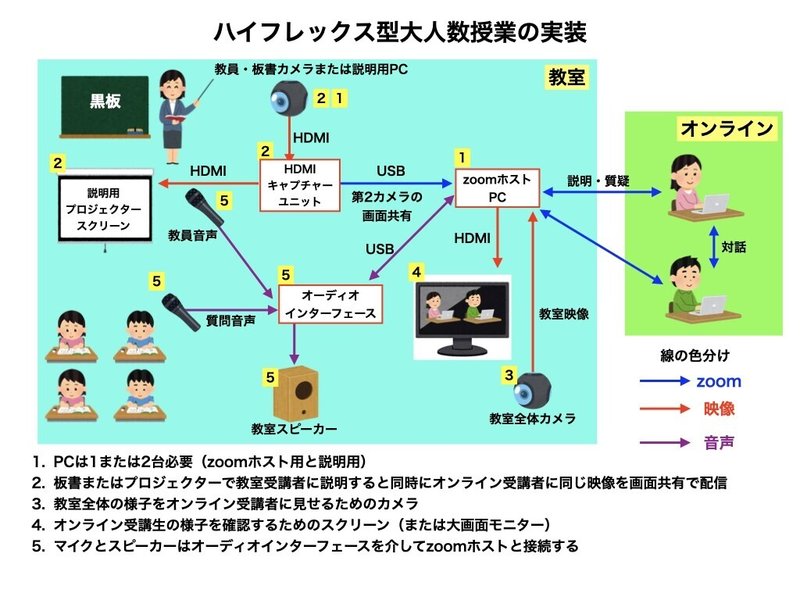
上の図は,大人数クラスでのハイフレックス型授業を「対面に寄せた形態」で実施するための概念および必要な機器についての模式図です.基本的な構成は少人数クラスと似ています.
1.zoomのホストPCはできるだけ高性能の機種を有線LANで接続し,ホスト機能のみとして,主にオンライン受講生の管理をおこないます.
2a.教員による説明方法がパワーポイントの場合は,zoomホストPCとは別に説明用PCを用意します(注1).説明用PCの映像出力をプロジェクターに投影すると同時に,「第2カメラの画面共有」によりオンライン受講生に教室と同じ映像を配信します.そのためにHDMIキャプチャーユニット(注2)を使用して映像信号をHDMIとUSBに分岐します.
2b.教員による説明方法が板書の場合は,黒板の映像をカメラで撮影してzoomゲストPCに入力します(カメラの映像出力がUSBの場合はHDMIキャプチャーユニットは不要です).この映像を「第2カメラの画面共有」で配信します(注3).
3.教室全体の映像を写すwebカメラを使用し,zoomホストPCから配信します.この映像により,オンライン受講生にも教室の雰囲気を届けることができます.映像を配信するだけなので,iPadなどのカメラ付きタブレットをzoomゲストとして参加させてもいいでしょう.
4.教室のプロジェクタースクリーンはzoom用(オンライン受講生の映像)と説明用(パワーポイント)の二面が必要です.
5.教室内の教員と受講生の音声はマイクを使ってzoomホストPCに入力します.このとき,教室マイクと教室スピーカーはオーディオインターフェースを経由してホストPCに接続します.オンライン側受講生の音声はzoomホストPCとオーディオインターフェースを経由して教室スピーカーに出力されます(注4).
(注1) zoomホストPCと説明用PCを兼用した場合,画面共有時に,(1) オンライン受講生の管理が煩雑,(2) なにが画面共有されているかわかりにくい,という問題点があります.
(注2)HDMI信号をUSBに変換して出力するユニット.HDMIパススルー機能があれば,入力されたHDMI信号をそのままHDMI出力に出せるので便利です.
(注3)授業中に説明用画面を切り替えると教員の負担が増えるので,避けたほうがいいでしょう.
(注4)教室PAの音声入出力端子の有無により,教室マイク・スピーカーの使用形態が変わりますので,教室管理者に問い合わせてください.
9.おすすめの機材
1.オーディオインターフェース(ヤマハAG03)
大人数クラスで,教員・対面受講生の音声をオンライン側に配信すると同時に,教員・対面受講生の音声およびオンライン受講生の音声を教室スピーカーに出力するためのインターフェースです.AG03は2系統の音声入力をPCおよび外部出力に配分することができます.

2.ワイヤレスマイク(COMICA BOOMX-D2)
教室に設置されているマイクは,その音声出力をPCに入力することができません(注).したがって,大人数でのハイフレックス型授業ではマイクを別途用意する必要があります. BOOMX-D2はワイヤレスマイク2台と受信機がセットになっています.1台のマイクを教員用に,もう1台を質疑応答用に使用することで,教室での音声のやり取りをオンライン側に配信することができます.
(注)教室PAに音声出力端子(LINE OUT)が装備されている場合は,その音声出力をオーディオインターフェースに入力することができるので,別途ワイヤレスマイクを用意する必要はありません.

3.HDMIキャプチャーユニット(メーカー不明)
HDMI出力をUSBに変換するためのユニットです.このユニットを使うことで,PC,タブレット,ビデオカメラの映像出力をwebカメラとして利用することができます.また,HDMIパススルー機能のあるキャプチャーユニットはHDMI出力をUSBとHDMIに分配することが可能です.

4.スピーカーフォン(アイオーデータUSB-SPPHS1)
少人数クラスでは,教室とオンラインの音声のやり取りはこれ1台で大丈夫です.

5.書画カメラ(IPEVO V4K)
カメラの角度を自由に変えることができるので,机に置いた書類だけでなく,板書や教員映像の配信など多用途に使用できます.

10.実践事例
1.小規模クラス(10名)での実践事例
ゼミ形式で対面とオンラインの受講生がパワーポイントで発表して質疑応答するクラスの実践事例を紹介します.下の図は機器の設置・配線の模式図です.
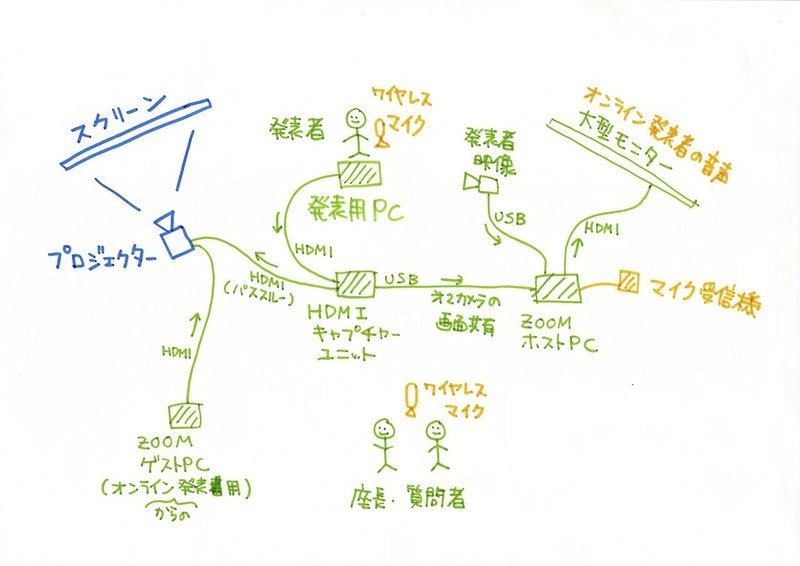
教室での発表者は,自身のPCとパワーポイントを使用して発表します.PCの映像はHDMIキャプチャーユニットを介して教室設備のプロジェクターとUSB出力に分配されます.zoomホストPCはHDMIキャプチャーユニットからの映像を「第2カメラの画面共有」で配信します.発表者の映像はzoomホストに接続したwebカメラで撮影します.
発表者,座長,教室での質問者の音声入力はワイヤレスマイクを使用します.狭い部屋ではスピーカーフォンで大丈夫ですが,広い部屋ではスピーカーフォンでは音声を十分に拾えないので,ワイヤレスマイクのほうがいいでしょう.
オンラインでの発表者はzoomで画面共有して発表します.オンライン発表者の音声は大型モニターから出力されます.教室では,ホストPCとは別にzoomゲストPCを用意して画面共有するのがいいでしょう.そうすることによって,教室スクリーンにオンライン発表者のパワーポイントのみを表示することができます.
この模式図には無いですが,iPadなどをzoomゲストとして参加させ,教室全体の映像を配信します.

教室で実施してみたところ,輝度の低い古いプロジェクターが設置されている教室では,部屋の照明を暗くしなければならず,そうすると教室映像も暗くなってしまってオンライン側受講生には教室の様子がわかりにくい,という問題点がありました.ハイフレックス型授業を実施する教室は,高輝度プロジェクター(または大画面モニター)の設置が必要です.
2.中規模クラス(30名)での実践事例
30名程度のクラスサイズで,板書を使った授業をハイフレックスで実施する際の実践事例を紹介します.下の図は機器の設置・配線の模式図です.
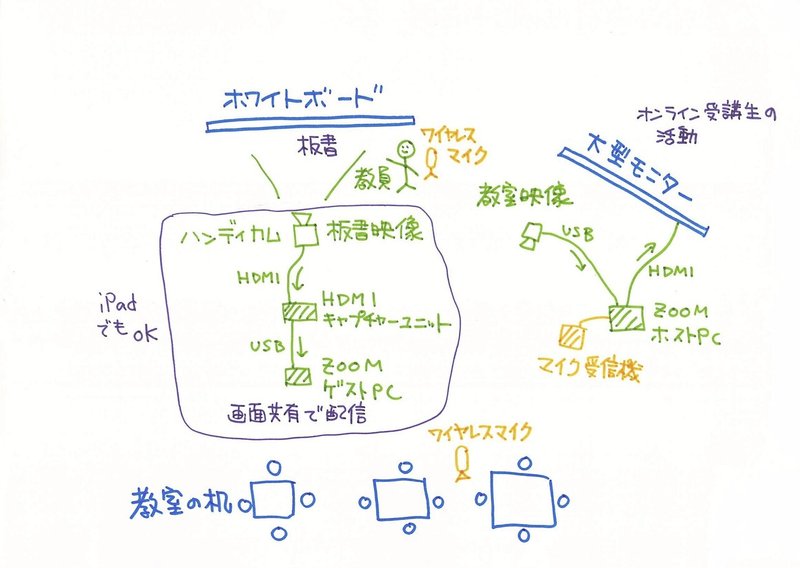
教室の黒板(ホワイトボード)の前にハンディカムを設置します.ハンディカムの映像出力はHDMIキャプチャーユニットを介してzoomゲストPCに入力します.zoomゲストPCは板書の映像を「第2カメラの画面共有」で配信します.(ハンディカム+HDMIキャプチャー+ゲストPC)をiPadに置き換えてもOKです.この場合はiPadのアウトカメラで板書を撮影して,iPadがzoomにゲストとして参加します.
オンライン受講生の活動管理はzoomホストPCで行います.ホストPCには,教室全体映像用カメラとマイクを接続します.

3.大規模クラス(150名)での実践事例
150名程度のクラスサイズで,スライドショーを使った授業をハイフレックスで実施する際の実践事例を紹介します.教室は大講義室でマイクとスピーカーが設置されていますが,前述のとおり,教室PAの仕様を確認して音声機材を準備する必要があります.本事例で使用した教室のPAの仕様は以下のとおりです.
・音声入力端子があるため,教室スピーカーは使用可能.
・音声出力端子が無いため,教室マイクは使用不可(マイクは教員持ち込み機材).
下の図は機器の設置・配線の模式図です.
・PCは2台使用しました.1台はスライドショーによる講義用,1台はzoomホスト用です.
・カメラは2台使用しました.1台は教員映像用で,zoomホストの第1カメラとしました.2台めは教室全体映像用で,zoomゲストとして授業に参加させました.
・教員音声はマイクを使用して,オーディオインターフェースを介して教室スピーカーへの出力とオンラインへの配信をおこないました.

授業の準備と機材の設置を短時間で済ませるために,あらかじめ配線した機材をワゴンカートに積んで教室まで運び,教室のプロジェクターと音声入出力を接続すれば配信を開始できるようにしました(下の画像).慣れれば10分くらいで授業準備が完了するようになりました.

実際の授業での工夫は以下のとおりです.
・スライドショーはiPadのKeynoteでおこないました.Apple Pencilを使ってスライドに手書きで注釈を書き加えながら講義しました.この方法により,対面・オンラインの両方にポイントを伝えることができました.
・iPadでは利用しにくい外部webツールを使うときには,HDMI切替器で映像入力を切り替えました.
・アクティブラーニングスタイルで実施しました.対面受講生とオンライン受講生の両方から意見やレスポンスを得るためにslidoを利用しました.授業におけるslidoの活用法は別記事(リンク)を参照してください.
これらの機材やツールを用いることで,大規模クラスでのハイフレックス型授業を実現することができました.
この記事が気に入ったらサポートをしてみませんか?
