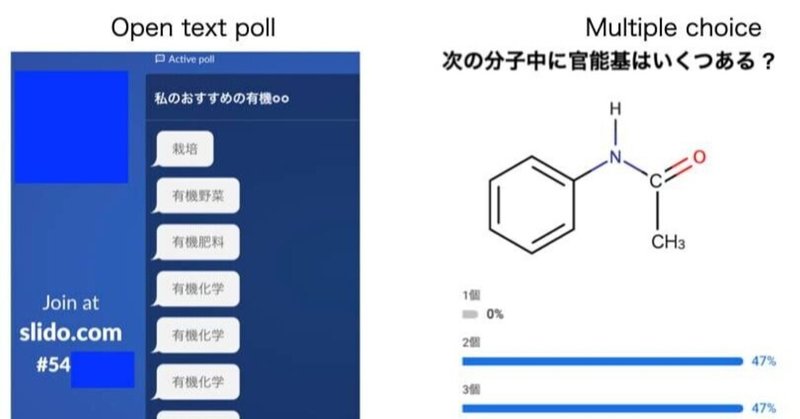
オーディエンスレスポンスシステムslidoを使った双方向型授業
1.はじめに
リアルタイム(あるいは同期型・ライブ型)のオンライン授業では質疑応答の機会を設けるなど双方向性の確保が必須とされています.この双方向性の確保は,オンライン授業だけに求められているのではなく,対面型授業においても必要とされていたのですが,これまで一方通行的な知識伝達型講義が広く行われてきたため,それが問題点として認識されていませんでした.これからの授業は対面・オンラインに関わらず双方向性の確保が重要になるでしょう.
slidoは聴衆からの反応を収集するためのオンラインツールです.slidoを使用すると,講演会や授業において簡単な操作で双方向性を確保することができます.slidoはパソコンおよびスマートフォンで回答できるので,対面・オンラインの両方の授業形態で活用することができます.さらに,質疑応答だけでなく,選択問題,クイズ,アンケートなど多様なレスポンスを得ることができます.また,聴衆は匿名で回答することができるため,気軽に質疑応答に参加することができます.
この記事では,slidoを授業で使用するためのサインアップ,イベントの作り方,イベントの操作方法,有料プランの機能,授業実践について説明しています.
2.サインアップする(無料プラン)
https://www.sli.do/jp にアクセスして,画面上方の「サインアップ」をクリックします.サインアップ画面(下の図)ではサインアップの方法がいくつか用意されています.既にWebex(注)またはGoogleのアカウントを所有している人は,そのアカウントでサインアップできます.ただし,将来的に教育機関向けの有料プランへのアップグレードを考慮している場合は,教育ドメインから付与されたメールアドレスで登録するとよいでしょう.氏名,メールアドレス,パスワード,役割(Lecturer/Teacherでいいと思います)を入力して,「Create account」をクリックするとサインアップ完了です.
(注)Webexの有償契約者が,そのアカウントでslidoにサインインするとslidoの有料プランと同等の機能が使用できるようです(詳細は未確認).
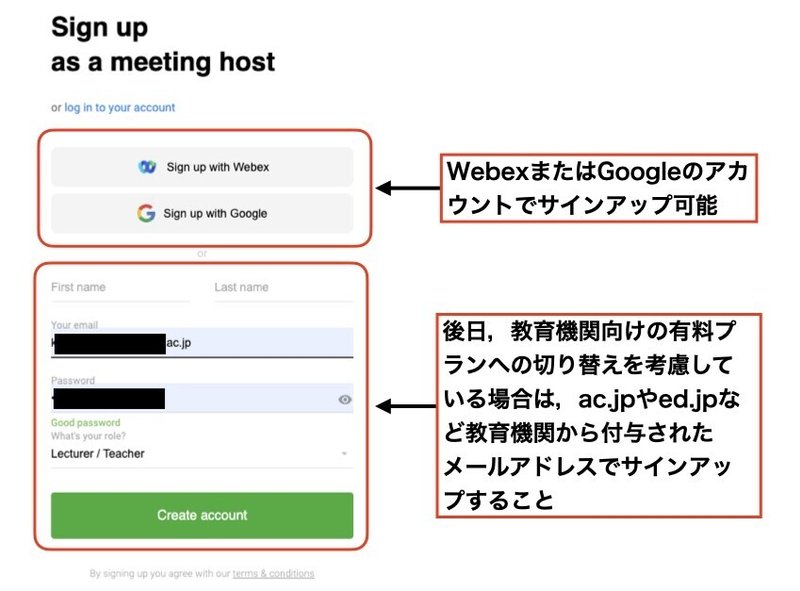
3.イベントを作成する
slidoへのサインアップが完了してサインインすると,下の図の画面になります.「Create Slido」で新しいイベントを作成します.slidoの動作の流れは,教員がイベントを作成して,そのイベントに参加した学生が質問を送信したり,事前に用意したアンケートやクイズに学生が回答する,というものです.新しいイベントの作成方法は,自分で作成する(From scratch),テンプレートから選ぶ(From templates),すぐに開始する(Present now),の3種類ですが,Present nowはslidoの機能をすでに理解している上級者向けで,From templatesは多彩なテンプレートから選べるのですが,英語なのでわかりにくいかもしれません.From scratchでいいと思います.
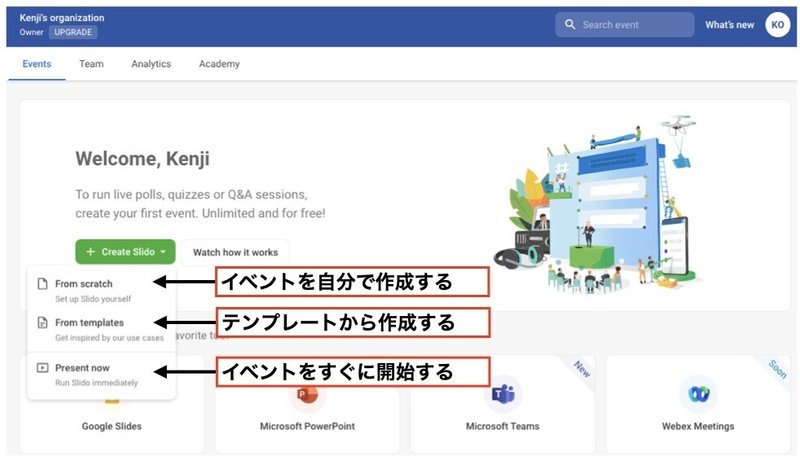
下の図は「From scratch」からイベントを作成する画面です.「Event name」は科目名や日付でいいでしょう.「Start date」と「End date」はslidoが設定してくれますが,授業日が含まれるように適当な日付を設定しておきます.「Event code」は,そのイベントの固有IDのようなものです.slidoは,Event codeを参加者に知らせることで,そのイベントの参加者が質問や投票をすることができる,という仕組みです.つまり,Event codeは,その授業に参加する学生だけに通知すべきで,第三者にはわからないようにしなくてはなりません.以上を設定して「Create Slido」をクリックすればイベントが作成されます.
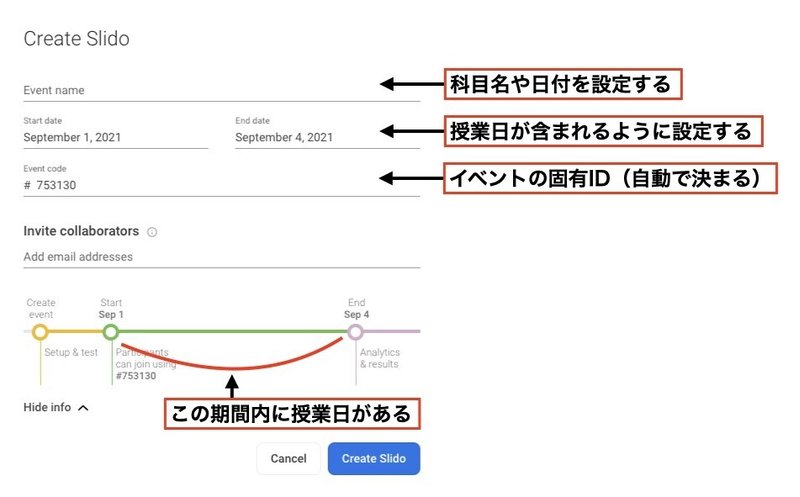
回答者画面の表示言語は通常は英語ですが,以下の操作で日本語表示に設定することができます.
作成されたイベントで,Settings→General→SHOW ADDITIONAL SETTINGS→Language (Japanese)→Saveで日本語に設定できます.
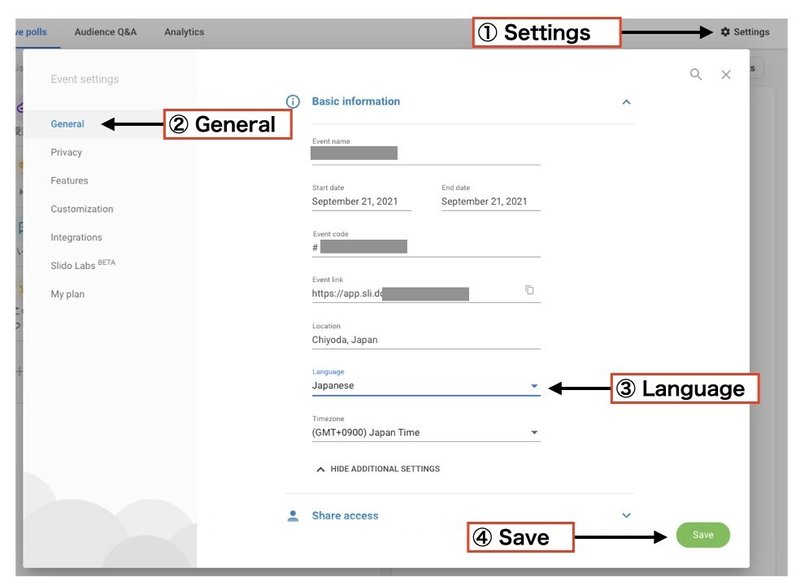
4.回答方法を決める(質問または投票)
イベントが作成されると下の図の画面になります.先程のイベント作成画面で設定したイベントがスケジュール期間内であれば画面右側に「Your Slido is active」と表示されているはずです.この時点で質疑応答(Q&A)が可能な状態になっているので,学生にイベントコードを伝達すれば質問を受け付けることができます.slidoを使ってアンケートやクイズなどの投票を実施せず,質問を受け付けるだけなら,これまでの操作で質疑応答を開始することができます.
画面左側は投票(polls)の設定画面です.投票は,教員がどの回答形式にするか選択して設問を作成してから投票を開始する必要があります.
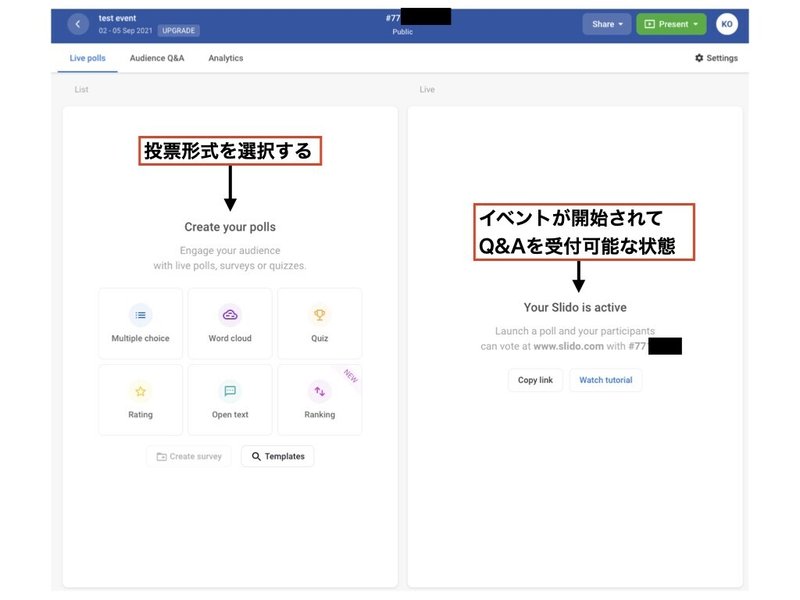
下の図は投票(polls)の形式一覧です.
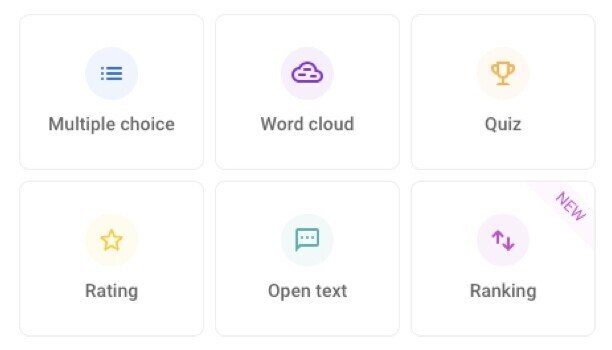
・Multiple choice
事前に用意した選択肢から選んで投票する方法です.Multiple choiceでは,設問と選択肢を設定します.オプションが2つあります.「Mark correct answer」は,設問に正答がある場合にチェックしておくと回答が集まった時点で正答の選択肢を色分けで画面表示することができます.正答は口頭で発表すればいいので重要ではありません.「Allow to select multiple options」は複数選択肢を投票可能にする設定です.
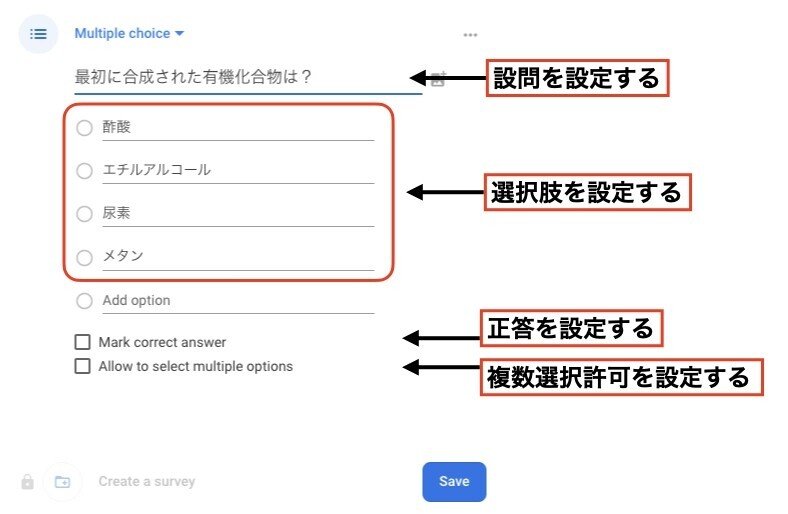
・Word cloud
短文や単語を入力して,多数意見をキーワードとして可視化する方法です.Word cloudでは設問を設定します.オプションは3つあります.複数回答を許可するかどうか,不適切な言葉(英語)を表示しない,文字数の上限,です.Word cloudは短いフレーズをクラウド状に表示するので文字数の上限を設定しておくとよいでしょう.
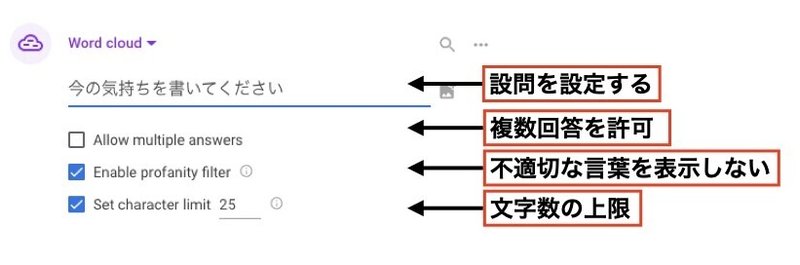
・Quiz
事前に設問と正解を設定しておいて参加者が回答する方法で,授業にエンターテインメント性を導入することができます.Quizでは複数の設問を作成できます.それぞれの設問には正答と回答時間を設定します.Show leaderboardにチェックを入れておくと,Quizの終了後に正答率ランキングが表示されます.Quizを開始すると,参加者画面に「クイズに参加してください」が表示されるので,参加者は「名前」に本名またはニックネームを入力します.このときの名前が正答率の集計に利用されます.クイズ参加者が集まったら教員はStart the quizでクイズを開始します.
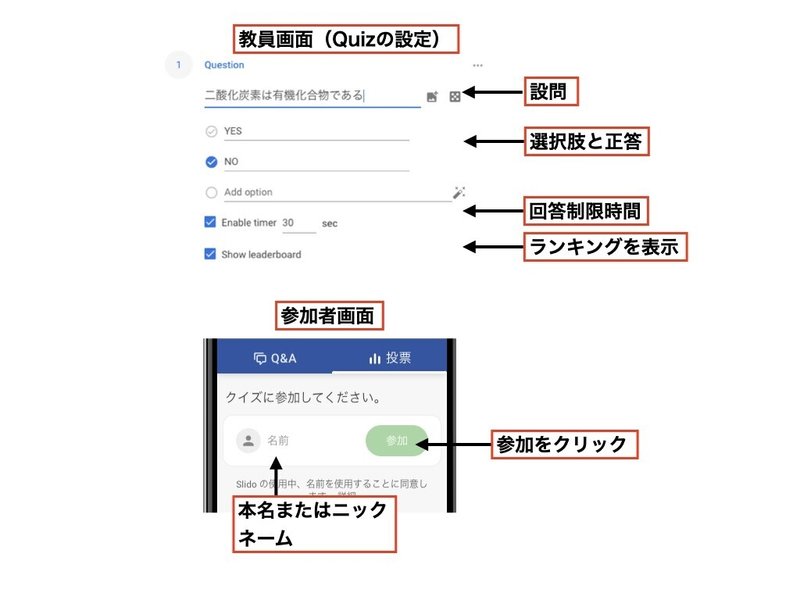
・Rating
授業の満足度などの評価を最大10段階で投票する方法です.
・Open text
短文や単語を自由に記述する方法です.
・Ranking
事前に用意した項目に順位をつける方法です.
5.参加者に回答してもらう
イベントを設定できたら,そのイベントコードを参加者に通知すればレスポンス(質問または投票)を収集することができます.イベントコードを通知および入力するにはいくつか方法があります.
・プロジェクタースクリーンにQRコードを表示する方法
イベントの画面右上の「Present」で「Present in a new tab」または「Present in fullscreen」を選びます.
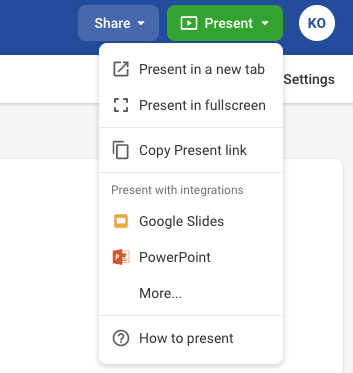
下の図のようにイベントのイベントコードとQRコードが大きく表示されます.この図をプロジェクタースクリーンに投影して,QRコードをスマートフォンのカメラで読み取ってもらいます.
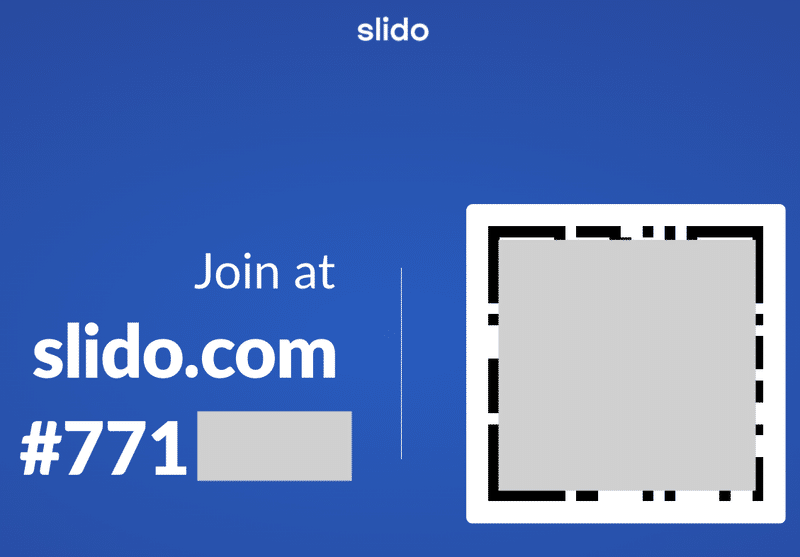
・スマートフォンアプリでイベントコードを入力する方法
スマートフォン(iPhoneおよびAndroid)向けにslidoの投票アプリが用意されています.アプリを開いてイベントコードを入力します.
・ブラウザでURLを入力する方法
画面右上の「Share」で「Share link with participants」を選ぶと,イベントのURLがクリップボードにコピーされます.そのURLをLMSなどで通知します.
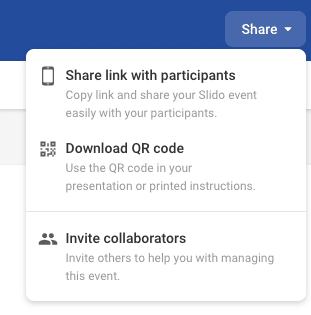
・ブラウザでイベントコードを入力する方法
パソコンまたはスマートフォンのブラウザでsli.doと打ち込むとslidoのウェブサイトに繋がります.その画面でイベントコードを入力します.

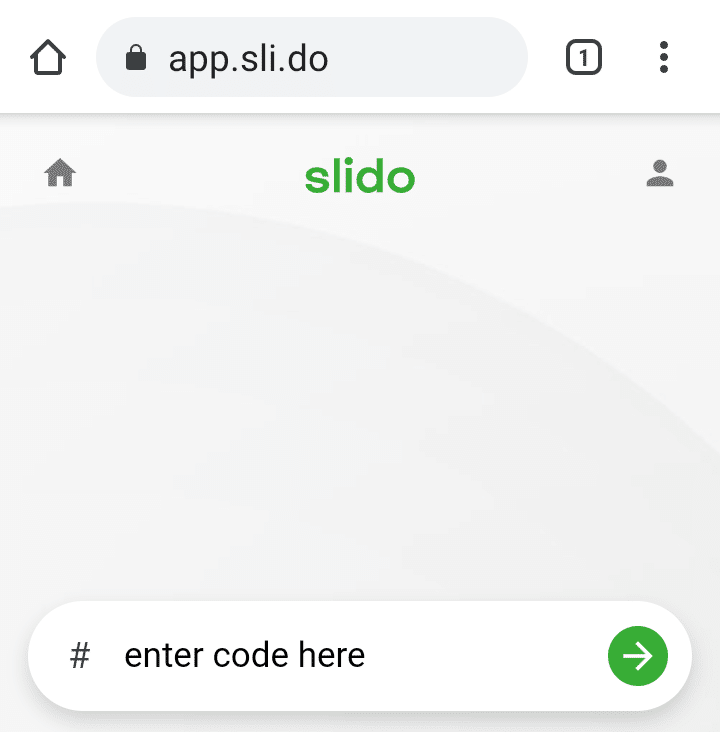
6.イベント開催中の操作方法
イベントの画面右上の「Present」で,開催中のイベントの質問を表示したり,投票を開始することができます.
・質問(Q&A)は,イベント開催中はいつでも投稿できます.
・投票(polls)は,教員の操作によって「開始」から「終了」までのあいだに限って投票できます.
質問は,投稿されれば画面につぎつぎに表示されていきます.表示順は新しい順,古い順などに変更できます.画面の左下にコントロールバーがあります.普段は隠れていますがカーソルを左下に持っていくと現れます.
投票を開始すると,表示されるものがQ&Aから投票結果に切り替わります.Present画面の操作方法は下の図を参照してください.
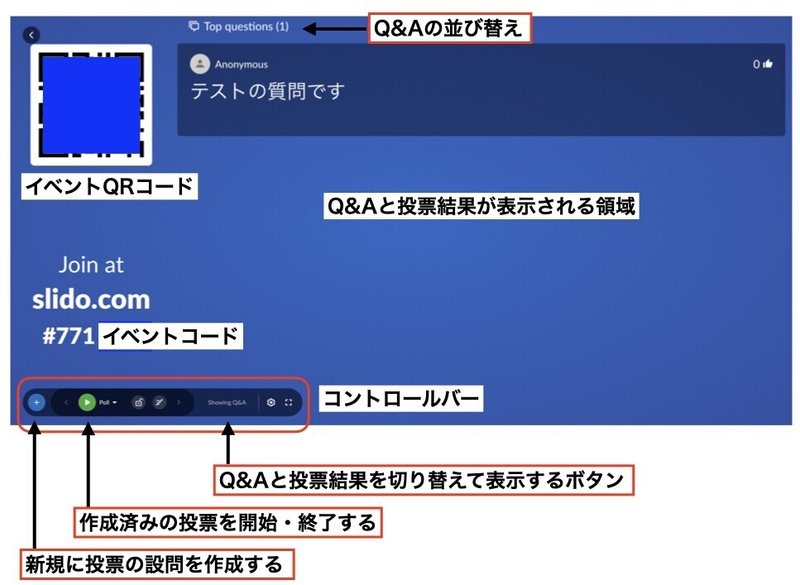
7.イベント終了後に回答を解析する
イベントでの質問(Q&A)と投票結果(polls)は集計されて保存されます.下の図はイベントの「Analytics」の画面です.参加者数,質問数,投票数の集計とそれぞれの内容を確認することができます.無料プランでは表示するだけですが,有料プラン(下記)では,回答を各種のファイルフォーマットでダウンロードすることができます.
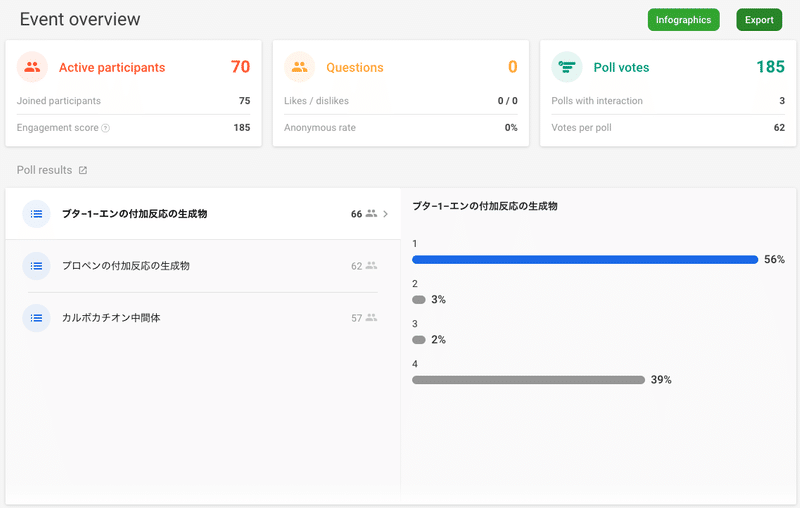
8.プレゼンテーションとの統合
slidoの動作環境はブラウザですが,プレゼンテーションとブラウザを行き来すると操作が煩雑になりがちです.slidoをプレゼンテーションの中に組み込むことができます.下記の方法が可能です.
・PowerPointとの統合(Windowsのみ)
・Google Slidesとの統合
・Slido Switcherの利用(Windows/Mac)
9.有料プランにアップグレードする
無料プランは有料プランとは異なり,利用できる機能に制限があります.例えば,
・投票(Live polls)がイベントあたり3回まで
・質問(Q&A)への返信(reply)ができない
・クイズ(Quiz)がイベントあたり1クイズまで
・参加者数が100名まで
などです.100名を超えるような大規模クラス,あるいは,投票やクイズを複数回実施する場合は有料プランへの切り替えを検討する必要があります.下の図は,教育機関向けプランの機能の一覧表です.
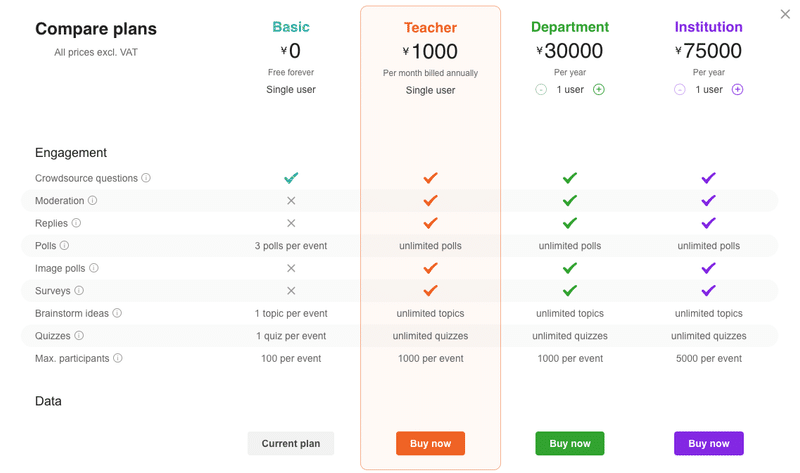
ひとりの教員が授業でslidoを使用する場合は,Teacherプランがいいと思います(実際は,年間契約+消費税なので13,200円/年の費用がかかります).Teacherプランにアップグレードすると,
・投票(Live polls)がイベントあたり無制限
・質問(Q&A)に返信(reply)ができる
・クイズ(Quiz)がイベントあたり無制限
・参加者数が1000名まで
となるので,授業で使いやすくなります.さらに,質問画面に画像を表示する,イベント終了後に投票結果をダウンロードする,といった機能が利用可能になります.
10.授業実践事例
● チェックインまたはチェックアウト
授業の冒頭に「今の気持ち」をWord cloudで自由に書いてもらいました.クラス全体で場の雰囲気を共有することができました.Word cloudは,授業の最後に「今日学んだこと」を投票してもらうのも有効でしょう.
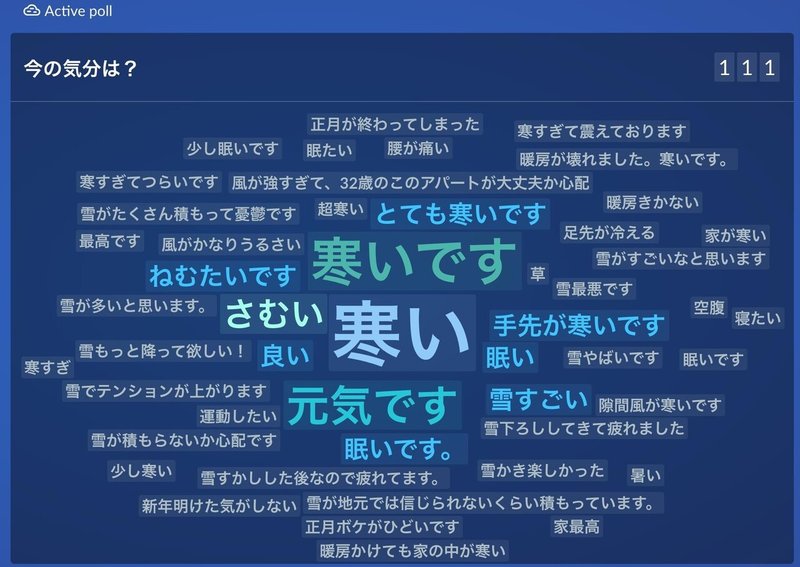
● ピアインストラクション
ピアインストラクションとは,ハーバード大学のマズール教授によって開発されたアクティブラーニングの手法です.教員は短い講義のあとで多肢選択問題を出題し,受講者は選択肢からひとつ選んで回答(投票)します.従来は,紙製のボードあるいはクリッカー(小型投票端末)を使用するのが一般的でしたが,slidoを使用することで,スマートフォンあるいはパソコンから回答を投票することができます.受講者の回答(投票)結果は即座に集計され,教室のスクリーンに投影されます.受講者は自分の回答と教室全体の回答集計結果を見比べながら他の受講者と正答がどれかを議論します.その後,同じ問題でもう一度投票をおこないます.第1回投票と第2回投票のあいだで正答率が上昇すれば,受講者同士の議論によって正しい理解に到達したことになります.ピアインストラクションの実践事例は資料①および②を参照してください.
slidoのmultiple choiceを使用すれば,ピアインストラクションを簡単に実施することができます.同じ問題を別の投票にしておくと,議論前後での正答率の変化が記録に残るので,出題内容の分析と改善につながります.注意事項ですが,multiple choiceの標準設定では,投票中の結果がリアルタイムで表示されるので,それが受講者の投票行動に影響を及ぼす(多数派に同調する)ことが考えられます.そこで,下の画像のようにShow resultsを無効化(=hide results)しておくのがいいでしょう.
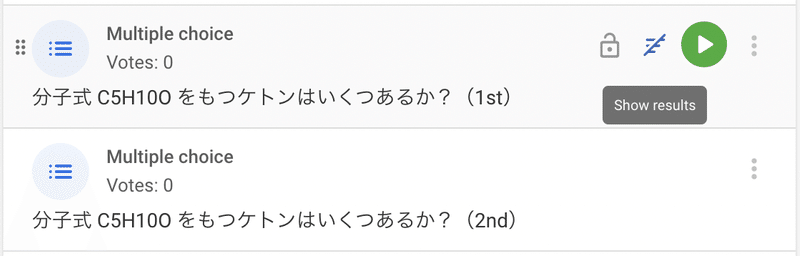
実際の授業でピアインストラクションを実施しました.授業中に上の質問を出題しました.第1回投票では正答率が43%でしたが,3人グループで3分間話し合ってもらい,その後,同じ質問で第2回投票をおこなったところ,正答率が65%に上昇しました.
● 確認クイズ
授業の最後に確認クイズを実施すると授業が盛り上がります.slidoのquizでは正答率ランキングが表示されるので,参加者にはニックネームの使用を認めるのがいいでしょう.下の画像は,クイズの出題前にエントリーを受け付けている状態です.

クイズの出題と回答が終わったらLeaderboardを表示することができます.実際の授業では,講義が終わったあとに,3問のQuizを出題しました.下の画像のとおり,成績優秀者(正答率と回答時間)が表示されました.
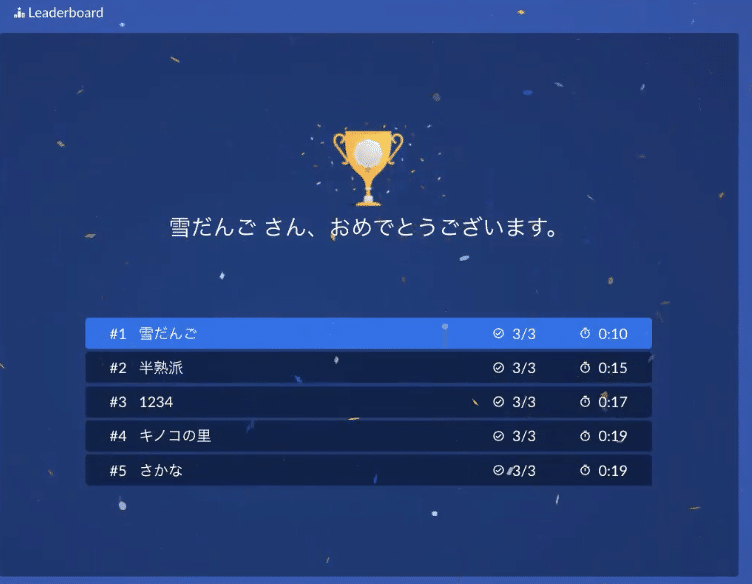
● ハイブリッド(ハイフレックス)型授業
slidoはPCだけでなくスマートフォンでも投票が可能なので,オンライン授業と対面授業の両方で活用できます.ハイブリッド型授業とは,オンライン授業と対面授業を組み合わせて実施する授業形態です.ハイブリッド型授業には分散型やブレンド型など様々な実施方法があります.ハイブリッド型授業のうち,教室での授業をオンラインに同時配信することにより対面授業とオンライン授業を同期して実施する形態をハイフレックス型授業といいます.
ハイフレックス型授業では,対面で受講している学生とオンラインで受講している学生に同じ学習内容を届ける必要があります.slidoを使用して質疑応答や出題をおこなうことでインタラクティブなハイフレックス型授業が可能になります.
下の画像は,ハイフレックス型授業でピアインストラクションを実施している様子です.対面受講生とオンライン受講生が出題に対してslidoで回答したあと,なぜその選択肢を選んだのかを,対面では隣同士,オンラインではブレイクアウトセッションで話し合います.

この記事が気に入ったらサポートをしてみませんか?
