
【Appleユーザーの方に!!】MindNodeを使ってアイデアを浮かびやすくしよう!!
みなさん、MindNodeというアプリをご存知ですか?MindNodeは簡単にいうと、
「マインドマップ」のアプリ
となります。マインドマップは簡単にいえば、思いついたことを枝葉状に書かれたマップのことを指します。マインドマップはアイデア出しや思考の整理、そしてブレインストーミングに効果的なツールの一つです。
マインドマップに関して詳しく知りたい方はこちらをご覧ください↓
思い切って有料プランに切り替え、MindNodeを使ってみましたが、ロードが速く
「アイデア出し」
にちょうどいいなと感じました。MindNodeは基本無料で使えますが、有料のサブスク(サブスクリプション)になると、
「さらにアイデアを捗らせる機能」
が使えるようになったりするのですが、ここでは、基本的なMindNodeの機能の解説のほかに、
無料だとどこまでできるのか?
有料になると、何ができるようになるのか?
を中心に解説していこうと思います。ちなみに、私はしばらくこのMindNodeを無料で使っていましたが、有料の魅力に取りつかれつつあります💦と言いながら、結局有料プランに課金しちゃいました☺️
無料編
無料プランだと以下のことができます。
テキストだけのマインドマップ作り
アウトラインの表示(編集は不可!!)
ノード(点)の追加・編集
ウェジェット(iPadOS・iOS)機能
handOff機能
となります。とはいえ、無料の範囲は誰しもが気になると思いますので、これから、一つずつ説明していきたいと思います!!ですが解説していく前にマインドマップアプリを理解する上で、不可欠な
「ノード」
について簡単に解説していきたいと思います☺️👍
ノードとは?
そもそも、ノードという言葉は、マインドマップのアプリでマインドマップを作成し、使いこなす上で理解するのに不可欠です。では、そもそも、ノードとはどういうものを指すのでしょうか?
ノードとは、節、結節(点)、節点、交点、中心点、集合点、こぶ、膨らみ、などの意味を持つ英単語。ITの分野では網状構造の構成要素などをこのように呼ぶ。
ノードというのは上の引用にある通り、
「点」
を意味します。ノードは連想キーワードをつなげたり、深めたりする役割を果たしています。そもそも、MindNodeだけに限らず、マインドマップのアプリを使いこなす上で、ノードというキーワードはよく出てきますので、
ノードは「点」を意味するんだな☺️
と頭の中においておくと、良いでしょう。
単に簡単なテキストだけのマインドマップなら無料でOK
mindnodeは無料で落とすことができ、どんなアプリなのかをじっくり検証することが可能です。無料でも、簡単なマインドマップの作成なら可能となっています。
無料でもアウトライン表示なら見れる
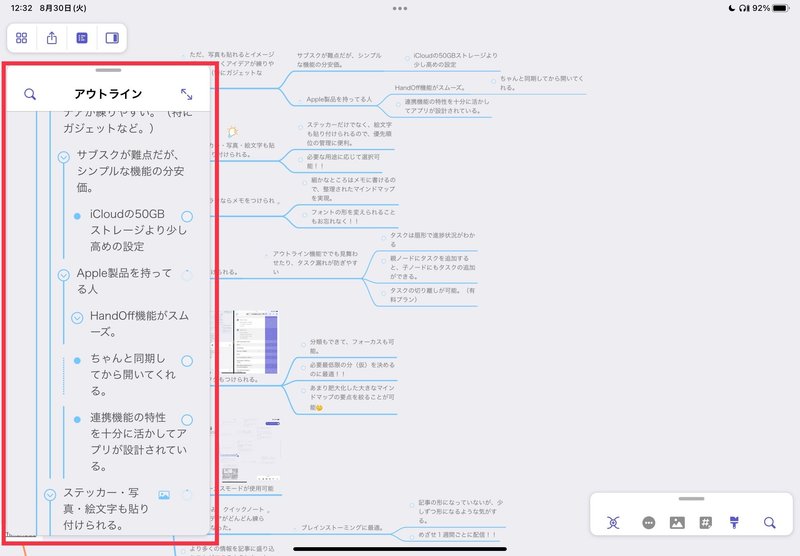
アウトラインの編集はできませんが、
「見ること」
だけなら、できます。これから文章に起こすときにこの
「アウトライン表示」
は役立つかもしれませんね🤔ただ、編集したいとなると
「有料」プラン
に登録しなくてはいけません。
無料でも「テキスト」だけのノードの追加なら自由自在
無料でもノード(点)の追加は自由自在にできます。ただし、テキスト限定に注意が必要です。
下の画像にある①を押して、②の赤枠のいずれか(下の画像参照!!)
②の左端→選択した階層にノードを追加。
②の右端→階層を深め、ノードを追加するボタン。
をタップしてノードを追加することによって、どんどん階層を増やしたり、特定の階層において自分自身の思考を深めていくことができます。これらの機能を活用して、存分にアイデアを深めていってくださいね!!
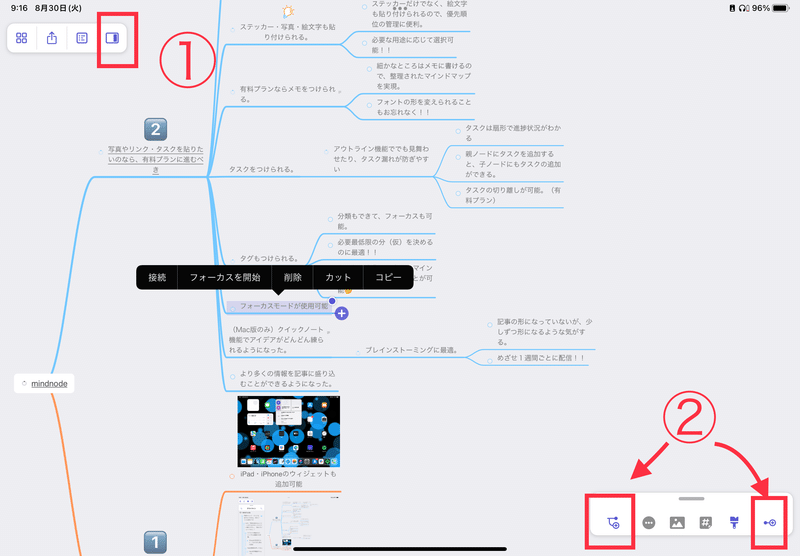
自分好みにマインドマップを作っていきましょう!!
splitView・SlideOverに対応
MindNodeのアプリは、SplitViewに対応しています。つまり、
2画面表示
縦長ウィンドウ表示
ができます。
また、複数ウィンドウの表示にも対応してるので、
「比較」・「並行作業」
しながら、自分自身のインスピレーションを深めていくことができます☺️👍
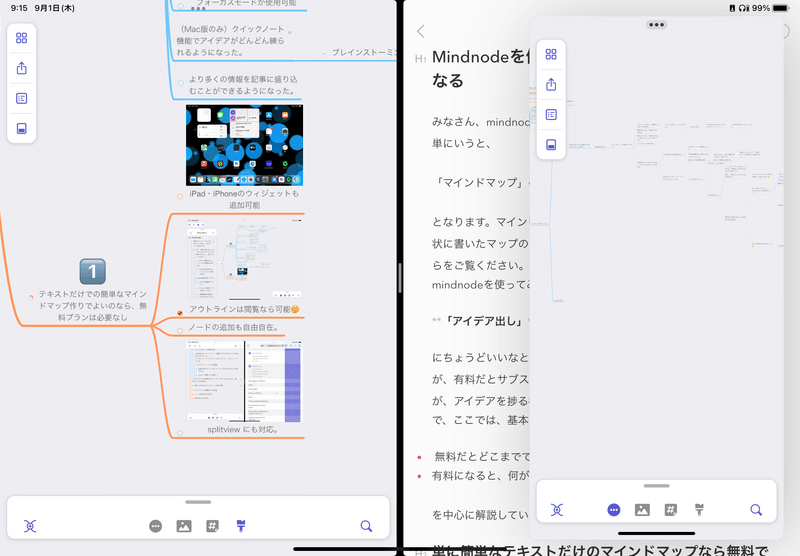
iPadやiPhoneのウィジェットとして追加できる!!
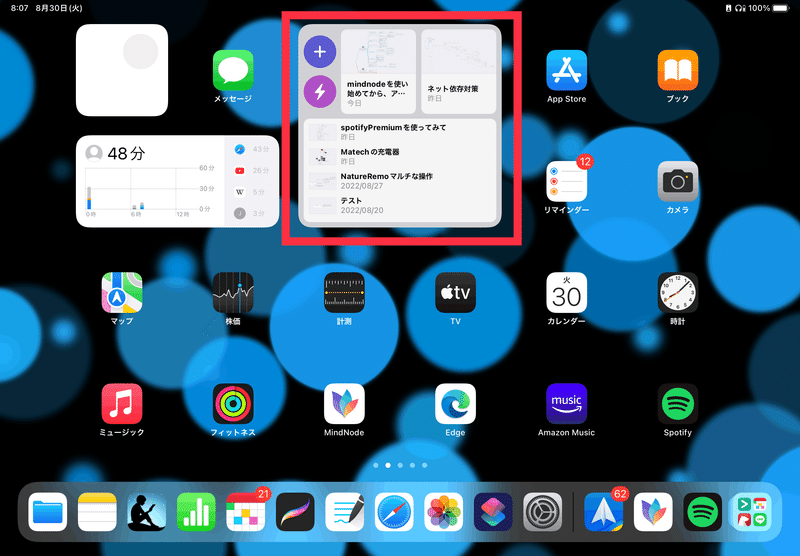
もちろん、iPadやiPhoneのウィジェットとしても追加できます。ウィジェットでは、最近作業したマインドマップを表示してくれますので、
「続き」
の作業を始める人には最適なウィジェットであると思います☺️👍
僕は
あれ?どこから始めたのかな🤔
と分からなくなることが多々ありましたが、あらかじめ続きのファイルをウィジェットに表示してくれるので、
「スムーズに作業する」
ことができるように感じました☺️
handOff機能がスムーズ
また、mindnodeでは、MacやiPadなどでおなじみの引き継ぎ機能
「handOff」機能
が使えます。PagesやNumbersと同じように同期してから、表示してくれるので、しばらく、iPadに触っていなくても、同期してから表示してくれるので、安心してhandOff機能を使うことができます!!

上がMacで作ったマインドマップです。赤枠のところに書かれてある「連携機能の特性を十分に活かしてアプリが設計されている。」のところに
「ん?」
を加えました。
では、実際にHandOff機能を使って引き継がれているかどうか見てみましょう。
上の動画をダウンロードして、実際に見てみてください。無事に引き継がれていることがわかります☺️
有料プラン編
有料プラン(サブスク)になると、以下のことができるようになります。
リンクの貼り付け
写真・ステッカー貼り付け
タスクの追加・削除
メモの編集・閲覧
フォーカスモード
クイックノート機能
文字(フォント)のデコレーション機能(例えば、特定の文字を太字にできるetc.)
タグの編集・閲覧
アウトラインの編集(※無料版では 閲覧(チェックだけ) まで)
︙
などが一気に可能となります。アイデア出しをMindNodeに決めたのなら、有料にして損はないでしょう。それでは、一つずつ見ていきます。
テキストにハイパーリンクの貼り付けが可能に
特定のノード (枝葉)にあるテキストにハイパーリンク(=リンク)を貼ったりすることができます。リンクをはると下の画像のようにアンダーライン(下線)が表示され、
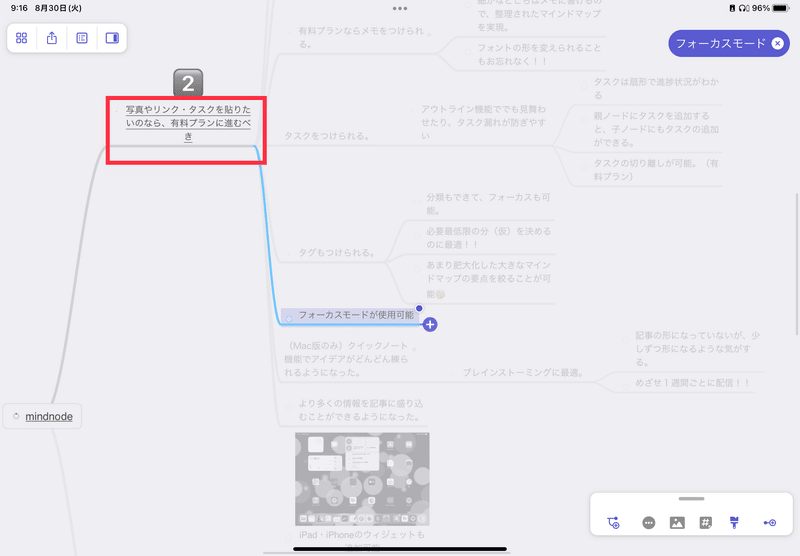
そこのアンダーラインのテキストを押す(Mac版では左クリックする)ことによって、
「リンクを開く」
と呼ばれるメニューが表示されるようになります。
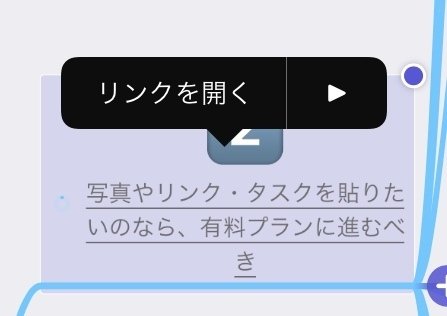
そうすると、ブラウザが開き、あらかじめリンクを貼っておいたサイトに移動することができます。たとえば、参考文献のリンクを貼ると、すぐにリンクに飛ぶことができるので、
「参考サイト」
を見ながら、ブログの執筆やアイデア出しにおける整理に役立てることができます☺️
写真・画像・ステッカーを貼り付けてインスピレーションの活性化につなぐ
特定のノードに
写真
画像
ステッカー(MindNode側が用意したシンプルなイラスト)・絵文字
を添付することができます。有料プランで個人的な推しの機能はこの
「画像(イラスト・ステッカー・絵文字など)を添付する」
機能といっても過言ではないと思います!!関連あるテキストに画像を添付することで、
「インスピレーション」や「アイデア」
を出しやすくなるように感じます。画像をつけてみると、
「連想イメージ」
がやりやすくなり、ブログの記事などの
「アイデア出し」
が良くなり、1つの記事にかける文字数が全体的に増えてきたように感じます☺️そもそも、なぜ画像をつけると、連想がしやすいのでしょうか?
脳は視覚処理に優れており、画像の内容を瞬時に理解できる能力を持っている
上の言葉にあるように、脳は文章よりも画像のほうが処理がしやすい構造になっているからなのだそうです。
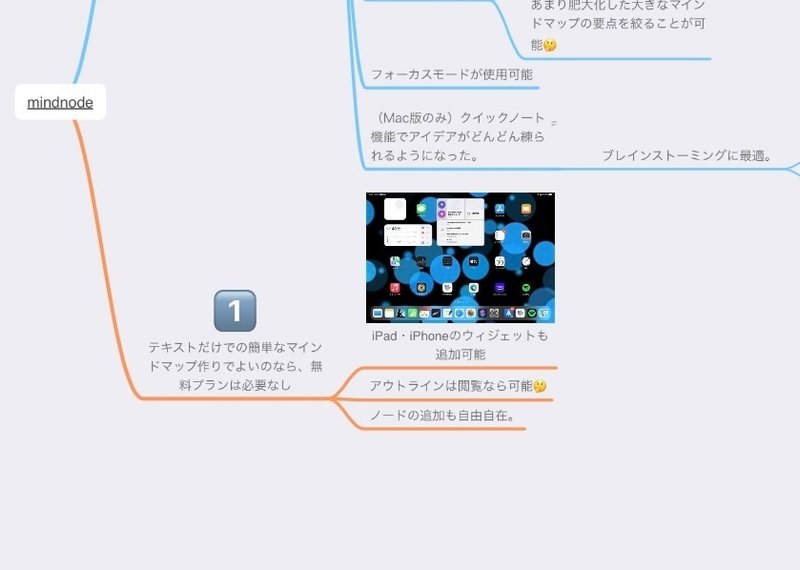
そう考えると、
「画像添付機能」
ってありがたいですよね。また画像の他に、
「絵文字」
の追加も可能なので、
記事の順番
優先順位のチェック(絵文字に1️⃣2️⃣…があります。)1️⃣2️⃣…があります。)
にも使うことができます!!
【アイデアをもっと活性化】iPad+ApplePencilでえっ?手書きもできるのん!?
なんと、選択したノードに
自分で描いた「スケッチ」
が追加できるなんて!?夢にも思っていませんでした。手書きは脳の活性化に良いらしいので、
脳の活性化=アイデアの活性化
につながりそうな予感がしています🤔
手書きの重要性に関しては以下のライフハッカーさんの記事が詳しいです↓
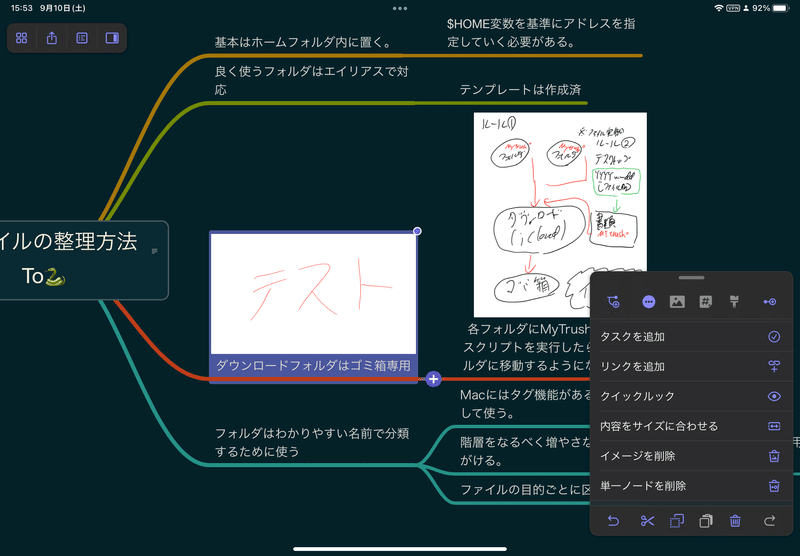
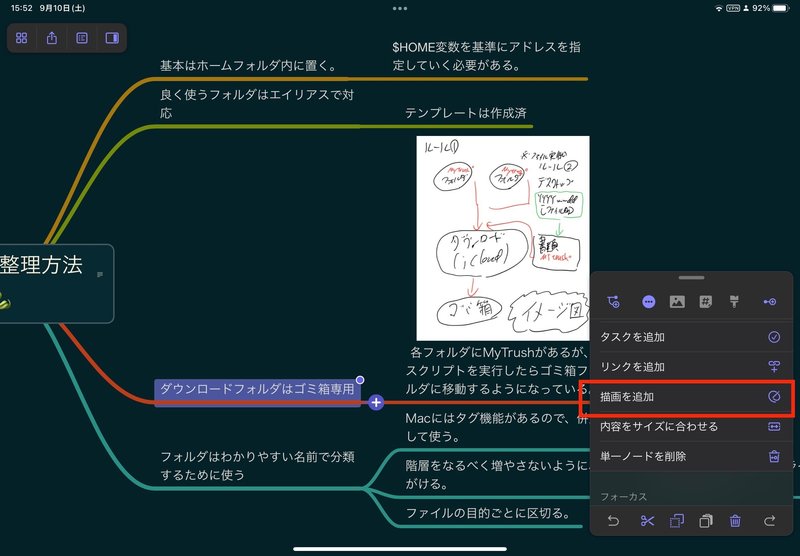
上の画像の「描画を追加」のボタンを押すと、下の画像のようにスケッチ画面になります。iPadをお持ちの方は、ApplePencilを使い、思いのままに描いてみましょう☺️↓
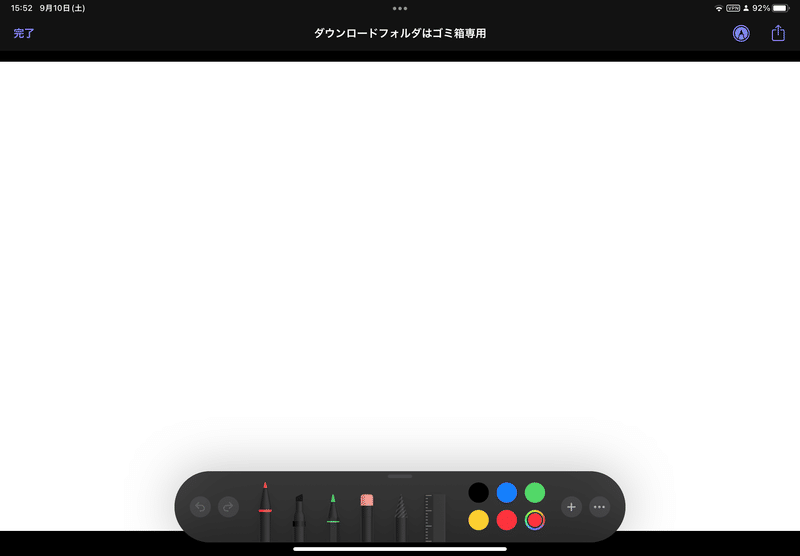
これからもスケッチ機能を積極的に使っていこうかなと感じました。このようにMIndNodeはiPadに自分に潜んでいる
「クリエイティブを最大限に引き出すパワー」
を提供してくれる心強いアプリになりそうです。
メモの編集・閲覧
特定のノードに
「メモ」
と呼ばれる機能で注釈をつけることができるようになります。
長文になりすぎると、複雑なマインドマップになりがちなので、長い注釈になればなるほど、特定のノードに入れる必要がなくなるので、一見地味な機能ですが、
「ありがた〜い機能の一つ」
であります!!
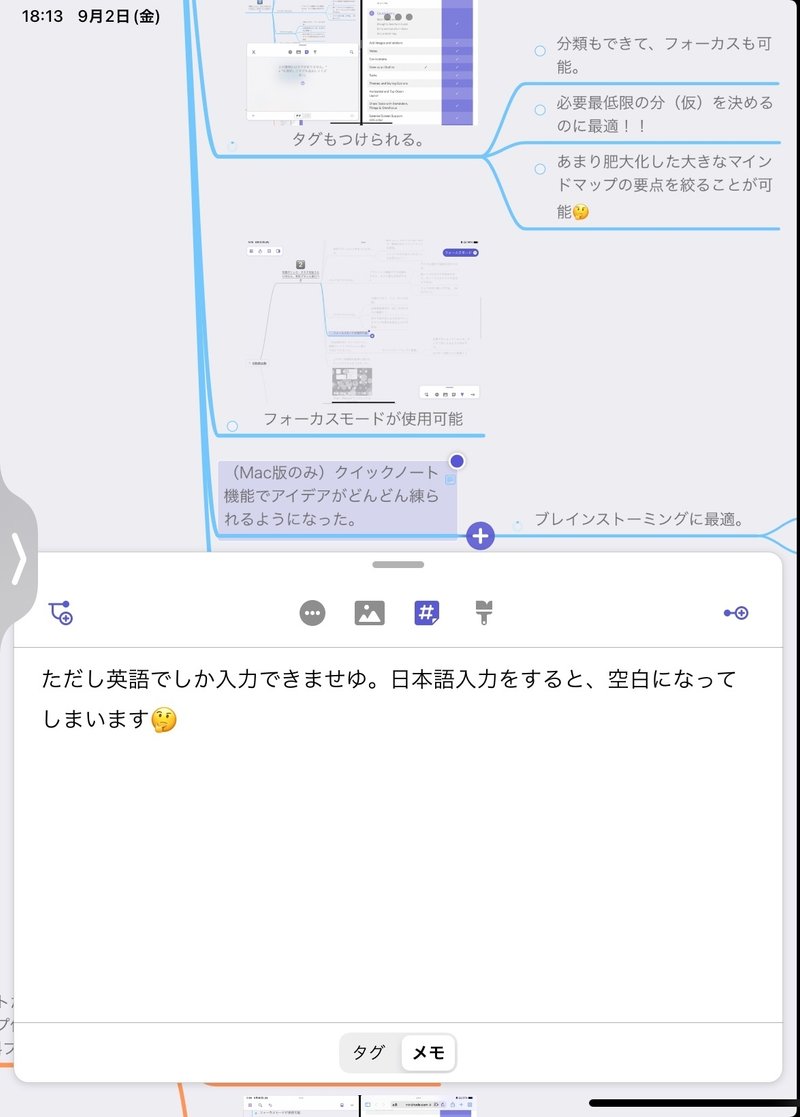
メモがあるかないかの違いでマインドマップに余計な情報を表示させないことによって、
見やすさ
情報量の圧縮
につなげることができるので、特定のノードに長い注釈を追加したいときに
「メモ」機能
は役立ちそうです🤔
タスクの追加・削除が自由自在に
親ノードにタスクを追加するによって親のノードの進捗状況が
「円グラフ」
で表示されます。また、子ノードにもタスクの追加が同時に適用されます。
※もちろん、子ノードにもタスクを追加ができ、その時は一つだけのタスク追加となります。
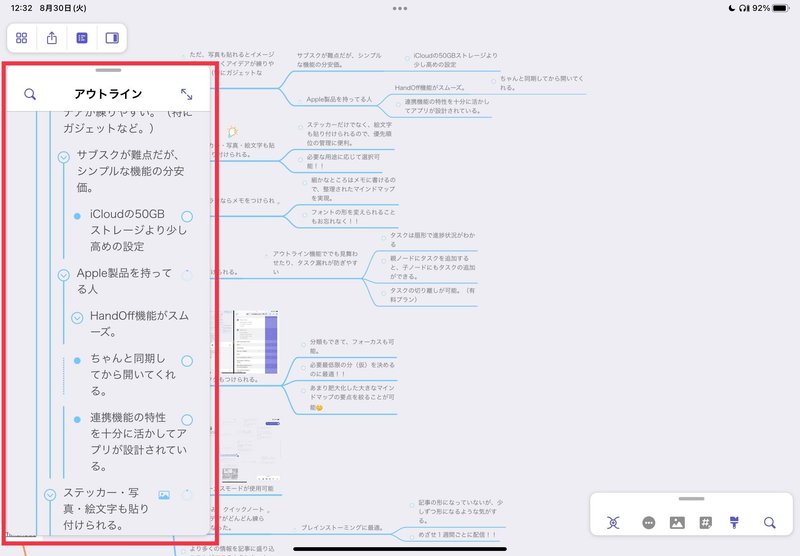
アウトライン表示にしたほうがわかりやすいので、左のアウトラインの図を見てもらうと、あらかじめタスクが割り当てられた「○」を押すことで、
「完了済み」
となり、チェックマーク「☑️」に変わります。そこで、mindnodeのアプリは親ノードの進捗状況は進んだと認識し、どんどん円が満たされていくので、どれだけの記事ができたかの進捗状況の把握にもってこいです。
フォーカスモードで要点を絞って作業ができる。
マインドマップが大きくなると、思考を整理するのが大変なったり、特定のノードに絞って作業したいときに有効になるのが、
「フォーカスモード」
となります。
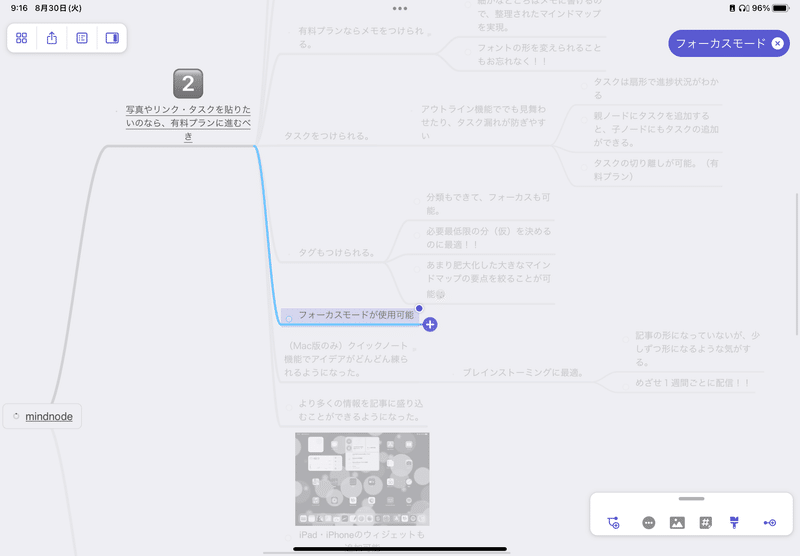
上の画像のようにフォーカスモードを有効にすることによって、選択された親ノードと子ノード以外が半透明になるので、
特定の記事の見出しを執筆するときに参考にしたい
特定のタスクに絞りたい
ときに効果的です。私はブログの記事において、特定の時間に見出しを執筆するときに使っています。
まとめ
以上ここまでで無料・有料プランの機能で特に気に入った機能をリストアップしてみました。なかでも自分にとって、有料プランで気に入ったのが
「画像添付機能」
でした!!特定のノードに画像をつけることで、アイデア出しが捗るように感じます。一見、有料プランは地味な機能の追加で無駄な出費と思えるかもですが、あなたの脳をフル活用させてくれる提供ツールになってくれるでしょう🤔
ですので、MindNodeをとことん使いこなしたい人は、まずは、無料プランで自分にあっているか確かめてみてから、
「有料プラン」
にされることをおすすめしまっす!!
MindNodeのアプリはこちらからダウンロードできます↓
あとがき(P.S.)
いろんなiPadのアプリのレビュー書けたから、そのうち、iPadの記事リニューアルしようかな…🤔10月?のMacとiPadの発表会が楽しみ☺️👍
<参考サイト>
この記事が気に入ったらサポートをしてみませんか?
