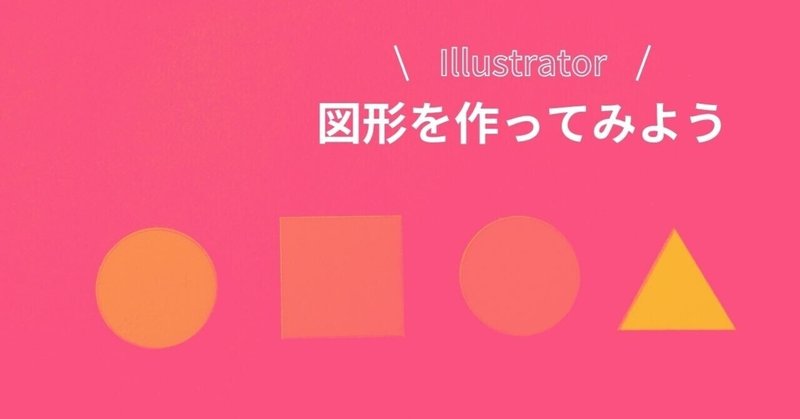
イラストレーター02 長方形ツール
【本日内容】長方形・角丸長方形・楕円形ツール
--------------------------------------------
それでは今回から1つずつソフトのツール説明をしていこうと思います。
第1回目は「長方形ツール」
その名の通りですがこのツールを使えば簡単に〇や△、▢をパソコン上で簡単に描くことができます。簡単なツールなのでまずはここから触って慣れていきましょう。
※ツールとは…イラストレーターのソフトのデフォルトで画面左側にあるバーの一つずつをツールと言います。
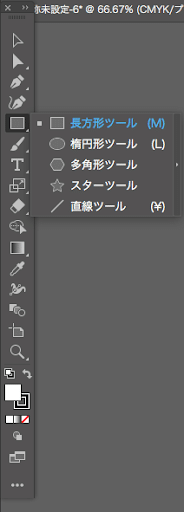
長方形の形をしたアイコン、こちらが今回の「長方形ツール」です。
描き方は2種類。
1.ドラッグで描く方法。
「長方形ツール」を選択し、キャンバスの描きたい箇所にドラッグして描きます。
普通にドラッグで描くと左上を原点に描きますが、「Option」を押しながら描くと四角形の中心を原点に描くことができます。
また、「shift」を押しながらドラッグすると「正方形」が描けます。
2.数値を入力して描く方法。
「長方形ツール」を選択し、キャンバス内でクリックをすると、数値入力画面が出ます。ここに描きたい数値を入力し「OK」を押すと図形が一瞬で現れます。
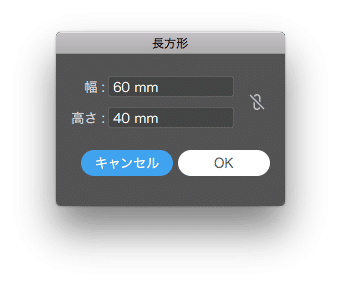
また、数値の単位は、
「Illstrator」→「環境設定」→「一般」の「単位」の中の「一般」をプルダウンすると、mm、cmや、webデザインなどで使用するpxなどを選択できますのでチェックしてみてくださいね。
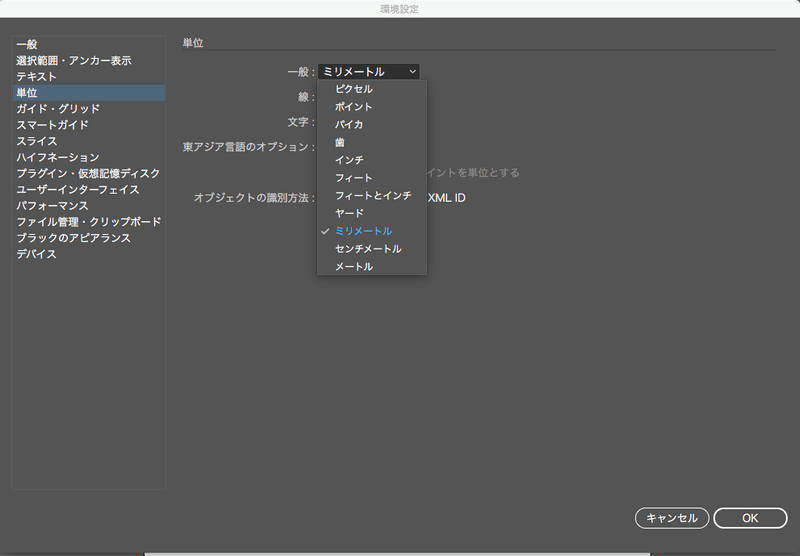
「長方形ツール」には隠れツールがいくつか入っています。
ツールをプルダウンするといろんなアイコンが下段に現れてきますね。
全て図形を描く簡単なツールです。どんどん触って慣れていきましょう。
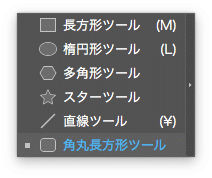
その中の一つ「角丸長方形ツール」
※illustratorのツールバーに角丸長方形ツールが表示されない場合、ツールバー下にある3点メニューアイコンから「すべてのツール」メニューを開きましょう。 そのなかに角丸長方形ツールが入っています。 ドラッグ&ドロップでツールバーに移動させれば図形ツールとして表示されるようになります。
「角丸長方形ツール」も長方形ツールと同様にドラッグまたは数値入力で描くことができます。
数値入力ウィンドウでは、角丸の半径入力が追加されています。
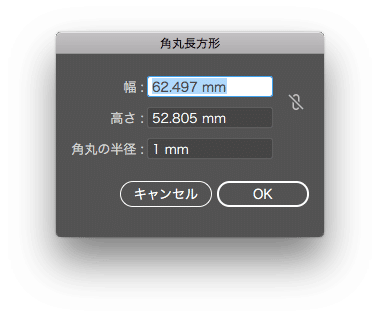
また、この他にも下記の様にドラッグして描いた場合、角の「◉」マークをドラッグしても角丸半径を変更することが可能ですので是非試してみてくださいね。
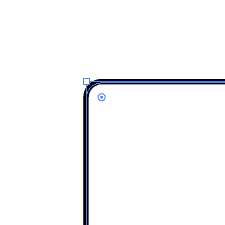
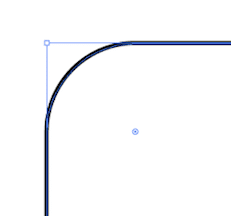
その他にも「楕円形ツール」という円を描くツールも入っています。
操作方法は、「長方形ツール」と同様です。
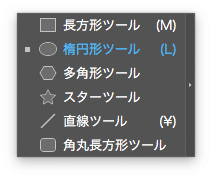
今回は「長方形ツール」「角丸長方形ツール」「楕円形ツール」
の説明をしていきました。
次回は図形ツールの後半
続きから説明していきたいと思います。
続きは、「機能別・目次ページ」を参照
↓
イラストレーターの使い方目次
▼過去の投稿・機能別の一覧はコチラ▼
〇イラストレーター使い方 目次
機能別・目次のページはこちら
〇無料配信 YUTUBE イラストレーター講座はこちら
動画のイラレ解説ページの目次へ移動(YUTUBE)
〇オンラインのレッスンのご予約はこちら
オンライン教室で学びたい方はこちら(ZOOM)
〇アドビの体験版ソフトのインストール方法
無料体験版ソフトのインストール(ADOBE公式サイト)
--------------------------------------------
この記事が気に入ったらサポートをしてみませんか?
