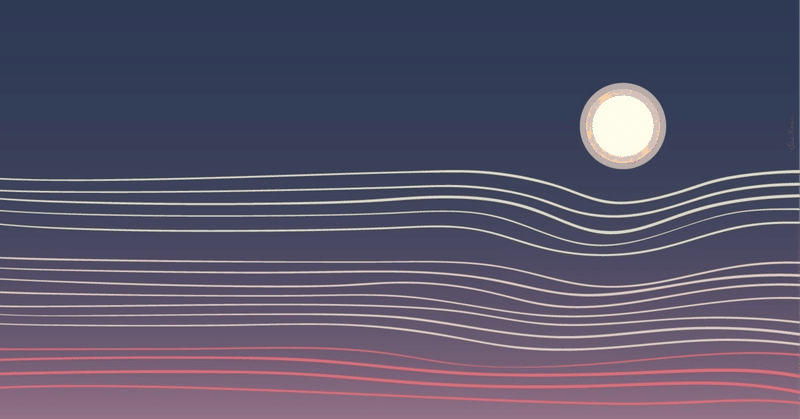
Webデザイン訓練校体験記【#7】
訓練校7日目。検定用テキストも8〜9割が終わりました。
早い、、、これは復習しないと忘れそう。
検定に向けて、学校は知識を詰め込む場として。実際手を動かしてアウトプットは放課後に残って自習が良さそう。実際に講義終わった後も残ってされてる方も半分ぐらいはいる。
自分は子供の迎えがあるので、残れないが、ここでの書き出しと。あとはサムネトレースに挑戦して手を動かそう。
Photoshop講義内容
■パス続き
・ペンツールで描画、オープンパスで終わっていたらペンツールで続けられる
・ベクトルマスクは白、グレーで表示される。
・曲線を連続で作りたい場合ペンツールで描きはじめてAlt押しっぱなしで方向線、連続して曲線描画できる。
・パス下にパスを選択範囲にするボタンがあるけどパスレイヤーをCtrl押しながらクリックした方が早い
・パスからベクトルマスクを作れる。
パスとは別に作ったベクトルマスクを編集できる。
ベクトルマスクは拡大・縮小しても荒れない。
検定では「ベクトルマスクを変形させて」という問題がでる。
■シェイプ
・シェイプ+パスのアウトラインを持つオブジェクトのこと。
シェイプであればビットマップではないので、拡大・縮小しても荒れない。
シェイプレイヤーが追加される。
・カスタムシェイプツール
オプションバーでシェイプの形変更や追加もできる
ドラックで任意の大きさにしてシェイプを追加、Shiftで縦横比保持
ドラッグ後もShiftで同じシェイプレイヤーに追加される
Altキーでシェイプでカスタムシェイプの型で抜ける
・「パスの組み合わせ」「カスタムシェイプの定義」
複数のパスを重ねた状態でパスコンポーネント選択ツールで「組み合わせ」から行える。カスタムシェイプとして保存。使用できる
・パスファインダー
パス操作中、パスが重なった際どういった処理になるか選択
(合体、一部型抜き、交差、重なり中マド)
・シェイプモード、パスモード
ペンツールでもシェイプツールを持っていても、シェイプモード、パスモードはオプションバーから自分で切り替えられる。
■整列
レイヤーを複数選択から整列(上揃え、左揃えなど)。
移動ツール、オプションバーから。
■テキスト
・横書きツール
文字打った後、エンターキー→改行 (×◯押さないと確定されない)
めんどいのでCtrl+エンターで改行される。
オプションバーで文字パネルで色々調整できる。
・ポイントテキスト (クリック→文字入力)
タイトルや見出しに向いている。
拡大縮小は移動ツールのバウンディングBOXから
・段落テキスト(エリア内テキスト、コピペもできるよ)
ドラッグ→範囲作成→文字入力
段落のある文章作成に向いている。
横書き文字ツール、バウンディングBoxで文字が移動できる。
検定の際はフォントファミリー、フォントスタイル、フォントサイズ、テキストカラー変更は出る。
・文字パネル
文字の間を調整(トラッキング)
特定の文字と文字の間を調整(カーニング)
段落の高さ、行間を調整(行送り)
・段落パネル
左インデント 左全体間調整
1行目左インデント 改行した所だけ間調整
段落前のアキ 段落間の間隔
均等配置(最終行左揃え) 行終わりボックスのギリギリまで行く
Alt+←・→
・文字列にはトラッキング
・文字と文字の間にはカーリング
の効果
Alt+↑・↓
行を複数選択すると行送の調整
■フィルター
画像の効果を掛けられる
メニュー→フィルターギャラリー
フィルターは重ねて掛けられる。
フィルターをかけると背景レイヤーになる=画像が破壊される
そのためレイヤーをスマートオブジェクトにしてフィルターかけることで
非破壊編集になる
・フィルター種類
アンシャープマスク 印刷分の仕上げとかに使う
ぼかし(ガウス) モザイク、ぼかしたいところに
描画フィルター フォトショップがなんかかきたしてくれるよー
■スマートオブジェクト
レイヤー右クリック→「スマートオブジェクトに変換」
フィルターをかけると「スマートフィルター」がつく
レイヤーマスクがつくので(あくまでフィルターにのみ)フィルターの効き具合を調整できるブラシかけたりとかで
長い、、、でも書き出すことで自分に詰め込まれたものが少しずつ整理されているような気がする!
この記事が気に入ったらサポートをしてみませんか?
