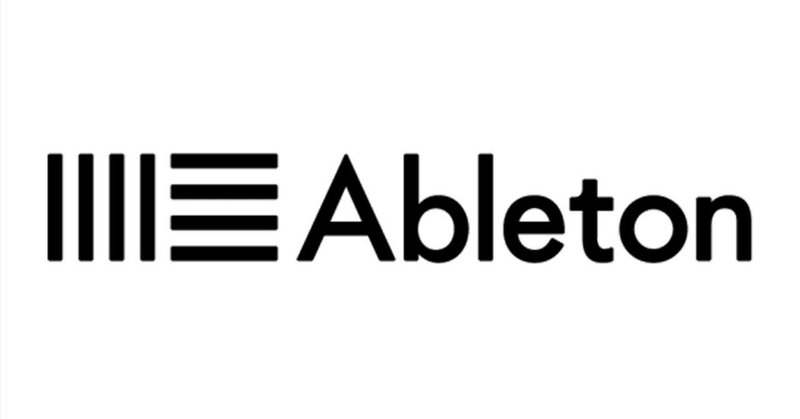
サクッと学ぶ!Ableton Live 11のコンピング機能
レコーディングにおいては、同じ箇所を何度か録音して最適なテイクを切り貼りしてベストテイクを作る「コンピング」という手法が一般的だが、Ableton Liveでこの機能が搭載されたのはバージョン11から。
ここではAbletonの公式YouTubeチャンネル Ableton Japan様の以下の動画を元に、Live 11でのコンピングの操作方法をメモっておきたい。
なお、コンピングはオーディオと同様MIDIクリップでもおこなえるので、MIDIを手弾きする場合にも有効だ。
1. テイクレーンの表示
複数テイクの録音が完了したら、トラックのヘッダーを右クリックし、「テイクレーンを表示する」をクリックしてテイクレーンを表示しよう。以下のショートカットでも表示可能だ。
テイクレーンの表示
cmd + opt + U
2. メインレーンに反映
通常モードの場合、使用する範囲を選択してEnterを押すと、メインレーンに反映される。ドローモード(ショートカット「B」キー、または画面右上の鉛筆アイコンで有効化)の場合、選択するとメインレーンに直接反映されるので、どちらか好みのモードを使うとよいだろう。
3. テイクの比較
範囲を選択し、ドローモードでレーンを切り替えることで、選択範囲のみを比較することもできる。
ただし、この場合切り替えたタイミングでメインレーンに反映されてしまうので、元のテイクを見失わないように注意が必要だ。
4. テイクの管理
各テイクは、削除、リネーム、並び替えが可能。
5. メインレーンでの編集
メインレーンのクリップは通常のクリップと同様に操作できるので、クリップ間の境界の変更、クリップビュー内の設定、フェードの設定などを自由に調整できる。
【裏技1】テイクレーンを表示せずにテイクを入れ替え
本来はテイクレーンを表示してクリップを入れ替えるが、表示しなくてもメインレーンのクリップを選択して以下の操作をすればテイクを順番に入れ替えることができる。
テイクレーンの切り替え
cmd + ↑または↓
【裏技2】音色が入れ替わるフレーズの作成
基本的なコンピングの使用法については以上だが、コンピング機能を使うとテイクの切り貼りだけでなく、同じフレーズで異なるサウンドをコラージュすることも可能だ。
やり方としては、まずフレーズを1つ用意し、それを複数のインストゥルメントで演奏したものをオーディオに録音しておく。そして、録音した数のトラック分新規でテイクレーンを作成し、そこにコピーして切り貼りすれば音色が入れ替わるという仕組み。テイクレーンは以下のショートカットで作成できるので、ぜひ覚えておこう。
テイクレーンを挿入
cmd + shift + T
まとめ
いかがだっただろうか?Live 11では、オーディオはもちろんMIDIでも、レコーディングして複数テイクを管理する場合にはコンピング機能が有効だ。
でが、よいDTMライフを!
この記事が気に入ったらサポートをしてみませんか?
