
[ドラム音源] BFD3のトリセツ
定番ドラム音源の一角であるBFD3。
ドラム音源の中でも自然な響きが人気だが、設定の違いで音色がガラッと変わるため音作りが難しいと言われることも多い。ただしその分音をきっちり追い込めるというメリットもあり、使いこなせれば確実に戦力になるだろう。
今回はそんなBFDの音作りの中で効果的な手法を解説している、DAW LESSON様の動画「【BFD3】思い通りのサウンドを作るための、音作りのコツ 2019年ver.」を紹介したい。BFDの音作りで悩んでいる方にはぜひ視聴をお勧めしたい優良なチュートリアル動画だ。
音色の読み込み
まずは音色の読み込み。BFDで音色を読み込む方法は、以下の「Presets」「Kits」「Drums」の3通りがある。
Presets
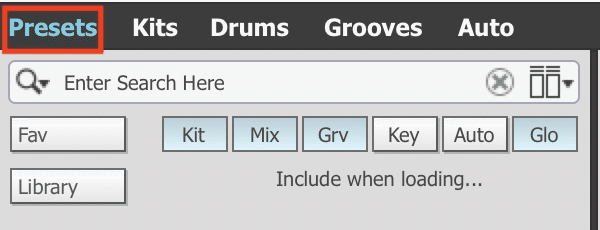
Presetsでは、以下の要素がすべて込み込みで入っている。何を読み込むかはユーザー側で設定できるようになっており、読み込みたい要素を有効にすれば(青い表示になれば)OK。
Kit(キット)
Mix(ミキサー設定)
Grv(グルーブ)
Key(キー配列)
Auto(オートメーション)
Glo(グローバル設定)
「Mix(ミキサー設定)」に関して言うと、DAWでパラアウトしてミックスすることを想定した場合は特に読み込まなくても良いだろうとのこと。ミキサー設定には各パーツの音量バランスが含まれており、ミックス後の設定であるためだ。
メモ:一度読み込んだデータをリセットして初期設定に戻すには、「File」>「Reset BFD3」をクリックする。
Kits
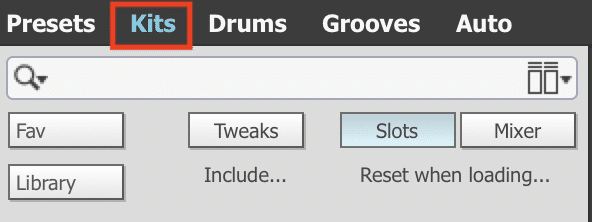
キット(ドラムセットの組み合わせ)のみを単体で選択するモード。ミキサーの設定やグルーブ、エフェクトの設定は付属しないため、ドラムキットのピュアなサウンドを聴くことができる。
そのためキットを選んで好みの音を探す場合、余計な設定のついていないこのモードを選択して探すと良いだろう。
Drums
「Presets」または「Kits」でベースとなるキットが決まったら、次は「Drums」でドラムピース単位で差し替えていく。キットの中で差し替えたい音があれば、ここでパーツを差し替えることが可能だ。
なお画面上のパーツをクリックするとプレビューすることができるので、音をプレビューして気に入ったものがあれば右のチェックマークをクリック(またはダブルクリック)して読み込んで使用する仕様だ。拡張音源を持っている場合は、「Library」をクリックすると音源を絞り込むこともできる。
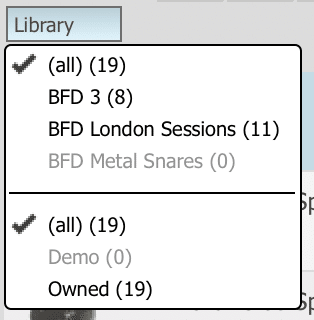
メモ:BFDはアンビエントのマイクの数が豊富なので、各パーツのドライな音色を確認する場合はアンビエントのマイクをミュートして比較するのが良い。
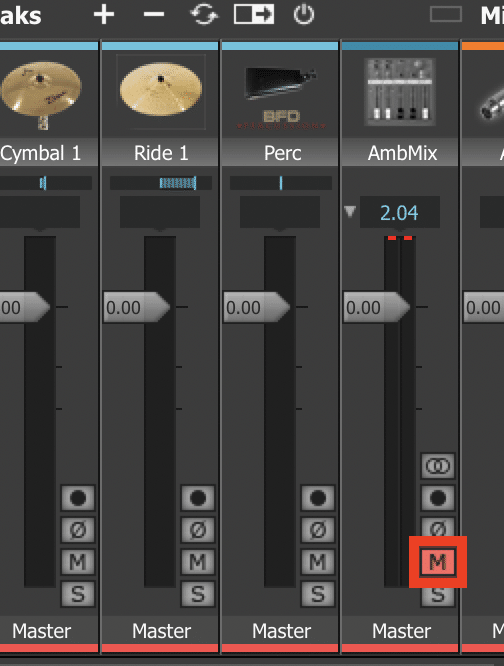
チューニング
音選びが終わったら、キットをチューニングしよう。チューニングでは音の周波数が変わるので、チューニングするだけでオケの中での音の抜け具合が変わってくる。つまり、チューニングがハマれば不要なEQやエフェクトを避けることができると言うこと。なのでそれらに頼らず、まずはキットの状態でイメージする音に近づけると後々やりやすいかもしれない。
シンバルのチューニング
BFDでは、生ドラムでは不可能なシンバル類のチューニングも可能なので、収録されているサンプルの数だけでは表現できない微調整には積極的に活用したいところだ。
さらに音源に収録されているシンバルのサイズは限りがあるので、その辺りもチューニングである程度補うことができる。
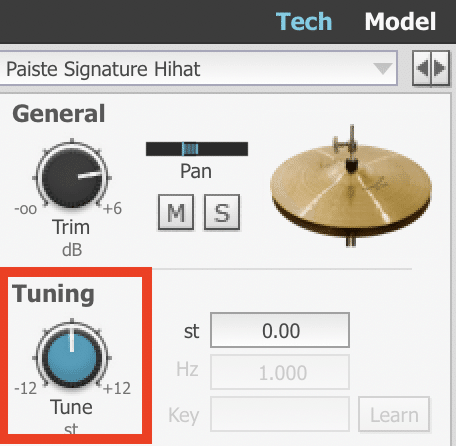
タムのチューニング
チューニングといえばタム。ハイタム、ミッドタム、フロアタムの3種類を調整する。フロアタムはデフォルトのチューニングより低いほうがハマることが多いとのことなので、好みに合わせて調整すると良いだろう。
(オプション)パーツの追加
パーツを追加したいときは、画面上の空白部分で右クリックすると追加可能。
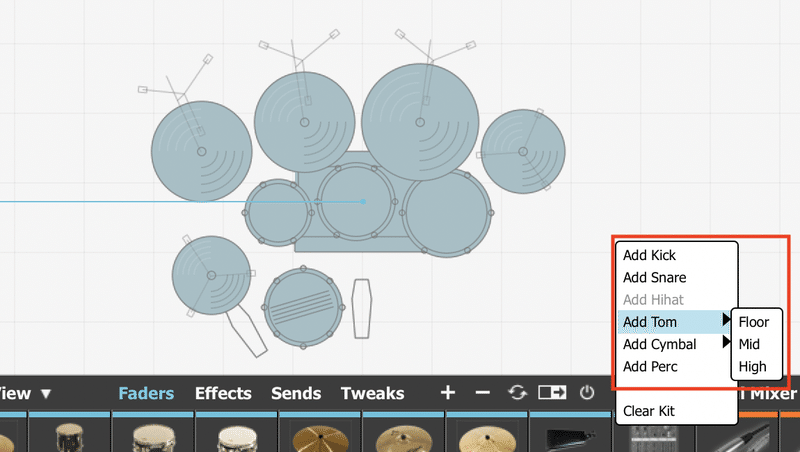
ダンピング
次はダンピング(ミュート)だ。タムなど特にリリースが長いものに対してはゲートで切るのも良いが、ダンピングでミュートするとフレーズのキレが良くなる。
ダンピングの主な設定対象はタムとスネア。必要に応じてキックも設定すると良いかもしれない。ダンピングすることで音がタイトになるが、音のにじみは後々アンビエンスマイクでもたせるためタイトにしても特に問題ないとのこと。
アーティキュレーション
BFDでは1つのパーツに様々なアーティキュレーションが含まれており、それぞれを細かく設定することができる。ニュアンス表現に富む音作りをする場合はこの辺りもチェックしておきたいところだ。
オープンハイハットの音量調整
BFDでは(あるいは他の音源でもしばしば)ハイハットのオープンの音が全体的に大きいため、適宜アーティキュレーションでオープンの音の音量を下げておくと良い。
その場合は、最初にパーツを選択し、「Model」の「Articulations」で「Open Tip」や「Open Shank」を選択する。
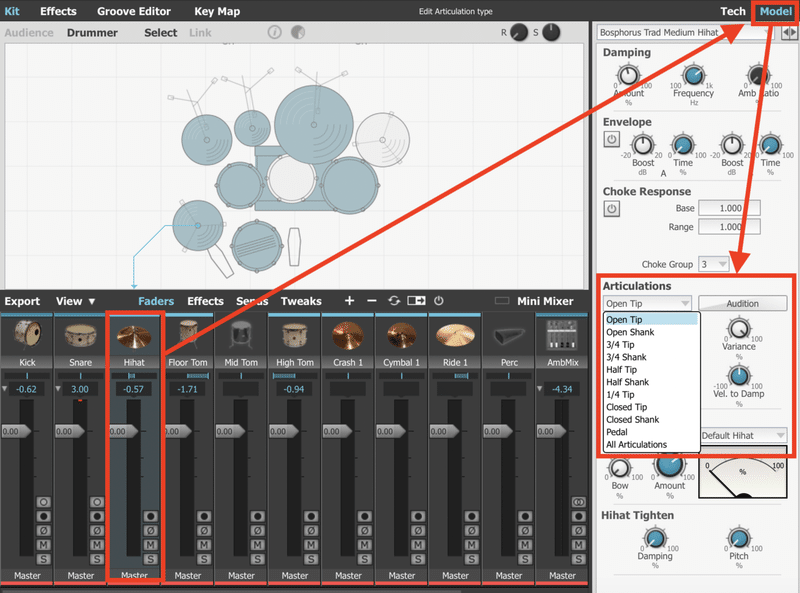
「Audition」ボタンでサンプルを再生できるので、音を確認してその下のトリムパラメーター「Artic Trim」で音量を調整すればOKだ。

キットのパーツ全体のボリュームを調節したい場合
例えばキットに対してシンバル系の音量が全体的に大きい場合があると思うが、その場合は「General」で調節できる。
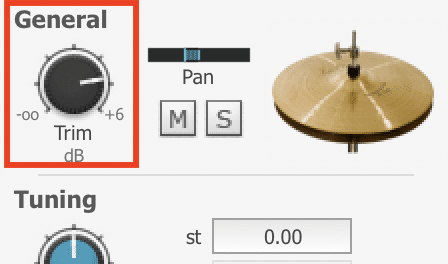
ベロシティーで「ピッチ」を変化させ音に表情を付ける
「Velocity to Pitch」というパラメーターを使用すれば、タムをはじめ、タイコを叩いた時の強さで生じるピッチに微妙なブレを再現し、微妙なニュアンスをつけることができる。+方向に回すと、ベロシティーの強さに比例してピッチが高くなり、-方向に回すとベロシティーの強さに比例してピッチが低くなる。
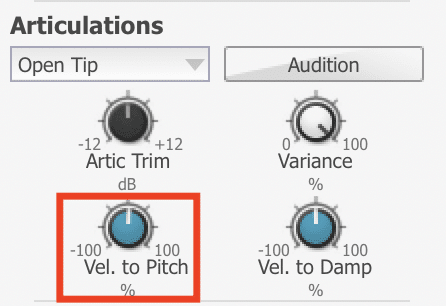
ベロシティーで「ダンプ」を変化させ音に表情を付ける
「Velocity to Dump」は、ベロシティーの強弱によりダンピング具合を変化させるパラメーター。よりリアルな表現を求めるなら「Velocity to Pitch」と合わせて積極的に活用していきたい。
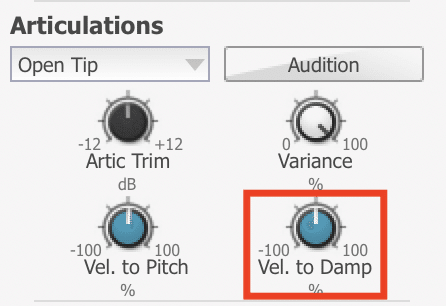
シンバルスウェル
シンバルスウェル「Cymbal Swell」は、シンバルを連打したときの表現をより自然に処理する機能だ。生ドラムでシンバルを連打すると揺れているシンバルを叩くためアタックが失われるのに対し、打ち込みだと毎回アタックがついてしまって不自然になる。それを解消できるのがこの機能というわけだ。

アンビエントマイク
BFDのキットにはアンビエントマイクが豊富に含まれている。生ドラムのアンビエントマイクもそうだが、録音したからといってすべてのマイクを使う必要はない。なので、まずは必要なマイクを選別するところから始めよう。
選別する方法は主に2種類あり、一つはダイレクトマイクを基準にしてアンビエントマイクを追加していく方法、もう一つはアンビエント(特にオーバーヘッド)を基準にして足りない分のダイレクトマイクを足していく方法。動画では主に後者の方法について説明している。
アンビエントマイクを基準した音作り
生ドラムではできない手法だが、アンビエントマイクを基準にする場合は、キットの各パーツをどのくらいオーバーヘッドマイクに送るか、その送り量を調整するのが効果的で、それを実現するパラメーターが「Tech」の「Ambient Mics」だ。
アンビエントマイク全体への送り量は右上の「Trim」で設定し、各マイクへの個別の送り量を調節したい場合は下のコントロールで調整できる。
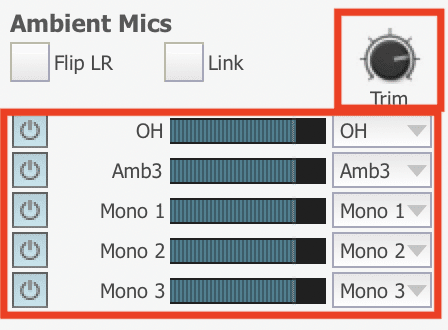
以下のTweakの設定も含め、アンビエントマイクへの送り量や距離感、ステレオ幅をうまく作れるかどうかがBFDで良い音が作れるかどうかの鍵となるので、こちらもがんばって使いこなしていきたい。
Tweak画面について
Tweak画面を使用すれば、以下のパラメーターを一覧表示することができる。つまりここでは各種調節を一覧できるのだ。
Trim(トリム)
Tune(チューニング)
Dump(ダンピング)
Mute/Solo(ミュート・ソロ)
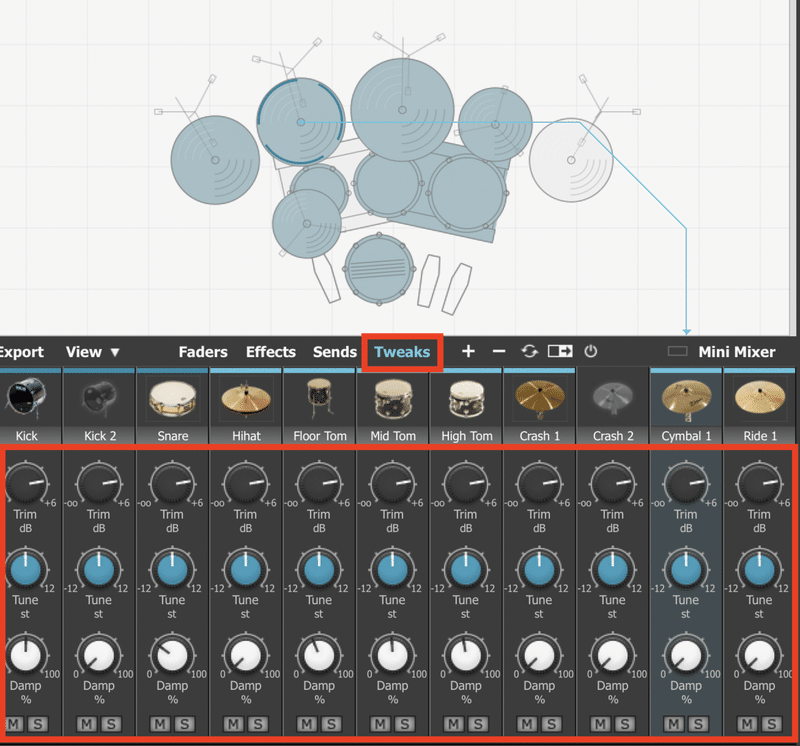
Tweak画面にしかないアンビエントマイクの設定パラメーター
実はTweak画面ではここでしか設定できないアンビエントマイクのパラメーターがある。それが以下の2つ。
Distance:マイキングでのマイクの距離
Width:ステレオ幅
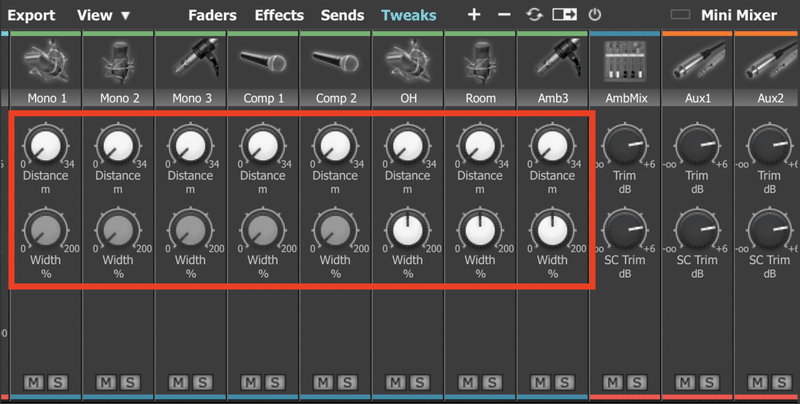
なお「Width」で広がりを出すと、ミッドに据えたいキックやスネアの音像がぼやけてしまうので注意。ただしシンバルは広がりを出したいというケースも多いと思うので、そんな時はWidthを広げつつ、特定の周波数だけモノラルにするプラグインを使用することで解決できるとのことだ。
例:Brainworks MonoMaker、IK Multimedia Quad-Image
ブリード
「Bleed」は、各マイクへの「かぶり」を調整するセクション。主なかぶりとしては、キックとスネア、それにハイハットなどでの各マイクにおけるお互いの音のかぶりが挙げられる。かぶりすぎているとEQの設定がシビアになってしまうので、適宜カットするなどで調整するのが良いだろう。
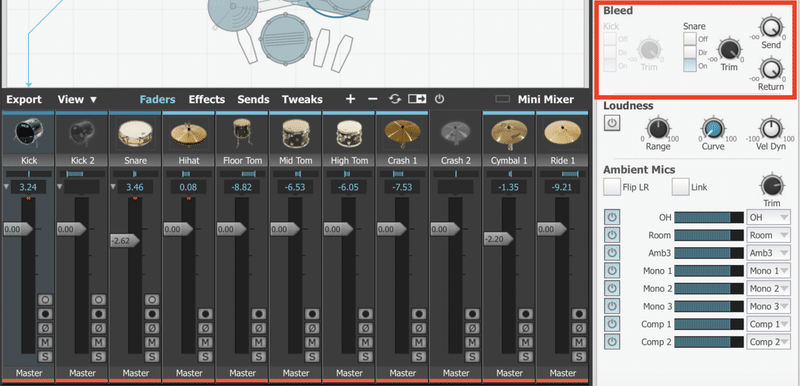
音量バランスの調整
ある程度全体が完成したら、パーツごとに設定されているマイクの音量バランスを取っていこう。フェーダーの上にある▼をクリックすると展開され、マイキングで使用されているマイクを表示できるので、必要に応じて各マイクの音量を調整してほしい。
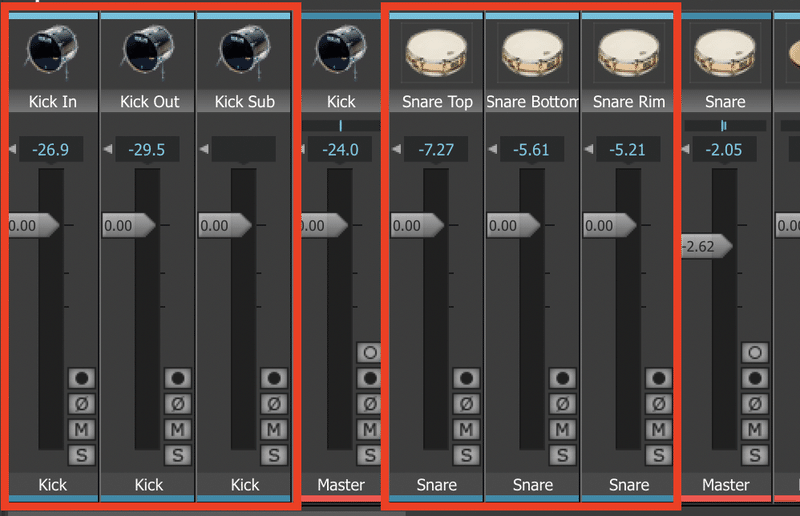
マルチアウト(パラアウト)する場合
音量をBFD内ではなく、マルチアウトしてDAW側で調整したい、という人も少なくないだろう。そんな場合は各マイクの出力先を設定してマルチアウトして、DAW上で調整するのもアリだ(むしろそちらの方がやりやすいかもしれない)。
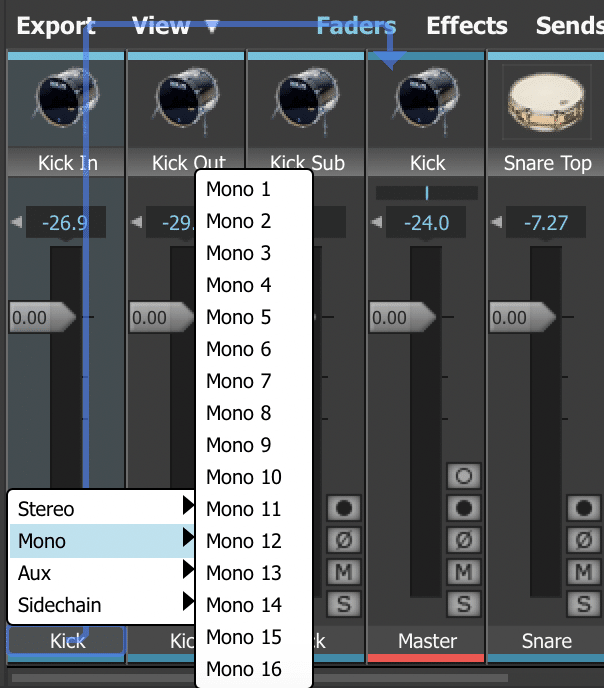
音のレイヤー
例えばスネアの抜けが悪い、というときはスネアを1つ追加し、元のスネアとリンク(レイヤー)させるのもよくある手法の一つだという。上述の方法でスネアを追加し、元のスネアを右クリックし、「Link to」で追加したスネアを選択すれば簡単にレイヤーできる。
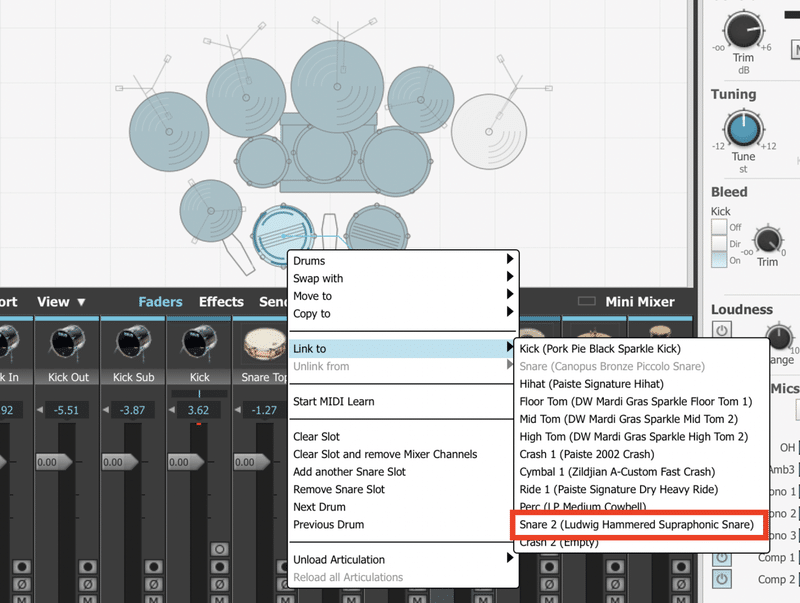
レイヤーを使用した音作りのポイント
その1:倍音作り
音色を作るというだけでなく、レイヤーによって「倍音」を作るという考え方もできる。例えばスネアであれば、追加したスネアをチューニングして求めるピッチ感を決め(ピッチによって倍音感が異なる)、その上で必要な分だけフェーダーで上げていくと良いかもしれない。
その2:エンベロープシェイパー
追加した音をさらに追い込む場合、「Effects」からエンベロープシェイパーを追加して調整するのも効果的だ。
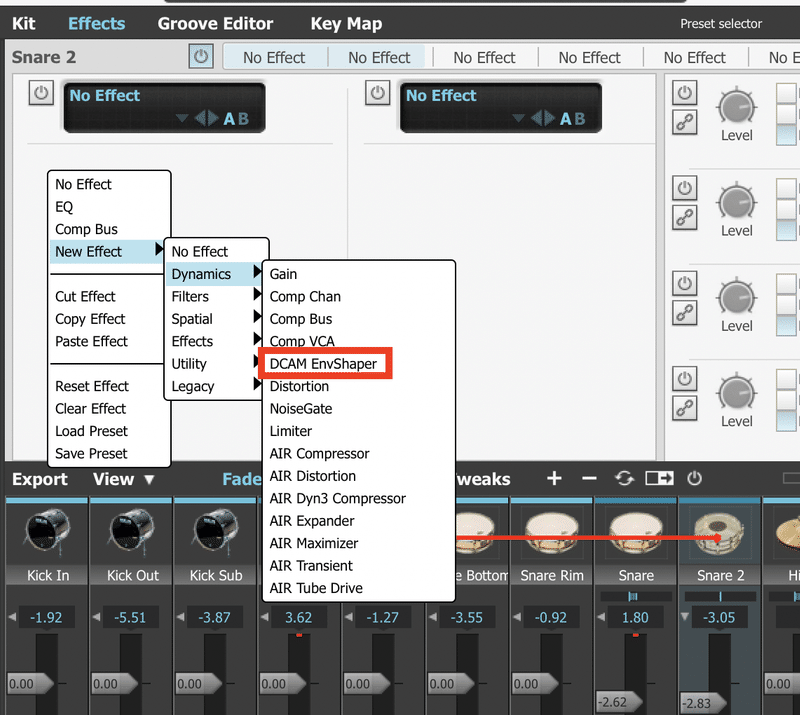
エンベロープシェイパーはアタックとリリースタイムに特化したコンプのようなエフェクターで、それらをコントロールすることでさらに倍音的な音色にすることができる。
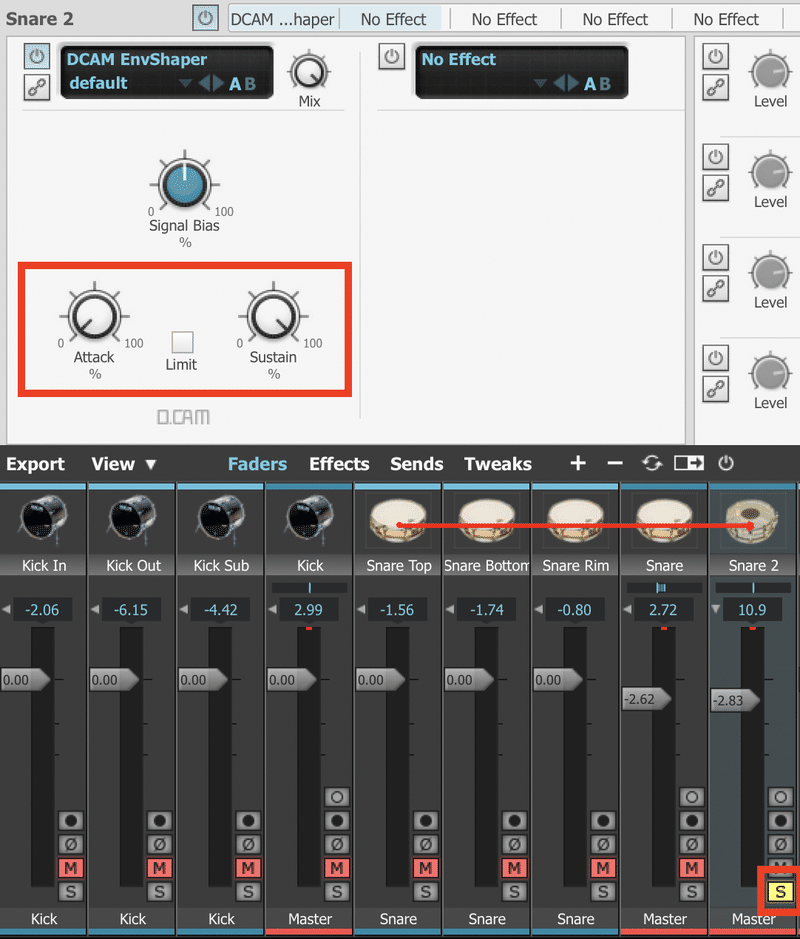
調整したら追加した方の音(スネア)のフェーダーを動かし必要量だけ追加すればOK。
完成系の音像を確認
BFD側である程度音が出来てきたら、音源全体にSSL系のBusコンプをかけて最終的な音像をチェックするのも良い。(動画ではT-RackSのBusコンプを使用)
そうすることで、完成系の音をざっくり確認することが可能だ。
ドラム音源の扱い方・考え方
ドラム音源と生ドラムは似て非なるもの。
そのため音源を必ずしも生ドラムと同じように設定する必要はなく、音源は音源なりに自由に設定するのが正解かもしれない。特にキックやスネアはサウンドの核となることも多いので、BFD内で完結しない場合は他の音源やサンプルとレイヤーするのも全然アリ。(動画内では NI Batteryのサンプルを使用することがあると話しておられる)
まとめ
BFDはチューニングやダンピング、アーティキュレーションによる細やかな音作りに加え、アンビエントマイクが多数含まれているのも大きな特徴では一つではないだろうか。そのため各種の調整に加え、アンビを上手く活用できるかどうかがポイントになるかもしれない。
とはいうものの、拡張音源も豊富だし、ある程度プリセットの音源でも楽しめるのがBFDの魅力でもある。良くも悪くもいじれるところが多いので、一つずつマスターしてイメージ通りの音作りを目指していきたい。また各所で言われていることだが、BFDは特に金物のサウンドが秀逸なので、他の音源で満足できないシンバル系の音をBFDで補完するのも使い方としてはアリだろう。
それでは、よい打ち込み生活を。
参照元はこちら:
【BFD3】思い通りのサウンドを作るための、音作りのコツ 2019年ver.
BY:DAW LESSON様
この記事が気に入ったらサポートをしてみませんか?
