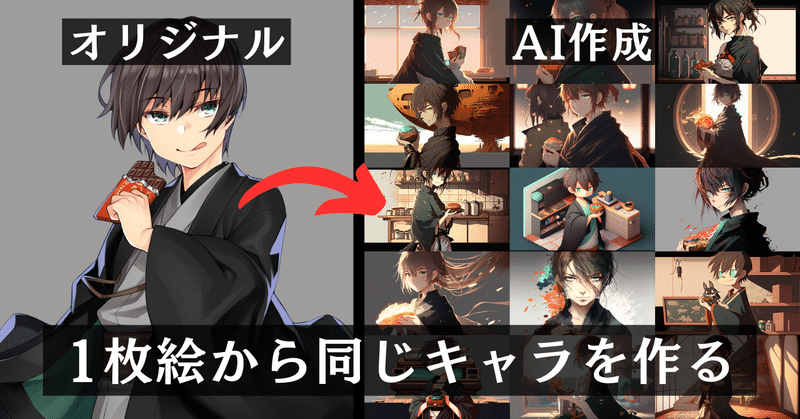
同じキャラのイラストを画像生成AI「Midjourney」で生成してみた結果( #ChatGpt活用 #プロンプトまとめ )
こんにちわ。堤です。
日頃は、いわゆるITスタートアップで新規事業開発とかしてるんですが、最近は、仕事でも趣味でも、AIを使っていろんなことを試してばかりしてまして。
この記事では、そのひとつの結果報告として、1枚のイラストから画像生成AI「Midjourney」を使って、「同じキャラクターの複数パターンのイラストを生成する方法」をまとめたいと思います。

目次としては、ざっくりこんな流れ。

参考にしてもらえそうな対象者や利用イメージを軽く話した上で、実際の生成方法を基本と応用3パターン、それぞれ紹介していきます。
①こんな方へ(対象者、利用イメージ)
で、まず対象者としては、Vtuberの方や、企業でキャラクターを使った発信されている方、個人のSNSアイコンでイラスト使われる方などには、参考にしてもらえるのではないかなと思っていて、
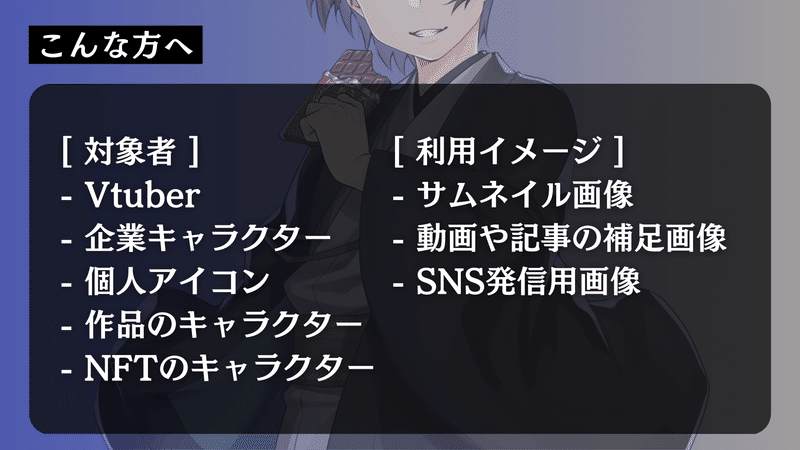
自分自身、前職ゲーム会社にいたのでキャラクター作品のプロモーションを担当したりもしてたんですが、動画のサムネイル画像とか、記事の補足画像、SNS発信用のイラストなどに使える気がしました。

②生成方法 基本編(同じキャラの出し方)
では、さっそく。
生成方法の基本からですが、画像生成AI「Midjourney」の登録方法とかは、ほかの動画にまかせるとして、Midjourneyが使えるようになっている前提で話していきます。
プランは、無料枠25枚で機能的にはやれないこともないですが、いろいろなイラストパターンを試して生成していくのが難しいので、月額10ドル、200枚生成できるBacic Planを使ったがいいんじゃないかとは思います。

実際の生成手順は、お手軽3ステップです。

同じキャラクターを生成する際、スパイダーマンやダースベーダーみたいな有名キャラクターなら、その名前をプロンプトに入れるだけで生成できますが、みんな知ってる〇〇みたいになってないと出てきません。
今回は、堤のSNS用に使っているキャラクターイラストをオリジナルとしたいと思いますが、

テキストで「堤のSNS用アイコンイラストをベースにして」なんてこと言っても、そんなのMidjourneyも分からないので、画像自体を、プロンプトの中に入れ込みます。
実際の手順としてはまず、元画像をMidjourney の個別DMでアップロードして、

次に、画像のURLをコピー。
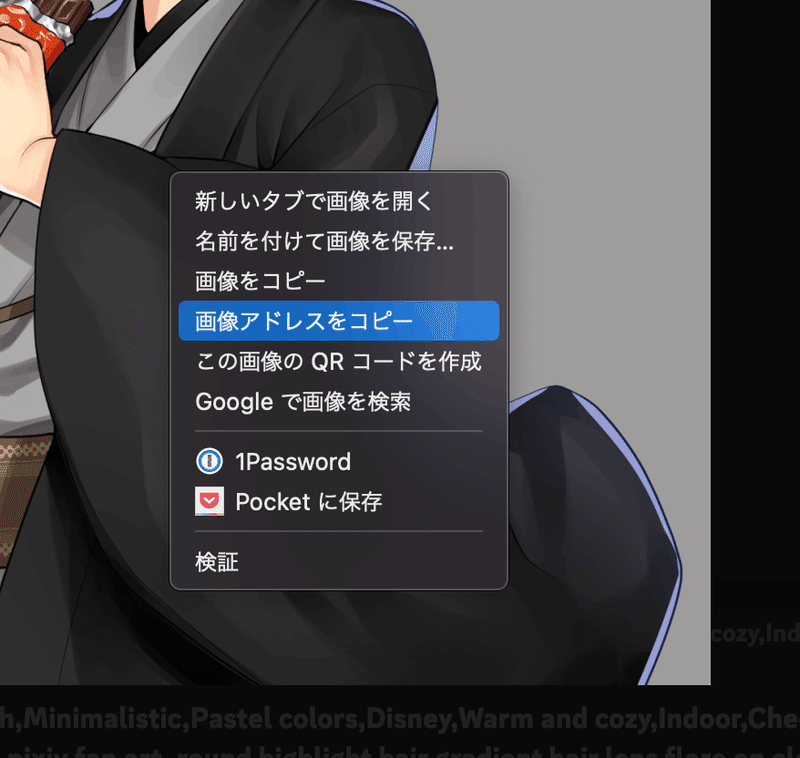
最後に、生成するときのプロンプトにURLを入れ込むと。

【生成プロンプト】
https://s.mj.run/V4n3WyF_Nfo, --ar 16:9
これで、オリジナルの画像がプロンプトの中に含まれます。
通常、画像は正方形で生成されてきますが、今回、目的にしているようなサムネイル画像や補足画像として使うのであれば、16:9の比率が使いやすいので、すべてのプロンプトに「--ar 16:9」を入れるようにします。
③生成方法 応用編(プロンプトの付け加え方)
ここからが、生成方法の応用編です。3パターンで出していきます。
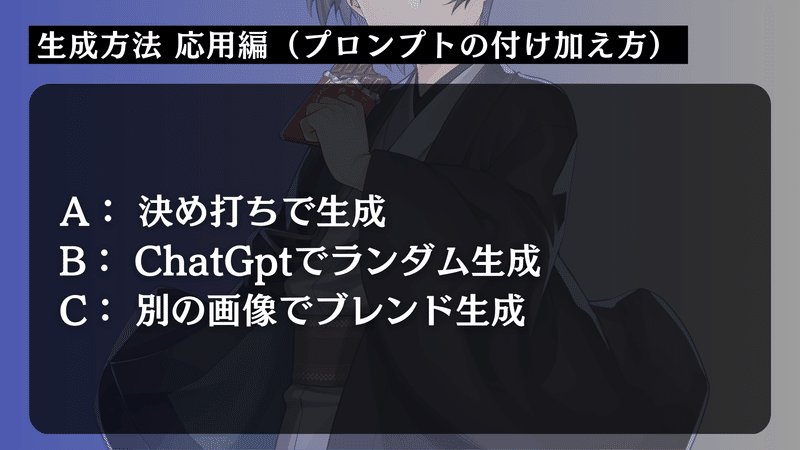
A:決め打ちで生成
デフォルメ2Dイラスト、アニメスタイル、ノーバックグラウンド、
を付ければこんな感じ。

【生成プロンプト】
Deformed 2D illustration, anime style, no background, https://s.mj.run/V4n3WyF_Nfo, --ar 16:9
ウォーターカラーと付ければ、水彩画風に。

【生成プロンプト】
watercolor, https://s.mj.run/V4n3WyF_Nfo, --ar 16:9
アイソメトリックと付ければ、ポップなミニキャラに。

【生成プロンプト】
isometric, https://s.mj.run/V4n3WyF_Nfo, --ar 16:9
8ビットと付ければ、1980年代のファミリーコンピューターっぽい感じになります。
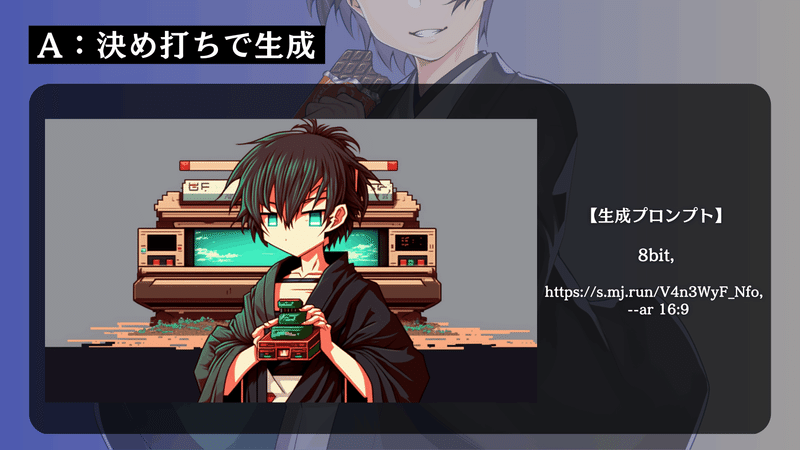
【生成プロンプト】
8bit, https://s.mj.run/V4n3WyF_Nfo, --ar 16:9
具体的に、作りたいものが決まっているなら、いろんなプロンプトを参考にして、それを付けちゃうのが一番早いですね。
B:ChatGptでランダム生成
ただ、もうちょっと背景やシチュエーションをいろいろ織り交ぜたパターンを出したいって人もいるんじゃないかと思います。
そんなときに、やっぱり便利なのがChatGptです。入力するプロンプトの組み合わせを何百とランダム生成することができます。指示文面としてはこんな感じ。
先に言っておくと、KEITOさんってYouTuberの方の動画が分かりやすくて、
ChatGptへの指示のやり方はけっこう参考にさせてもらいました。
[ChatGpt 指示文面]
◼︎Step1: 画像生成AIのMidjourneyを使って同じキャラクターを主人公とした様々なイラストを作りたいと思っています。Midjourneyに入力するプロンプトに入れるべき主要な要素を以下9項目とします。シチュエーション、キャラクターのポーズ、時間帯、画面構成、カメラアングル、光の使い方、フォーカスポイント、テクスチャー、ムード。
◼︎Step2: その9項目を列とした10行の表を作成してください。表のテーブルは、すべてのデータを英語にして埋めてください。
◼︎Step3: テーブルへのデータ入力が終了したら、それぞれの行をカンマ区切りで10行分まとめてください。その後、すべての行の後ろにカンマ区切りで、anime style、attractive anime、pixiv fan art、の3項目を追加してください。 ただし、1つの行ごとに空白の1行を入れてください。
◼︎Step4: Step3で出力したすべての行をあらためて日本語に翻訳して出力してください。
指示の具体内容としては、「こんな主要項目を出してね」という前提条件をステップ1として最初に入れた上で、ステップ2からステップ3で主要項目をおさえたプロンプトをセットで出してもらうというものになってます。
ステップ4は、その内容が良さそうかをチェックするための翻訳文です。英語ばりばりできるって人はここはいらないかもですね。
以下、実際に入力したときの動画です。
ここでは、10パターン出してって指示文になってるのですが、「ステップ2以降を追加で10回やって」とか指示すれば、また新しく10パターン出してくれます。
あとは、ChatGptで出したプロンプトをコピペして、Midjourney に貼り付け、先ほど同様に、オリジナルイラストのURLと16:9の比率指示だけ後ろに追加して生成すればOKです。
実際に生成してみると、キッチン背景であわいテクスチャーが特徴的なものになったり、
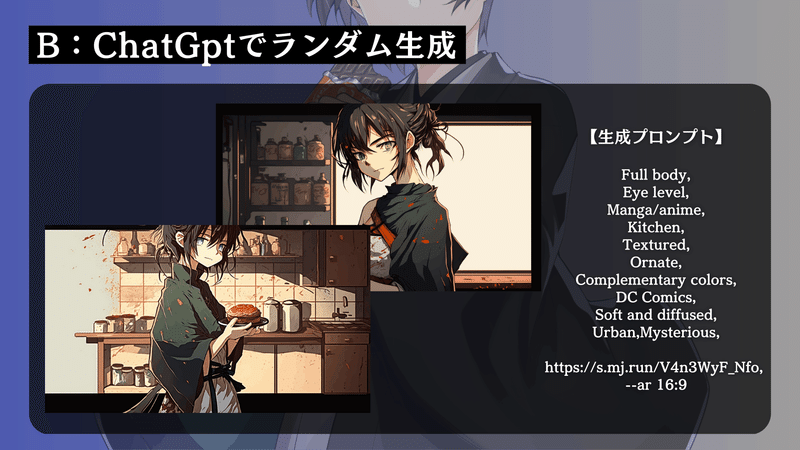
【生成プロンプト】
Full body, Eye level, Manga/anime, Kitchen, Textured, Ornate, Complementary colors, DC Comics, Soft and diffused, Urban,Mysterious, https://s.mj.run/V4n3WyF_Nfo, --ar 16:9
ほほえみながら、木陰で読書するようなものになったり、
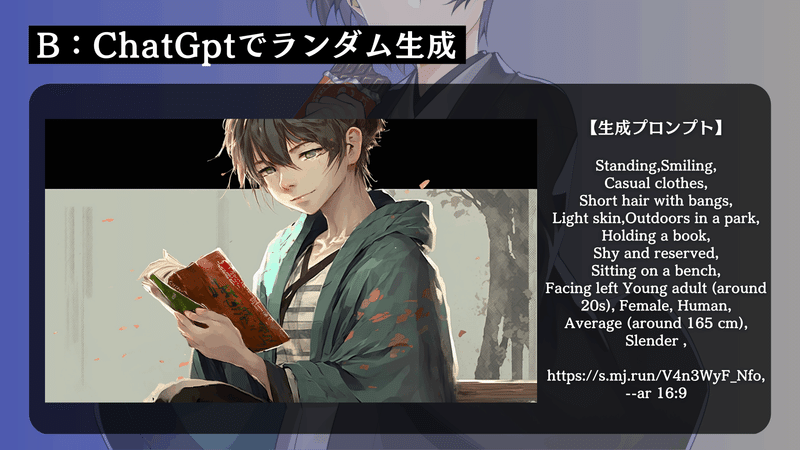
【生成プロンプト】
Standing,Smiling, Casual clothes, Short hair with bangs, Light skin,Outdoors in a park, Holding a book, Shy and reserved, Sitting on a bench, Facing left Young adult (around 20s), Female, Human, Average (around 165 cm), Slender , https://s.mj.run/V4n3WyF_Nfo, --ar 16:9
古びた飛行船が背景の異世界感あるものになったり、

【生成プロンプト】
moebius comic art, futuristic underground city, airship, industrial, perspective, dramatic, lonely warrior on vantage point, colourful, https://s.mj.run/V4n3WyF_Nfo, --ar 16:9
ポップでかわいらしいイラストになったりもします。
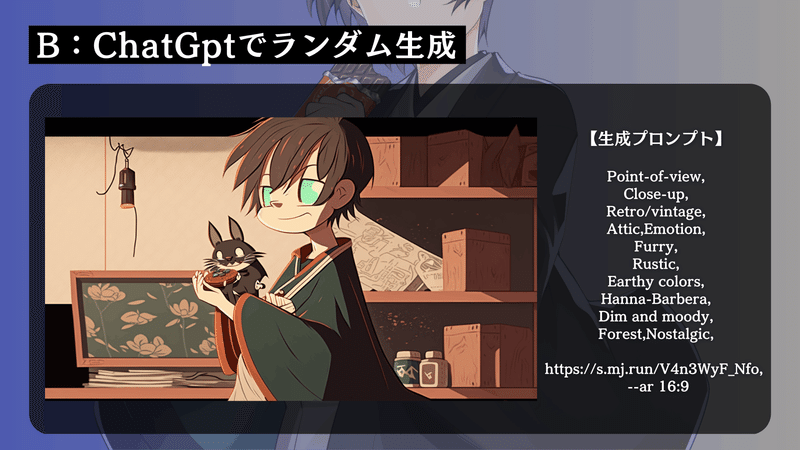
【生成プロンプト】
Point-of-view, Close-up, Retro/vintage, Attic, Emotion, Furry, Rustic, Earthy colors, Hanna-Barbera, Dim and moody, Forest,Nostalgic, https://s.mj.run/V4n3WyF_Nfo, --ar 16:9
予想しないイラストがぽんと出てくるので面白いです。ChatGptの傾向として、海外の作品名やブランド名が入ってくることも多い気がしました。
B:ChatGptでランダム生成+イラストの方向性
イラストの方向性をある程度、揃えたいときにはここに方向性のプロンプトをセットで追加します。これは、haruさんという方のブログを参考に
入れたプロンプトなのですが、アニメっぽい、フレア加工なども入った、こんな感じのイラストになります。

【生成プロンプト】
attractive anime, anime style, pixiv fan art, round highlight hair, gradient hair, lens flare on clothes, light particles, powder light, https://s.mj.run/V4n3WyF_Nfo, --ar 16:9
これを、ChatGptで出したシチュエーションプロンプトの
後ろに追加すれば、
部屋の入り口を開けようとしているシーンも同じようなテイストになり、

【生成プロンプト】
Fantasy, Castle, Point-of-view, Close-up, Throne room, Object, Textured, Ornate, Warm colors, Game of Thrones, Torchlight, Indoor, Enchanting , attractive anime,anime style, pixiv fan art, round highlight hair,gradient hair,lens flare on clothes,light particles,powder light , https://s.mj.run/V4n3WyF_Nfo , --ar 16:9
キャンドルカフェで甘いもの飲んでるシーンも、キャラクターは同じアニメテイストに
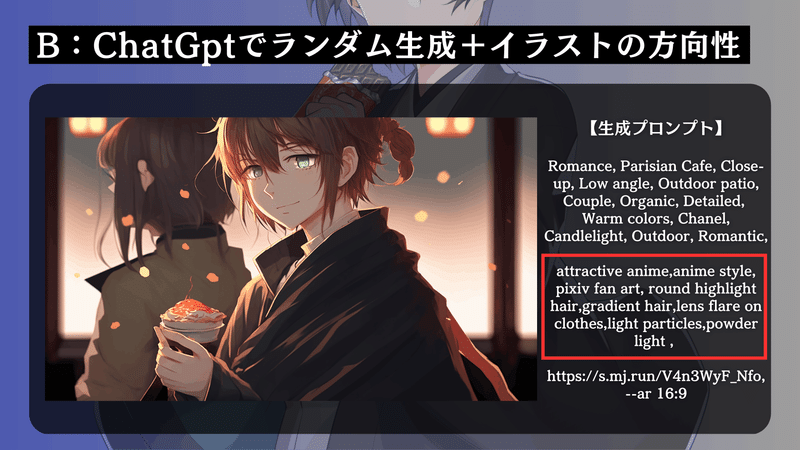
【生成プロンプト】
Romance, Parisian Cafe, Close-up, Low angle, Outdoor patio, Couple, Organic, Detailed, Warm colors, Chanel, Candlelight, Outdoor, Romantic, attractive anime,anime style, pixiv fan art, round highlight hair,gradient hair,lens flare on clothes,light particles,powder light , https://s.mj.run/V4n3WyF_Nfo, --ar 16:9
森の冒険者風のワンシーンも同様に同じような加工が入ります。
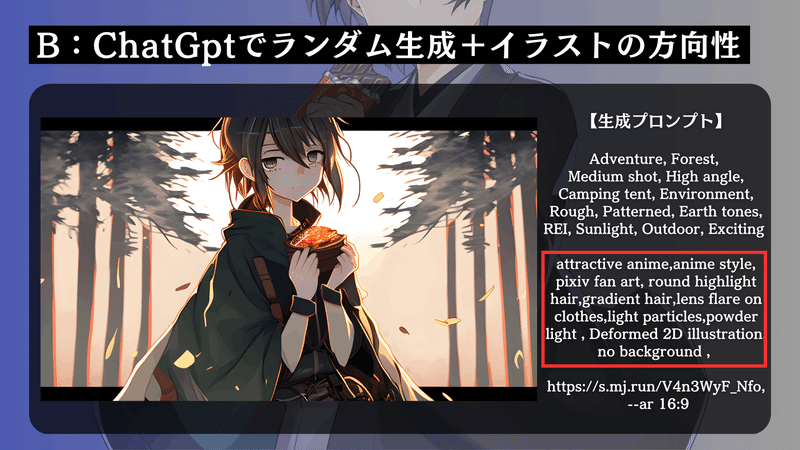
【生成プロンプト】
Adventure, Forest, Medium shot, High angle, Camping tent, Environment, Rough, Patterned, Earth tones, REI, Sunlight, Outdoor, Exciting attractive anime,anime style, pixiv fan art, round highlight hair,gradient hair,lens flare on clothes,light particles,powder light , Deformed 2D illustration, no background , https://s.mj.run/V4n3WyF_Nfo, --ar 16:9
C:別の画像でブレンド生成
最後に、別の画像をブレンドするやり方です。
これはテキストのプロンプトを使わずに、別の画像をそのまま元画像に入れ込みます。

人物画像や、動物を入れるとそのままフュージョンしちゃうので、シチュエーションやテイストだけ入れたいのであれば、背景画像を入れるのがよさそうです。
ブレンドした画像は過去に自分がAI生成した画像なのですが、異世界の城をブレンドすれば、ちょっとした領主っぽい感じに。
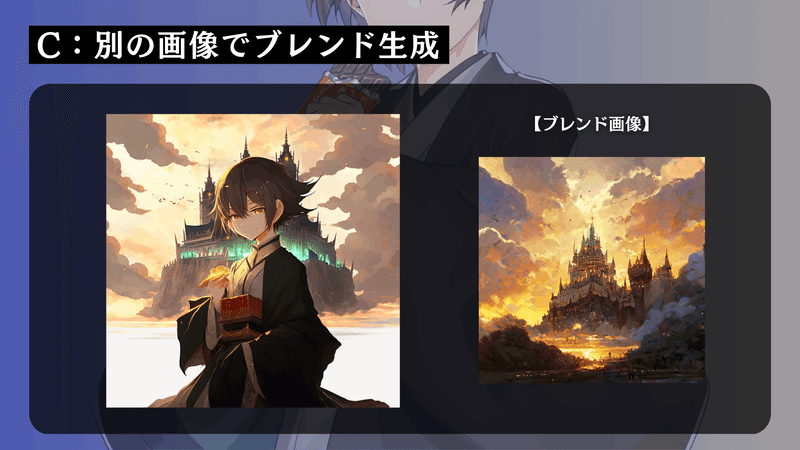
どうぶつの森っぽさもあるファンシーな小屋を追加すれば、キャラクターもまたファンシーに。
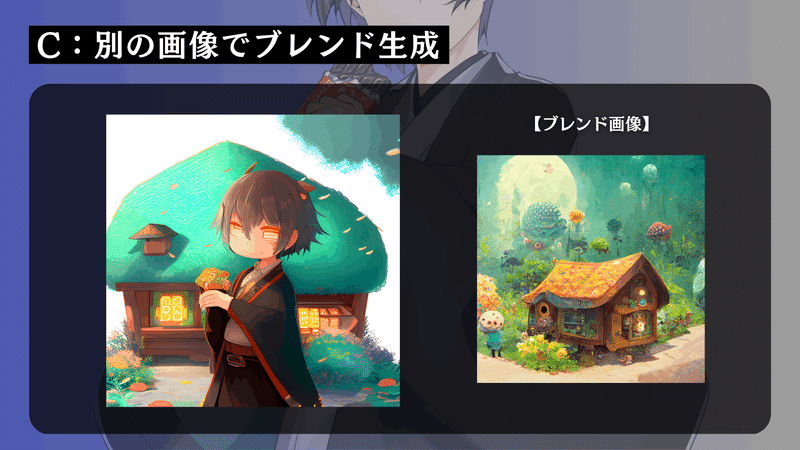
ただ、背景画像のテクスチャーや雰囲気なども全部反映されてしまうので、あえて描き切ってなかったり、ふんわりとした味のあるイラストをブレンドすると、生成されるキャラクターも似たように、いろいろと切れた感じになってしまうのでこれは注意した方がいいかもです。

余談:小物のAI生成
ちなみに、オリジナル画像に含まれてるチョコレートは、20代のころに深夜まで仕事してたとき毎日かじってた、血の味のする板チョコをイラストレーターの方に入れてもらったものなのですが、
AI生成するときには、手の形を崩壊させる原因にもなっていたので、ちょっと大変でした。
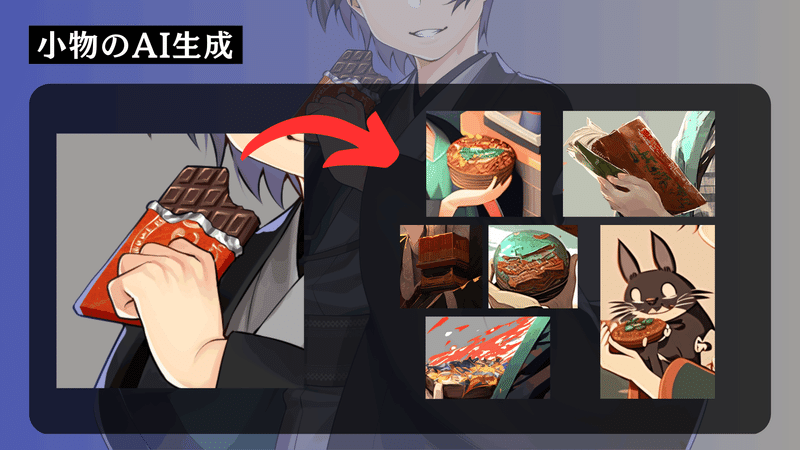
ただ、お肉に変わったり、本に変わったり、ひとつ、特徴が追加されるランダム要素にもなっておもしろくもありました。
この記事はYouTubeで音声付きで動画にもまとめているので、全体を通して見直したい方はよかったらこちらも参考にしてください。
今後もちょくちょく学んだことまとめて残していきたいと思ってます。
堤でした。ではまた。
この記事が気に入ったらサポートをしてみませんか?
