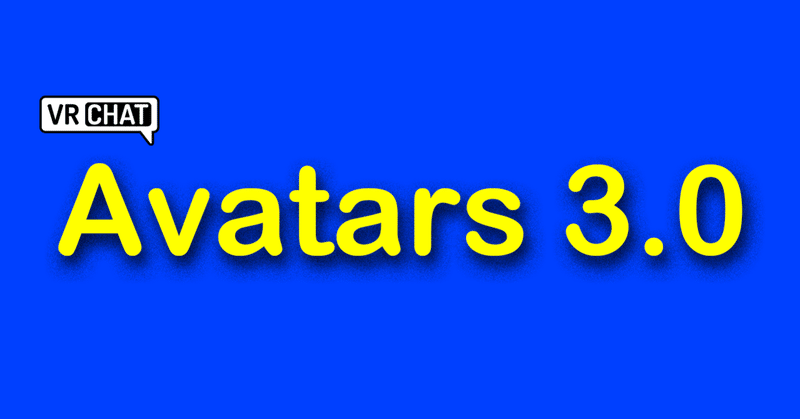
VRChat Avatars3.0で表情設定・リップシンク・視線の表現を設定する
こんにちは!Klueleです。
VRChatのアップデートでAvatar3.0の機能が追加されました。Avatar3.0で新しいUI追加や多くの表現ができるようになりましたが、とりあえず今までできていたことを再現する方法を紹介していきます。
そもそもAvatars3.0で何ができるの?というときは以下の記事が参考になります。(英語)
https://medium.com/vrchat/introducing-avatars-3-0-c9d2de010177
ここからの内容は自分の整理用なので、アバターをアップロードする手順はある程度分かる人向けの内容になります。
1.アバター用のVRCSDK3.0をダウンロード、インポートする
VRChatの個人用ページにログインして、VRCHAT SDK3のDownload SDK3 - AvatarsのボタンからSDKをダウンロードします。
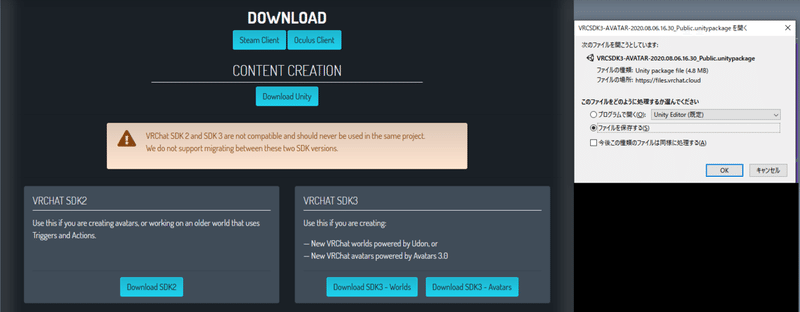
Unity2018.4.20fにVRCSDKをインポートします。AssetsフォルダにVRCSDKフォルダが作成されます。

2.アバターにVRC Avatar Descriptorを追加する
Avatar3.0に対応していないアバターのPrefabをSceneに配置すると、VRC Avatar Descriptorがmissingになっているかもしれません。missingになっているコンポーネントは削除し、新しくVRC Avatar Descriptorをアタッチします。
VRC Avatar DescriptorのにはView Position、LipSync、Eye Look、Playable Layersなどがあります。
・View Position
眉間のあたりに白い球がくるようにYやZの値を入力します。
・LipSync
Modeには「Viseme Blend Shape」を指定します。
Face Meshには顔のメッシュが含まれるMesh Rendererを指定します。Bodyの名前になっていることが多いです。
Viseme: ?? となっている箇所は自動的に入ることが多いですが、入らない場合は項目名を見ながらシェイプキーを選びます。
Eye LookをEnableにするとGeneral、Eyesの項目が現れます。Generalのスライドバーは好みで設定します。
EyesのTransformsには左目と右目のBoneを指定します。LeftEyeやRightEyeの名前になっていることが多いです。
EyesのRotation StatesはSceneビューを見ながら視線の方向に合わせてXYZの値を入力します。
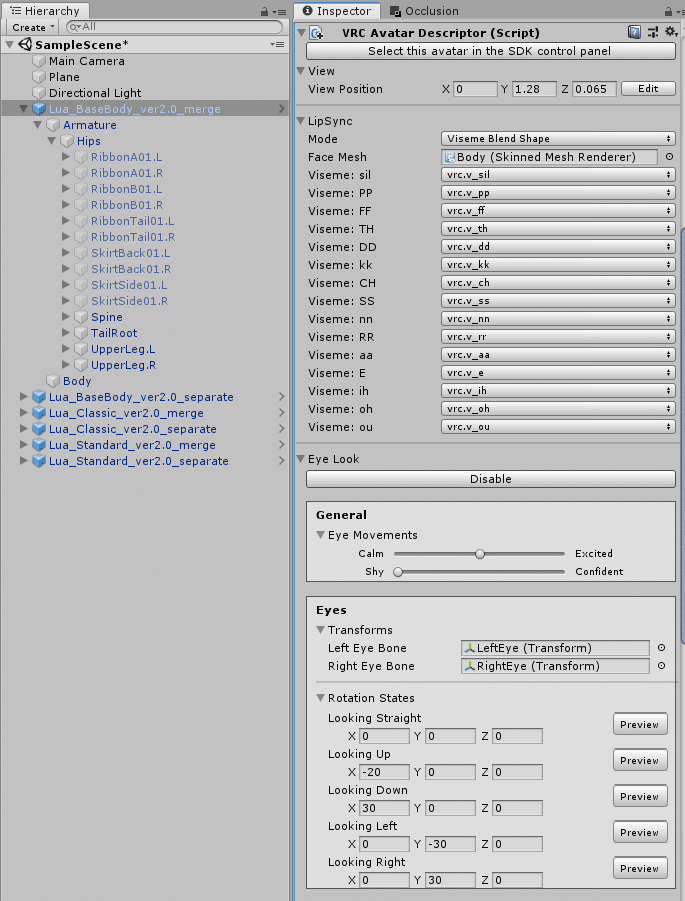
Eyelidsはまばたきや視線の上下でまぶたの動きを指定する項目です。
Eyelid TypeはBlendshapesを指定し、Eyelids Meshは顔のメッシュが含まれるMesh Rendererを指定します。
Blinkには目を閉じた状態のシェイプキーを指定します。Looking Up/Downはアバターで見上げた状態、見下ろした状態のシェイプキーがあれば指定します。
Playable LayersにはFXにAnimator Controllerを指定します。
Animator Controllerの作り方はこの後に説明します。
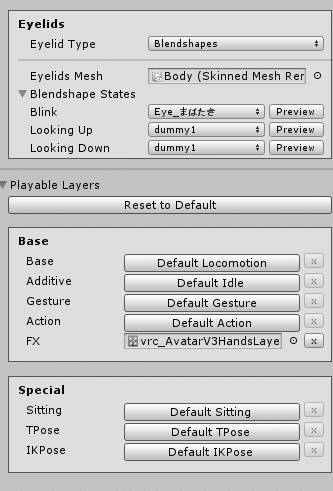
4.Animation Controller
Assets>VRCSDK>Example3>Animation>Controllersにデフォルトのハンドサインが入ったAnimation Controllerが入っています。
vrc_AvatarV3HandsLayer.controller という名前になっています。
Ctrl+Dで複製してどのアバター用か名前を付けておきます。
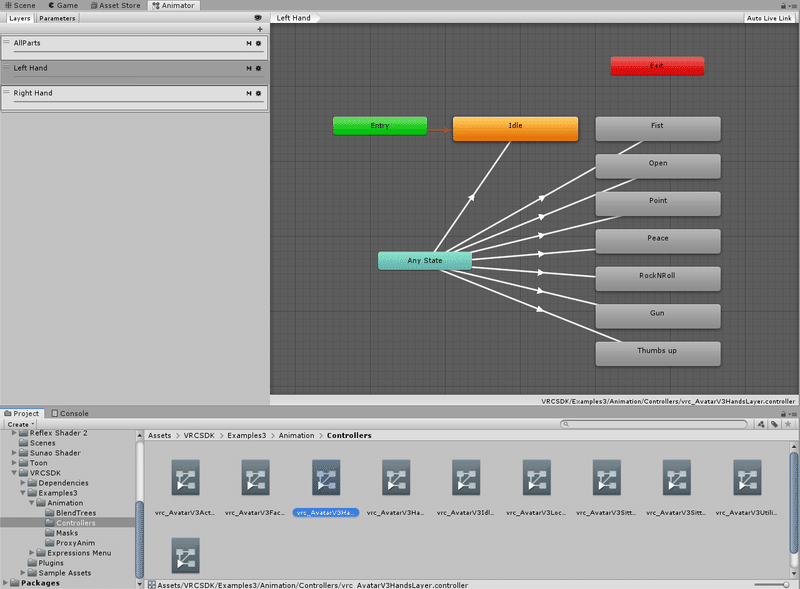
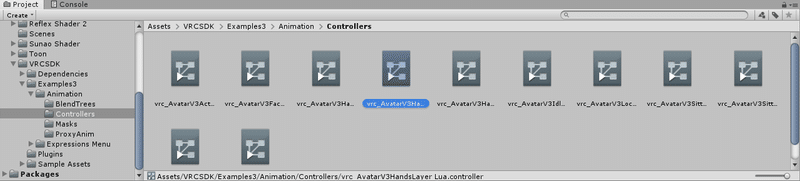
メニューのWindow>Animation>AnimatorからAnimatorビューを開いた状態でAnimation Controllerを選択すると、状態遷移図のような画面になります。
表情を割り当てたいハンドサイン(下の画像ではPoint)を選択すると、InspectorのMotionに割り当てしたいAnimationを指定できます。
Motion欄にアバター付属のAnimation(または自作のAnimation)を指定します。
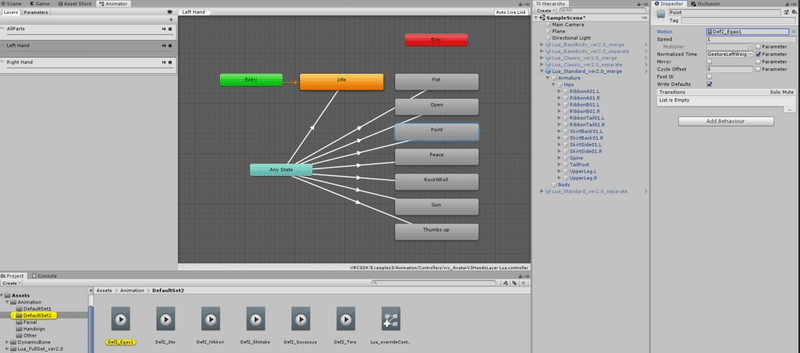
同じ要領で他のハンドサインにもAnimationを指定します。
5.Animation
Animation Controllerに指定するAnimationには、以下の1つを注意する必要があります。
1つ目がAnimationのLoop Timeのチェックをつけることです。
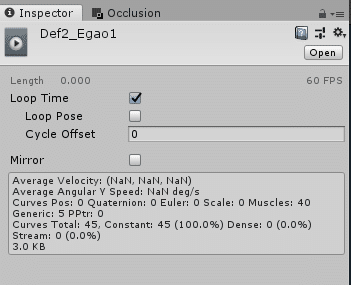
ここまでで、LipSync、表情設定をするためのVRC Avatar Descriptorの設定、Animation Controller、Animationの設定を紹介しました。
この記事を作成するにあたり、がとーしょこらさんのこの記事を参考にしました。細かな手順はこちらが詳しいので参考にしてください。
https://gatosyocora.hatenablog.com/entry/2020/08/07/164425
それでは、楽しいVRChatライフを!
この記事が気に入ったらサポートをしてみませんか?
