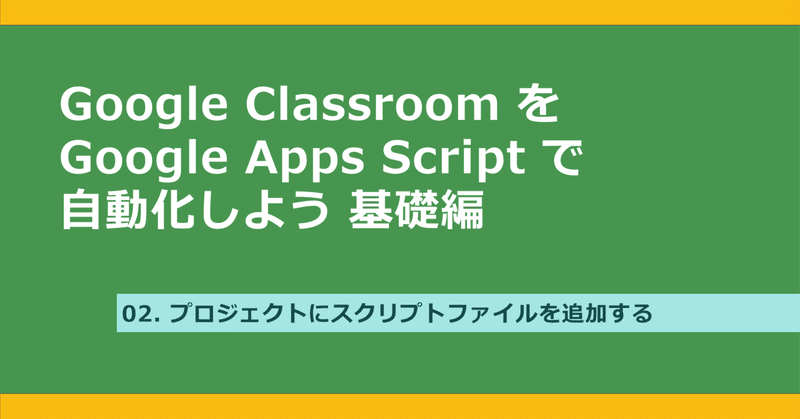
02. プロジェクトにスクリプトファイルを追加する
前回は、Google ClassroomでGoogle Apps Scriptを使う準備をする手順を書きました。マイドライブに「クラスルーム」というプロジェクトを作成するところまで行いました。今回はプロジェクトに、Google Apps Scriptのファイルを追加していきます。
Google Apps Scriptと書くと長くなりますので、以降は頭文字を取ってGAS、あるいは単にスクリプトと表現します。また、Google Classroomもクラスルームと表記します。
スクリプトを追加する手順
スクリプトファイルを追加するにはいくつか手順があります。「ファイルを追加する」という操作をして、名前を付けます。今後繰り返し操作しますので、しっかり押さえておきましょう。
1.プロジェクトを開き、左上の「ファイルを追加」をクリックします。
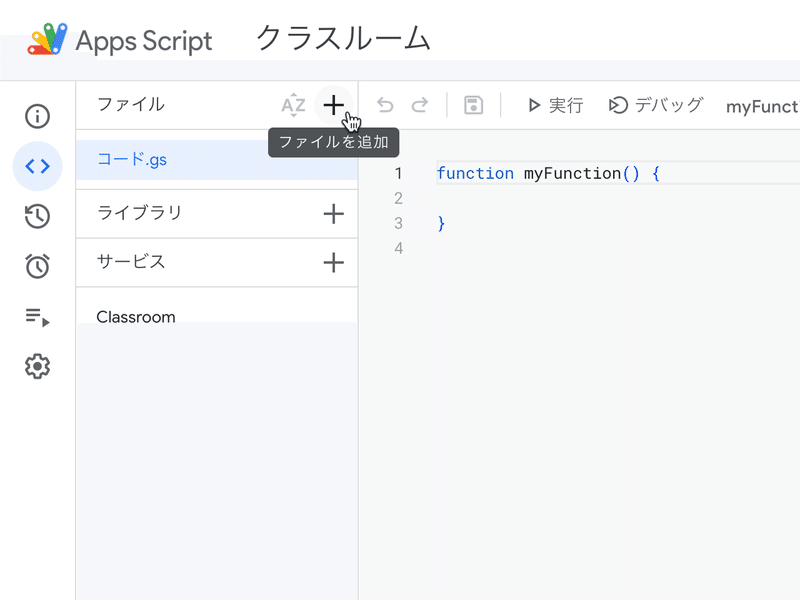
2.「スクリプト」をクリックします。
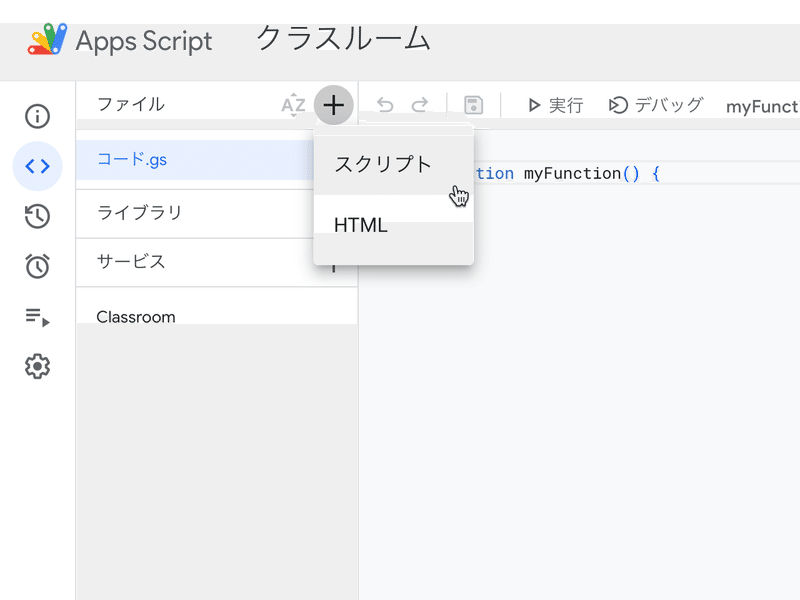
3.青い枠で「無題」という名前のファイルが追加されますので、任意のファイル名に書き換えます。今回は、すべて手順の中で指定します。
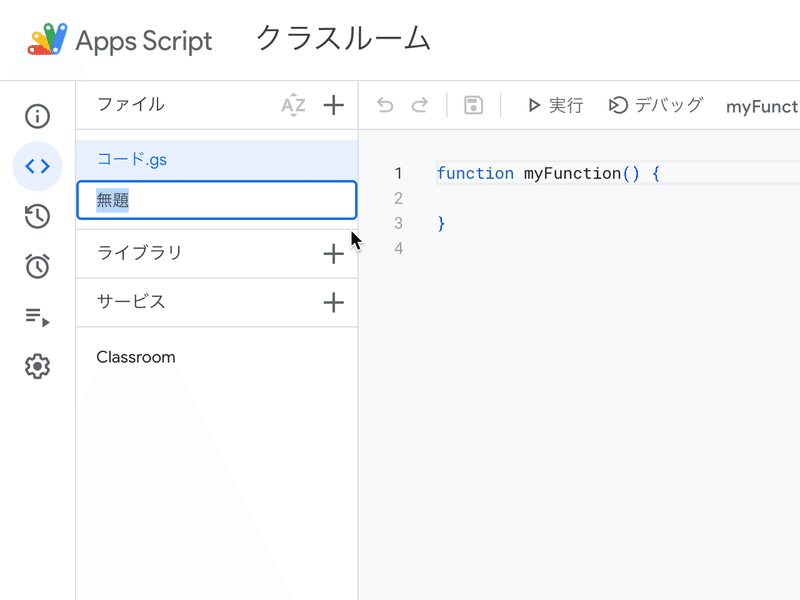
4.もし書き換える前に確定してしまったら、後ろの方にマウスポインターを持っていくと三点が現れます。メニューから「名前の変更」を選んで変更しましょう。

5.名前を変えたら赤枠内にスクリプトを書きます。今回は、表示されているものを上書きする形で、記事内のスクリプトをコピペし、一部を修正して進めていきます。
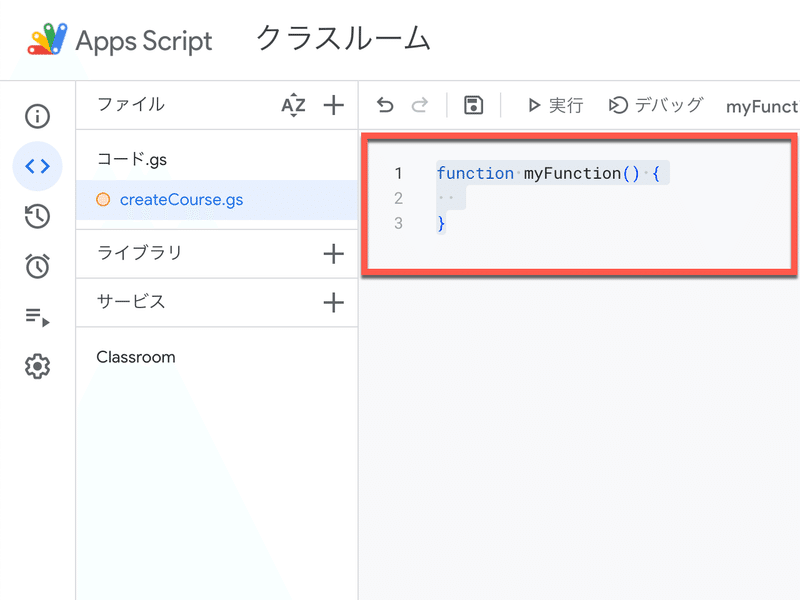
6.最後に保存して完成します。赤枠内のボタンをクリックして保存します。
(余談ですが、アイコンがフロッピーディスクです。ご存知の方も少ないでしょう。業界の慣習なのでしょうか、しぶとく生き残っていますね。)
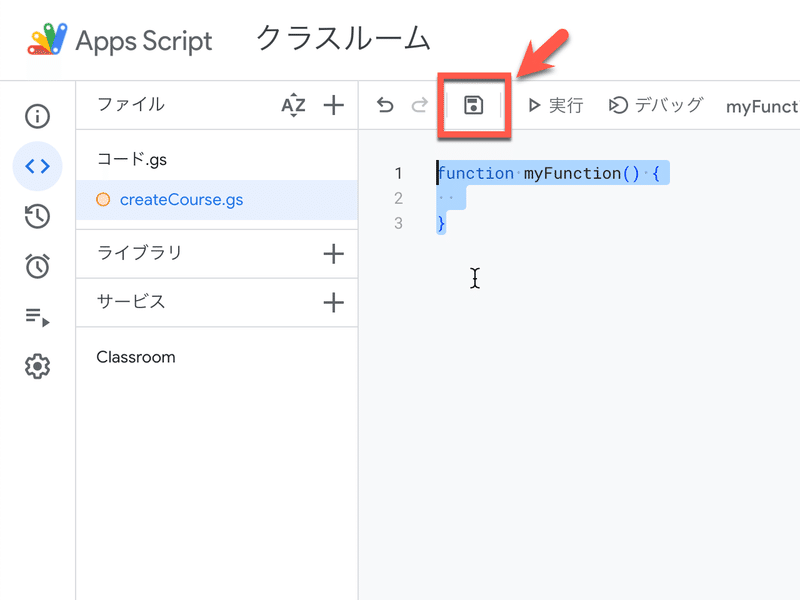
補足ですが、ファイル名の横のオレンジの丸は未保存を表しています。保存しないまま、スクリプトをいくら実行しても意図する操作はできませんのでご注意ください。
また、「function」の続きにある関数名が重複しないように注意しましょう。いくつかファイルが並んだ場合、スクリプトの実行時に最上部にあるものが実行されます。予期せぬ操作が行われる原因になりますので、関数名も確認してから保存することをお勧めします。
以上で、スクリプトファイルの追加の説明は終わりです。あとは、スクリプトを書くだけとなりますが、もう一点だけ補足しておきましょう。
今回は、Googleドライブにプロジェクトファイルを作成して、そこにスクリプトファイルを追加していきます。他にも、スプレッドシートやドキュメントに含む形でスクリプトファイルを追加していく方法があります。
前者をスタンドアロンスクリプト、後者をコンテナバインドスクリプトといいます。スクリプトの記述方法などはほとんど同じです。基礎編ではスタンドアロンスクリプトを使用し、コンテナバインドスクリプトは応用編の中で扱っていこうと思っています。
この記事が気に入ったらサポートをしてみませんか?
