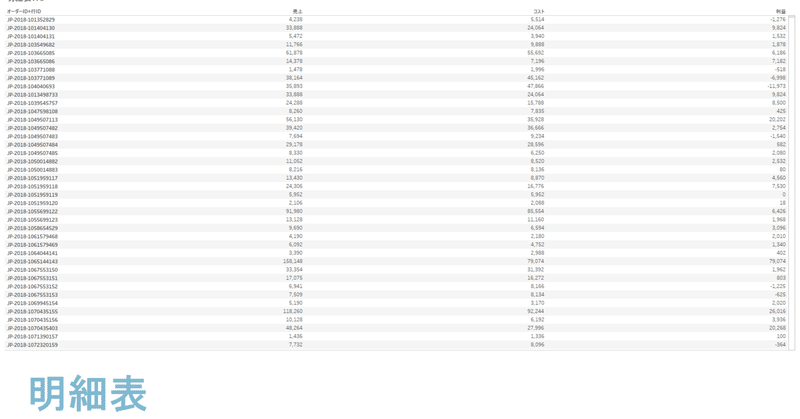
Tableau_明細表の作成
本記事はUdemyの講座「Tableau実践トレーニング」の抜粋です。動画でトレーニングしたい方はこちらのUdemyをご受講下さい。
完成イメージと利用シーン
それでは「明細表の作成」のレクチャーを開始します。テーマは基礎トレーニングです。完成イメージはこちらです。

明細表は、取り扱うデータの最も細かい単位での表です。システム化されたデータは、明細と集計とに分かれてます。明細は、例えばビジネスで言えば、売り買いの伝票、
病院で言えば受診、行政で言えば受付、学校で言えば生徒一人一人の 授業の出席になるかもしれません。データとして取り扱いたい最小単位と言えるでしょう。それに対して、集計はそういった明細を何かしらの次元-ディメンジョン別に、何かしらの指標-メジャー で計算した二次的な加工データです。
また、トランザクションとマスターという区別の仕方もあります。トランザクションは取引と訳され、基本的に明細の形を取ります。マスターは例えば名前マスタや商品マスタのように、トランザクションに比べてデータ変更の頻度の少ないデータです。そしてトランザクションに参照されるデータになります。マスターも一行一行で表す場合は明細と言います。
今回作る明細表は、Tableauが必ずしも得意とは言えない形式です。一方で、業務でデータを使う場合には、集計され、視覚化されたTableau的なビューで全体感をつかむことと、明細で一つ一つのオペレーションをとらえることとを、同じデータで行うことが重要です。管理者は集計で、作業者は明細で作業を進めるため、お互いのデータの取得条件が違うと、話が食い違ってしまうためです。
それぞれのビューを作成する際はその点に気をつけましょう。
データの準備
前回までと同じデータソースを使います。ここから始める人はサンプルスーパーストア.xls の注文のワークシートを準備して下さい。新規ワークシートを作って「オーダー表」として下さい。
フィールドの準備
オーダーid+行id
というフィールドを作成します。データペインにあるフィールドを利用して計算フィールドを作成していきましょう。
操作をお願いします。
データペインの「オーダーid」のフィールドを右クリックして作成→計算フィールドです。ボックスが開き、元フィールドが転記されます。
転記されたフィールド名の右に、半角の+を記入して下さい。半角でないとエラーが出ますので、出たらやり直しして下さい。
そして、データペインから「行id」をドラッグして、+の右側にドロップしてみて下さい。エラーが出ました。波線にカーソルを合わせるとエラー内容が出ます。文字列および整数値を追加できませんとあります。文字フィールドを結合させるには文字フィールド同士でなければならないという制約があり、そしてオーダーidは文字ですが、行idは数値のためにこのエラーが出ています。解消させていきましょう。
データペインの行idを右クリックしてデータ型の変換→文字列を選択しましょう。形式が変換されたと同時に、エラーが消えました。行idは今後も数値として計算することはありませんので、文字列に変換しても問題にはなりません。そこで、こういった処置にしました。
これでフィールドが結合しました。フィールド名を「オーダーid+行id」として、OKしましょう。
コスト
関数_1 引数が1つのもの。
次に、メニューの分析→計算フィールドの作成を選択して下さい。ブランクのボックスが出ます。この計算フィールドで関数を使ってみましょう。
計算フィールドの右側の▶︎をクリックすると関数の一覧が出てきます。こちらのプルダウンから種類を選べます。ポイントして選択すると解説が出てきます。Excelにあるような関数や、Tableauに特有の関数もあります。集計を選び、sum()をダブルクリックしてみて下さい。
記法としては関数名に()を付けて、その中に関数ごとに定められた「引数」を指定する形になります。どんな引数を使うかは右側に解説が出ます。SUM()は引数を1つ使います。次にデータペインの売上をドラッグして()の間にドロップして下さい。これで1つの関数が完成しました。これで、売上をSUM=合計した金額をこのフィールドに入れるという指定になります。
続いて、半角の- マイナス を入力して下さい。四則演算の記号はExcelなどと同じです。ハイフンで引き算、プラスで足し算、アスタリスクで掛け算、/で割り算です。今回はハイフンにして引き算をします。
つぎに、計算フィールドの欄に直接SUMと入力して下さい。候補が出たらenter keyを押してください。sum()となったら、利益と入力して候補から利益を選択して確定します。そして、フィールド名をコストとしましょう。
ビューの作成
先ほど作った「オーダーid+行id」のフィールドを行シェルフへ入れて下さい
。製品名をその右へ入れて下さい。
そして、今できたフィールドの「コスト」を、ビューのペインの位置にドラッグ&ドロップして下さい。ついでに、売上をペインに入れましょう。メジャーバリューのカードができます。その次に、利益を一番下に入れましょう。売上、コスト、利益という順番に入れ替えます。これは、売上ひくコストが利益だといった関係性を、わかりやすく伝えるためです。
今回は、明細表を作成したうえで、計算フィールドの作成方法と、引数が1つの関数についてお伝えしました。以上で本レクチャーは終了です。
この記事が気に入ったらサポートをしてみませんか?
