
【keynote動画】マジックムーブは動画の幅を広げる。
百聞は一見にしかず。まずは上の動画をご覧ください。
今回はkeynote、「マジックムーブ」という機能を使って、図形に動きを与えアニメーション動画を作成しました。(5分前までマジックブームと呼んでいました。)
最近またkeynoteで動画を作り始めたのですが、柔軟で直感的に使用できるkeynoteの可能性は無限大だなと改めて感じました。
アイディア次第でいろんな動画が作れてしまうのがkeynoteのいい点ですね。
今回紹介するマジックムーブという機能も使いこなせば、 Keynoteの動画編集の幅もかなり広がるのではないでしょうか。
では、早速、マジックムーブの基本的な使い方について説明していきます。
あらゆる動きを可能にするマジックムーブ
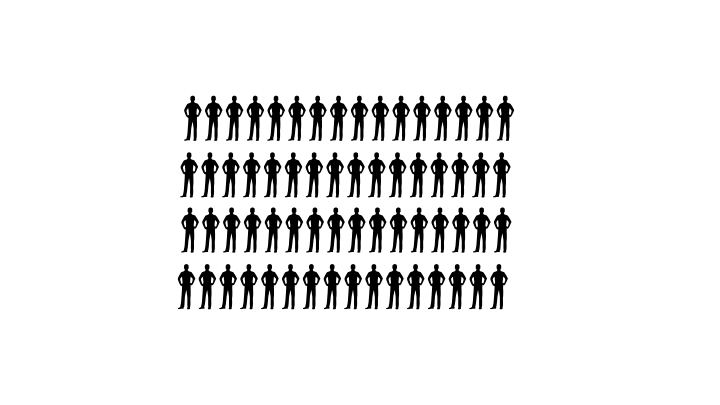
youtubeの動画を見ていただければわかりますが、マジックムーブで一つのアニメーションストーリーができてしまうくらいに可能性を秘めている機能です。実際にあの動画の作成時間も30分ほどでほぼ完成しました。
かなり簡単に、かつ高いクォリティのものができてしまうので、この機能を使うだけでもテンションが上がってしまいます。
マジックムーブの基本的な設定方法・手順
まずは白紙のスライドを準備し、その中に記号、または図形を散りばめましょう。
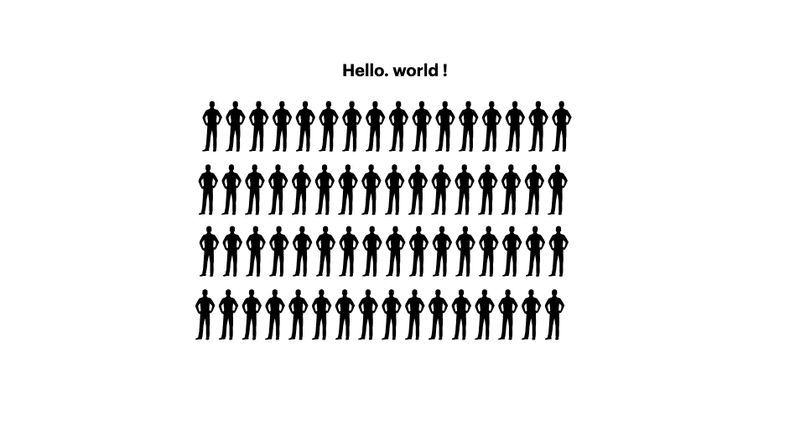
はい、こんな感じで僕は「人間」を綺麗に並べてみました。
次に新たにスライドを作成し、1名の人間をここに配置します。
人間のサイズは大きめにしておくと、より「個体にフォーカスしている感」が生まれます。(上gif参照)
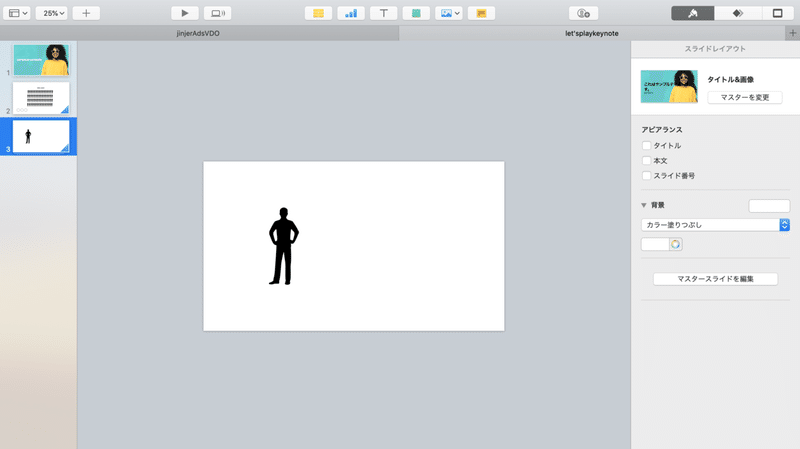
そして次にスライド自体にアニメーションを追加していきます。
今回の例でいうと人間の集合体のスライド(上画像2枚目のスライド)が選択されている状態にします。選択されていると、スライド周りに黄色い枠線が出ていると思います。
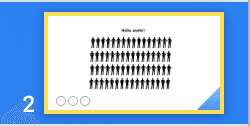
スライドが選択されている状態になれば、画面右上の3つのアイコンのうち、真ん中のアイコンを選択します。

そして、あらかじめ設定されてるアニメーションからマジックムーブに変更するために、「変更」を選択し、マジックムーブを選択。
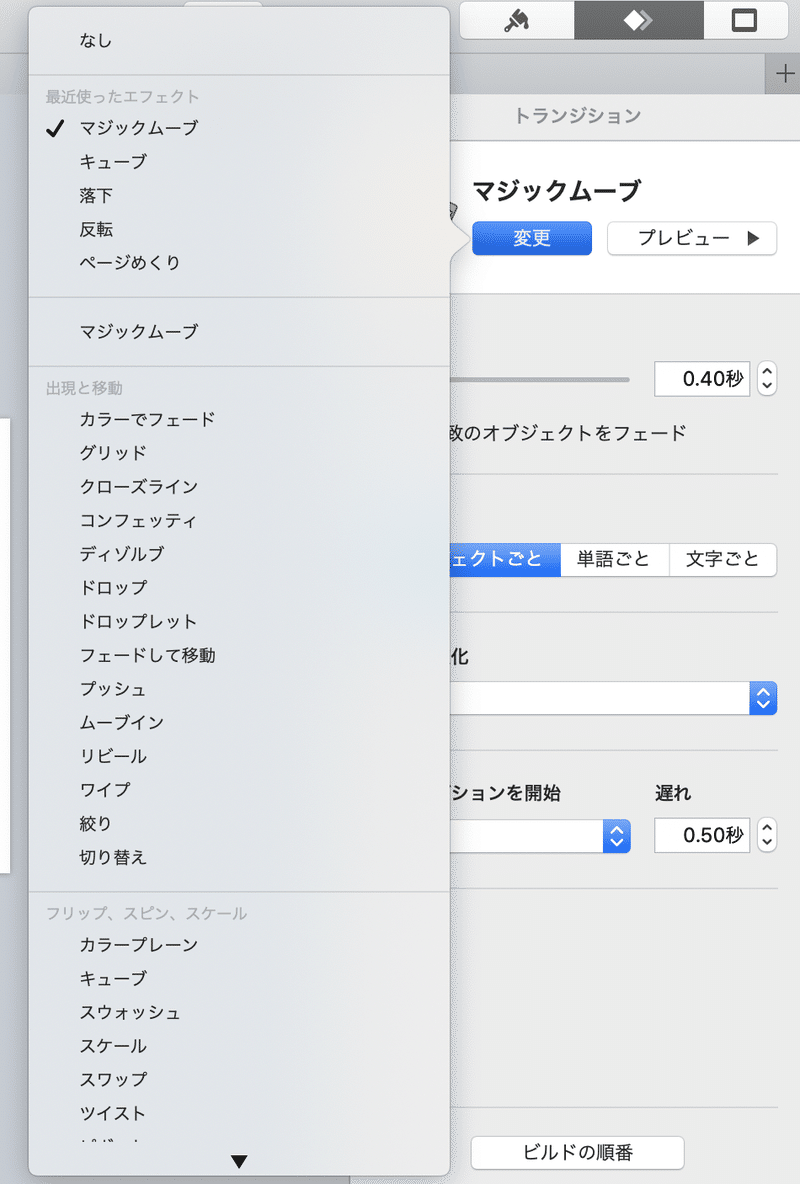
設定はなんとこれだけ。この設定だけで、先ほど貼ったgifのような動きが実現できます。
またそれだけでなくyoutubeの動画内にもあった「車が走っているようなアニメーション」や「飛行機が飛んでいるようなアニメーション」も作成することができます。今回はマジックムーブの基本的な情報を紹介しました。
今後は実際に飛行機が飛んだり、車が動いている様に見せる方法について書いていければと思います。
短いですが最後まで読んでくださった方ありがとうございます。
インフォグラフィックや図解についても公開中!
この記事が気に入ったらサポートをしてみませんか?
