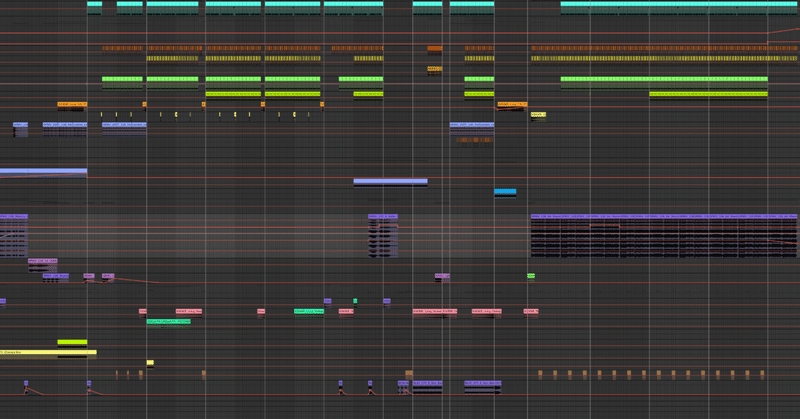
Ableton Liveをとりあえず使ってみたい人向けのかんたん解説
こんにちは!こはだです!
VRSNSでDJをやっているフレンドさんの間で「DTMにも挑戦してみたい」という声をよく聞くようになりました。でも、DTMにつかうアプリ(=DAW ダウ)はどれがいいの?とか、使い方むずかしそー!とかでなかなか最初の一歩を踏み出せないのも現実です。
そんなわけで、私が使っている「Ableton Live」で、なにか作ってみるまでの最短解説を書いてみます。あ、ちなみに、DAWっていろいろあって、それぞれのイメージを書いておきますね。身近に教えてくれる人がいたら、その方が使っているアプリに合わせておくのも手です!(私の周りはFL Studioユーザーが多いです)
Cubase … 昔からDTMをやっている人がよく使っている。定番アプリの存在感。日本で使っている人が多い。
Ableton Live … 海外ではトップシェア。ちょっと操作系統が変わってるみたい。エフェクトを操るのに便利。ライブ演奏向きの機能も。
FL Studio … クラブミュージックを作る人に多いと言われる。割とUIがわかりやすい。比較的低価格で、一度買えばメジャーアプデが無料!
Logic … Mac OS向け。AppleのGarage Bandという無料のアプリからアップグレードする人とかが多い。
なんでAbleton Liveにしたかというと、YouTubeで見られるクラブミュージック系のHow to make動画で、よく出てくるからです。右も左もわからなかったら、映像どおりの手順で出来るかなーっと思って。
そして、ちゃんとしたマニュアルがオンラインにあって、誰でも見られます。ただし、情報量が多いので、リファレンスとしてはいいけど、チュートリアルとしてはむずかしいと思いました。すこし慣れてからだと、役に立ちます。
なので、はじめての一曲を完成させるまでを意識してこの記事を書きました。Ableton Liveはいろいろできるアプリなのですけど、内容はかなり割り切っていて、アレンジメントビュー上で、MIDIクリップには触れず、Audioクリップのみ取り扱う形で説明しています。進め方的に、動画編集に慣れた方なら感覚がわかりやすいかな?と思います。
では、さっそく、Ableton Live(以下Live)をインストールして、アプリを起動してみましょう!
※以下、キーの名前や、フォルダパスなど、Windows11環境で解説していきます。MacOSだとCtrlキーはCommandキーで、AltキーはOptionキーです。
基本操作を知る
セッションビューとアレンジメントビュー
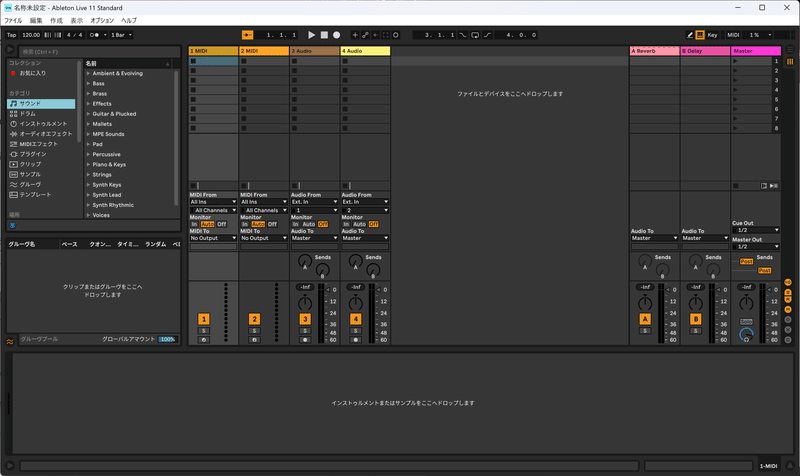
起動したら、こんな画面が出てきます。
Liveは、2つのモードがあって、これはそのうちのひとつの、リアルタイムでループ音源を出したり止めたりするのに使ったりする「セッションビュー」というものです。
ですが、セッションビューは最初はとっつきにくいので、この記事では説明を省略し「アレンジメントビュー」というモードでの操作説明をしていきます。
使い方が全然違うので「1つのアプリの中に、2つのアプリが共存してる!」くらいにとらえていただいて結構です。
アレンジメントビューへの切り替えは「Tab」キーを押します。

これがアレンジメント・ビューです。
このモードでは、左から右へ、時間に沿って、クリップ(=音楽を構成するパーツ)を順々に鳴らしていく画面構成になっています。
トラックとその種類について
アレンジメントビューの右側に着目してください。なにかの色のついた箱が縦に並んでいます(なんか右側にあるとむずむずするという人もいるみたいですが、そのうちに慣れる、と思います)。これは「トラック」というもので、それぞれのトラックの行の中に、クリップを横に並べていきます。トラックの中身は、4種類があります。
MIDIトラック … 音程や強さなどの情報のみ記録されたクリップを並べます。再生には、音色の指定が必要です。
Audioトラック … 音声データの記録されたクリップを並べます。
リターントラック … 下のほうにある「A Reverb」「B Delay」て書いてあるやつです。エフェクト専用のトラックでクリップは置けません。最初は気にしないでください。あとで説明します。
マスタートラック … 一番下にある「Master」というやつです。トラックすべてに影響することに使います。あとで説明します。
画面操作のキホン
クリップを配置するときに、曲のタイムラインを上下左右に移動させますが、この基本的な操作が意外とやっかいです。
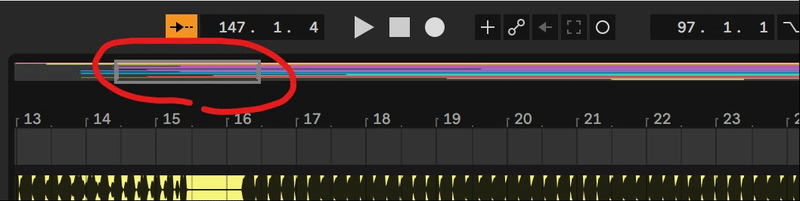
上のほうに、再生ボタンとか停止ボタンの並びがあって、その下に、タイムラインを縮小したみたいな細長いバーがあります。その中にあるグレーの長方形枠が現在表示されている範囲です。このグレーの長方形を、左クリックしながら、
左右にドラッグする … 表示範囲を移動させます
上下にドラッグする … 表示範囲をズームイン / ズームアウトします
なのですが、実際は、画面をスクロールさせるときに、この位置までマウスカーソルを移動するのが面倒だし、左右にドラッグするつもりで上下ドラッグが混じってしまって、思うとおりに動かせずにストレスがたまります。
そこで、以下の操作方法を覚えましょう。
Ctrlキー + Altキー & 左クリックドラッグ … 表示範囲を上下左右にスクロールします
Ctrlキー + マウスホイール … マウスカーソルがある場所を中心にして、表示範囲をズームイン / ズームアウトします
Altキー + マウスホイール … マウスカーソルの下にあるトラックの縦幅をズームイン / ズームアウトします (トラック数が増えすぎて縦幅を整理したり、波形をチェックしたり、エフェクトのオートメーションをチェックするときに使います)
この3つを体が覚えるくらい操作に慣れておきましょう!
(私は、左手の小指をキーボード左側のCtrlキーに、親指をAltキーに常に置いて操作してます。ご参考まで!)
何かのサンプルパックを買ってくる
基本操作のあとで、いきなりですが、ここで何か、ご自身の好きなジャンルの音楽のサンプルパックを買いましょう! どうせやるなら、好きな感じの音で遊んだほうが、気分がアガりますし。。。
サンプルパックはいろんなところで買えますが、最初は選びやすいところで探すのがよいでしょう。ここがおすすめです。

ジャンル一覧から、お好きなジャンルを下っていき、サンプルパックの一覧からデモサウンドを聴きながら気に入ったものを見つけましょう。
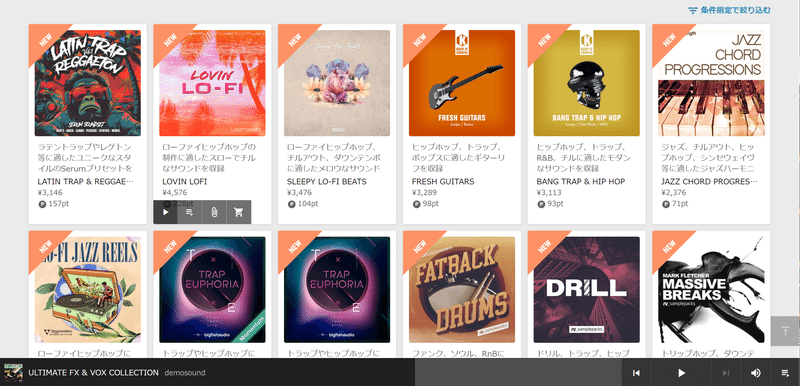
値段は数千円程度しますが、学習に必要な費用として割り切っちゃってください。
サンプルパックのインストール
上のWebサイトだと、購入完了したらダウンロードできるので、ローカルに保存しておきます。

ダウンロードしたら、決まったフォルダに置いておきます。(あとでフォルダを移動すると、Live上で再度場所を指定する必要があるためです)
置く場所は、特にこだわりがなければ、ドキュメントフォルダ以下のAbleton Live用のフォルダの所定の位置に収納するのがいいと思います。
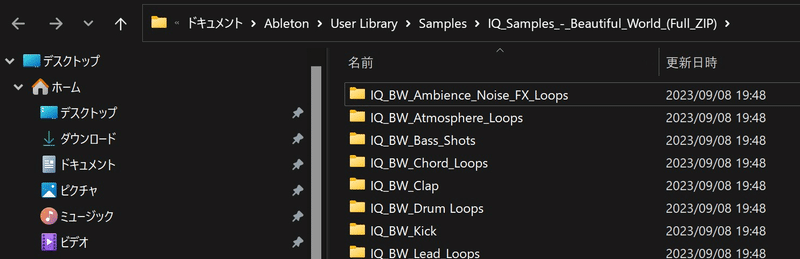
そしたら、Liveに戻って、左側のブラウザの一番下のところにある「フォルダを追加…」をクリックして、先ほど置いたフォルダを指定します。

そうすると、選択したフォルダがブラウザ欄に表示されます。これでLiveで扱う準備ができました。
何か置いて音を鳴らしてみる
さて、ここからいよいよクリップを配置して、音を鳴らします。
クリップの種類には2種類ある
上記でAudio、MIDI、とトラックの種別について述べましたが、サンプルパックには、Audioクリップ、MIDIクリップの両方が収納されていることが多いです。
今回は、音声データが収録された、Audioクリップのみで進めていきます。
クリップがどちらなのかは、クリップのアイコンや拡張子で判別がつきます。

空のトラックにドロップしたときは、トラックの属性が勝手に変わってくれますが、すでにトラック上にクリップが存在するときは、Audioトラックに対してMIDIクリップは置けず、MIDIトラックに対してAudioトラックはMIDIデータへの変換をするかどうか訊かれます。(変換してもあまり良好な結果にはならない印象です)
ドラムループのクリップを配置する
とりま、、、クラブミュージックの骨格は、ドラムとベースなので、ドラムのループを探して、タイムラインの中に置いてみましょう。ブラウザ上でクリップをクリックすると、試聴ができます。

気に入ったのが見つかったら、どのトラックでもいいので、一番左端にドラッグアンドドロップします。
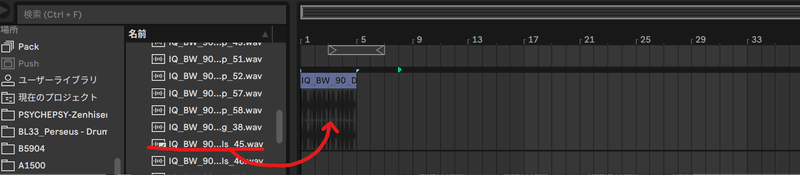
クリップのいろいろなコピペの仕方
このクリップは、4小節分の長さがありました。
このクリップを続けて鳴らすために、コピーをしたいですよねー?
コピーをするための方法は、3つあります。
普通にコピペ:クリップのタイトル部分をクリックして選択状態にし、Ctrl + Cでコピーして、ペーストしたい小節のところに「挿入マーカー(=水色の細い縦長の線)」を移動して、Ctrl + Pでペーストします。
クリップを伸ばす:クリップのタイトル部分の右端にマウスカーソルを乗せると、コの字になりますので、クリックしてつまんで、右方向にドラッグします。すると伸ばされたクリップの中で音がループします。
簡易コピペ:Ctrlキーを押しながらクリップのタイトル部分をクリックし、ペーストしたい場所にドラッグしてマウスをリリースします。

音を再生してみる
ここでためしに音を鳴らしてみましょう。
再生するには、
一番上のナビゲーション欄の三角の再生ボタンを押す
ナビゲーションの下にある小節数の番号のあたりをクリックする
スペースキーを押す
のどれかで再生されます。再生位置がどこか行ってしまったときは、タイムラインのどこかを適当にクリックして、キーボードの「Home」キーを押すと、先頭まで戻ってくれます。
音が鳴らないときの対処
たまに、再生を押しているのに音が鳴らないときがあります。その時は、設定から、オーディオ出力デバイスを確認します。
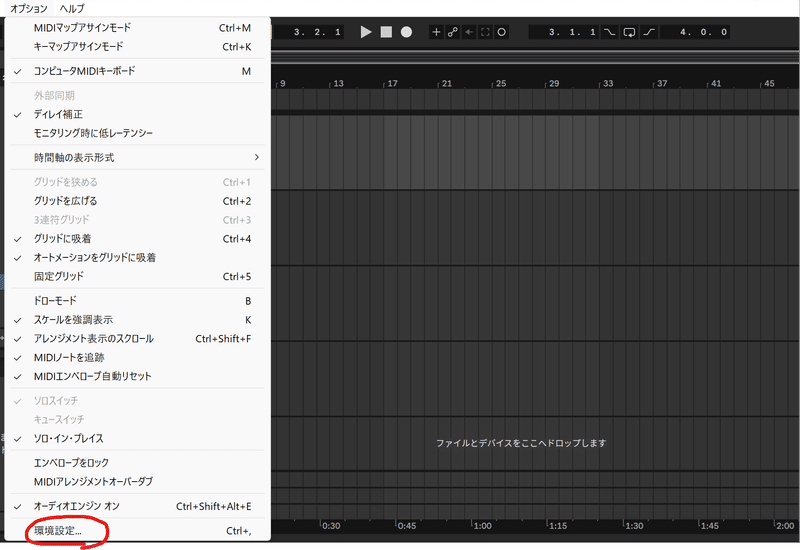
メニューの「オプション」から「環境設定…」を押します。

環境設定画面の「オーディオ出力デバイス」がご自身の指定したいものになっているかどうか、チェックしましょう。
ほかの楽器パートのクリップを配置する
続いて、ベースのクリップを、同じように配置します。
さらに、メロディのクリップや、効果音のクリップなども、配置してみましょう。
そのとき、クリップ名の中に、キー(CとかFとかGとか)の表記があったら、同じキーのクリップでそろえておくといいです。

トラックのグループ化(任意)
いろんな音を置いてみたくて、トラック数が増えると、縦にスクロールするのがめんどくなります。そういうときは、似たような役割、扱いのトラックをひとまとめにします。
Shiftキーを押しながら、まとめたいトラックをクリックして複数選択し、右クリックからコンテクストメニューを呼び出し「トラックをグループ化」(あるいはCtrl + G)します。

そうすると、このようにひとまとまりになり、このグループに対して、エフェクトをかけたり、オートメーションを書いたり(後述)、音量調整やリターントラックへの入力調整ができるようになります。ごちゃごちゃしたときは、グループのところを折りたためます。

グループを解除したいときは、まとまりの主になっているグループトラックを選択して右クリックして、「グループを解除」を実行します。
テンポを設定する
続いて、画面の左上のテンポ(=BPM)を設定しましょう。
もし、テンポを設定する前に何かのクリップを配置していれば、そのクリップのテンポに自動設定されます。
推奨されるテンポはだいたいクリップ名の中に記されています。
もしくは、クリップのタイトルをダブルクリックすると、左下にクリップの詳細が出ますので、その中の「BPM」欄でも確認できます。
テンポがずれたクリップでも、Live側で同じ小節数で再生されるようにいい感じに引き延ばしたり縮めたりしてくれますので(Warp機能のおかげです)、そこは気にせずドラッグアンドドロップしちゃいましょう。
クリップを編集する
ここまでで、いろんな音を探して、クリップを配置することができるようになったかと思います!
ここからは、配置するクリップの中身を編集する方法について書いていきます。
クリップの始まりと終わりの音量を調節する
メリハリのある音もいいですけど、音の始まりや終わりをスムーズに大きくしたり、小さくしたいってときがありますよね。(=DJでゆっくり縦フェーダーを操作する感じです)
そういうときに、クリップのフェードイン・フェードアウトをする方法があります。
クリップのタイトルよりも下の波形の部分の両端どちらかにマウスカーソルを近づけると、小さな点が出ます。この点をドラッグすると、フェードカーブが出ます。
フェードカーブの真ん中の点を上げたり、下げたりで、音量の変化する度合を調整できます。

また、2つのクリップが隣接しているときは、クロスフェードができます。
片方のクリップの「上側の」フェード操作のぽっちをつまんで、もう一つのクリップの上にドラッグすると、クロスフェードができます。
左右のドラッグでフェードする長さを、フェードカーブの真ん中の点を上げたり、下げたりで変化度合いを調節できます。
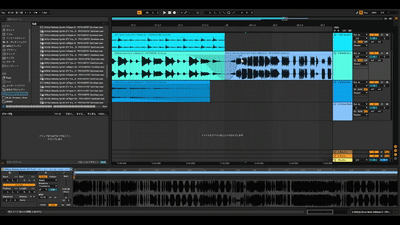
Audioクリップをカットしたり結合したりする
ここが本項でいちばん大事なところです。「クリップを並べたけど、音の出だしがほかのクリップと合っていない」とか「クリップの中のこの部分の音がいらない」とか、ありますよね。
そういうときは、クリップそのものを切ったり貼ったりします。
2つの操作方法を覚えましょう。
クリップを切るとき … 切りたいところに挿入マーカーを移動し、Ctrl + Eを押す。
クリップをつなげるとき … つなげたいクリップを、Shift + マウス左クリックで複数選択し、Ctrl + Jを押す。
ここからはコツですが、音を切るときは、狙ったところでちゃんと切れるように、波形を「Ctrl + マウスホイール」で拡大してから挿入マーカーをセットするのがおススメです!


あとは、挿入マーカーは、縦にドラッグしていくと、複数トラックにまたがって線を引けるので、またがった状態でCtrl + Eをすると、いっぺんに複数トラックを切ることができます。サビの前に一瞬ブレイクを作るときとかに便利です。
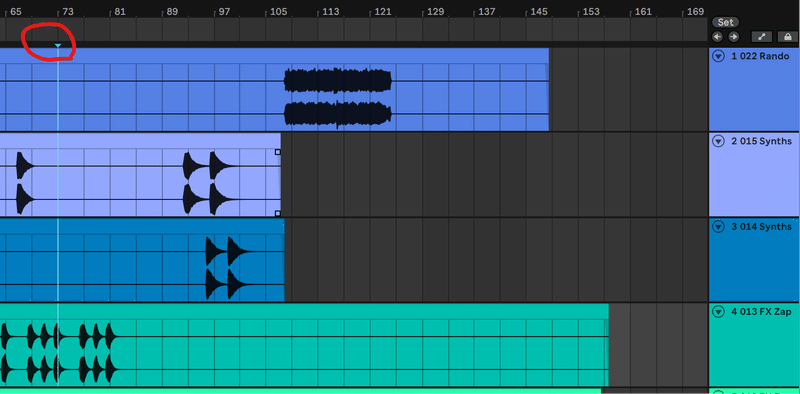
Audioクリップそのものの設定
Audioクリップそのものの設定も変えられます。
よく使うのは、クリップそのものの音量、音程、クリップを曲全体のテンポに合わせるかどうかの設定、などです。それでは詳しく見ていきましょう。
クリップの設定を変更するには、タイムライン上のクリップのタイトル部分をダブルクリックします。そうすると、画面の左下にクリップの詳細情報が表示されます。
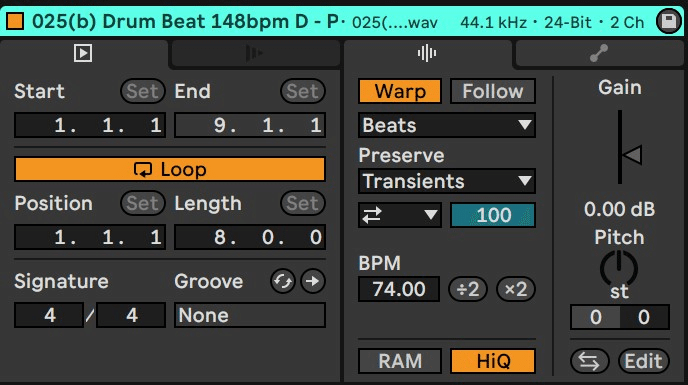
Gain…なんか音が大きい(or 小さい)って思ったら、この枠の右側にある「Gain」の値を調整します。
Pitch…このクリップだけキーが合わなくて残念みがあるときは、右下の「Pitch」の値を調整します。数字1つ分で半音です。
Warp…このクリップを全体のテンポに合わせるときはオンに、合わせないときはオフにします。効果音とか人のしゃべり声とかはオフにしたりします。
よくある例として、Pitchは、たとえば、メロディーのクリップのキーがG#だけど、ベースのループがFしかないーっ!というときは、F -> G -> G#と数字2つ分上げて合わせにいったりします。
必要に応じて調整をしましょう!
作りこみたいところをループ再生する
細かく作りこんでいくときに、曲の最初から頭出しして聞くよりかは、特定の範囲をループさせながら作りこんでいくとやりやすいです。便利なループ機能を使いましょう。

再生ボタンの周りにあるものを使います。
33小節目付近にある両端が三角のグレーの棒が、ループ範囲です。
右上の矢印が混じった輪のアイコンをオンにすると、上記の範囲の再生を繰り返します。
そのアイコンの両脇の数字の意味は「33.1.1から、8小節分ループしますよー」というものです。この数字の入力でもループ箇所・幅を設定できます。
繰り返し聴きながら、修正したところが次のループで即反映されるので、試行錯誤がとてもやりやすいです!
クリップを並べて曲っぽくしてみよう
さて、クリップの配置、クリップそのものの編集ができるようになりました! ここからは、いままでのテクニックをもとに、曲の全体像を作ってみましょう。
すごくおおざっぱに言うと、曲というのはだいたい構成が決まっています!
たとえば、クラブミュージック風な構成だと、

みたいな感じで、型があります。それぞれの説明をすると、
Intro … 曲の始まりの部分です。
Verse … サビに至るまでの部分です。カラオケのAメロみたいな。
Buildup … サビ前の盛り上げの部分です。
Drop … サビです。曲の一番印象的なメロディとかリズムが出る部分。
Break … サビが終わったあとの静かなチルい部分です。
Outro … 曲の終わりの部分です。
Breakをはさんで、Verse -> Buildup -> Dropの展開は複数回あります。
どういう構成にするか迷ったら、お気に入りの曲を聴いてみて、上記のパーツ分類になぞらえて、展開を再現してみるのがおすすめです。
私は、この記事用に、こんな感じで曲の大まかな構成を作ってみました。
(ジャンルはDrum'n'Bassです)
Intro:16小節 -> Verse1:32小節 + 24小節 -> Buildup1:8小節 -> Drop1:16小節 -> Break:16小節 -> Verse2:32小節 + 24小節 -> Buildup2:8小節 -> Drop2:16小節 -> Outro:16小節

その際、曲の区切りを示すために「ロケータ」というのを入れると便利です。タイムライン上部の小節数の書いてあるところを右クリックして「ロケータを追加」を選ぶことで書き込めます。

これは経験談ですが、私が始めたときは(いまも絶賛初心者ですが)どうしてもDropのループを作るところで遊んでしまって、一つの曲になかなかなりづらい苦しみがありました。簡単でもいいので、このように曲の骨格を早めに決めてから進めると、あとに続く作業が見えやすくなっていきます。
エフェクトをかけてみる
曲の全体像ができたら、音にエフェクトをかけて遊んでみましょう。
エフェクトをかけるにあたり、
一つのトラック … トラックに対してかけたいエフェクトを割り当てる
複数のトラック … リターントラックにエフェクトを割り当てる
すべてのトラック … マスタートラックにエフェクトを割り当てる
という風に、どの単位に対してかけていきたいかを選びます。
それぞれやり方が異なるので説明していきます。
一つのトラックにエフェクトをかける
エフェクトをかけるには、左カラムのブラウザから「オーディオエフェクト」を開き、そのなかから選んで、使いたいエフェクトをドラッグして、トラックまでドロップします。

いろいろありすぎて迷うとおもいますので、EQ & Filtersの下にある「Auto Filter」をドラッグアンドドロップしてみましょう。ドラムやベースではなく、シンセサイザーっぽい音のトラックがあれば、入れてみてください。
そうすると、所定のトラックが選択されている状態のときに、左下にエフェクトのパネルが表示されます。

これの中身の設定を変えて、好みの音にしていきます。Auto Filterはよく用いられるものです。再生した状態で、真ん中のグラフの線をドラッグすると、よくある感じの音が聞こえると思います!
あと、エフェクトは重ね掛けできます。

そのとき、左のエフェクトから順番に音が加工されていっている、と思ってください。
要らないエフェクトは、選択した状態(タイトルバーが水色)で、Deleteキーを押すと消せますし、一時的に無効化したかったら、パネルの左上の黄色丸を消灯することでそうなります。ドラッグすることで順番を変えることも可能です。
エフェクトの設定を時の流れとともに自動的に変えたい!
音を流しながら、さきほどの「Auto Filter」のグラフをいじっていると、たぶんそう思うことでしょう!
Liveでは、エフェクトの自動化(=オートメーション)ができます。この部分がLiveがほかのDAWよりやりやすいところと言われています。
やり方ですが、最初に、トラックリストの一番上にある、ちっちゃな鉄アレイみたいなアイコンを押します。
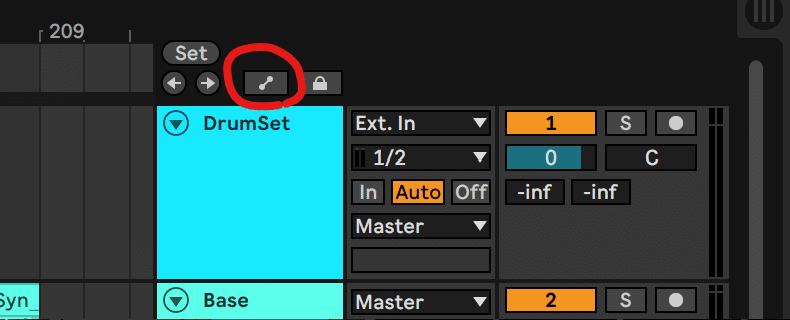
そうすると、トラック名の箱の中に、プルダウンメニューが複数個表示されたかと思います。もし、トラックの縦幅を縮めていた場合は、トラックの上にマウスカーソルを置き、Altキーを押しながらマウスホイールを回して拡大してみてください。
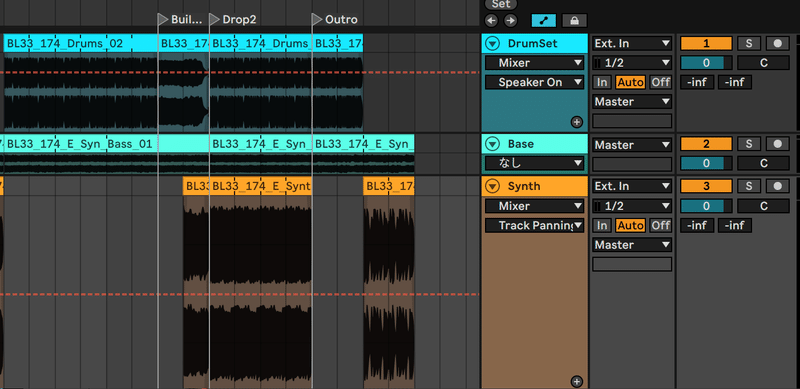
トラックの中にある上側のプルダウンから、編集したいエフェクトを選択します。Auto Filterを選択しましょう。

さらに、エフェクトのどの設定項目を編集するか選びます。Frequencyを選択しましょう。
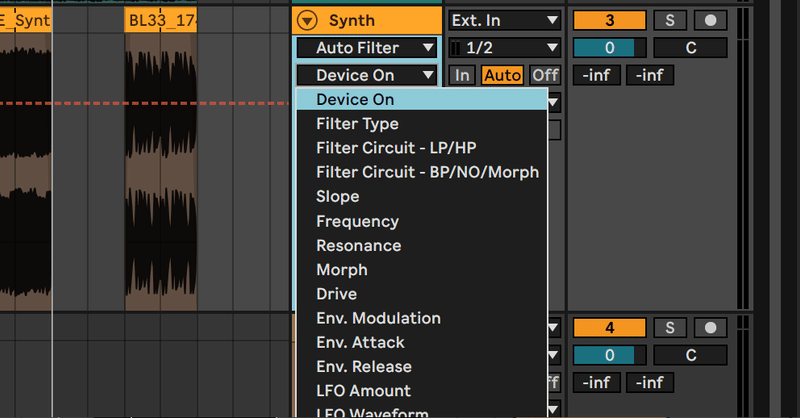
トラックの中に表示されている赤線が、いま指定した設定がどのようになっているかのグラフです。点線で表示されているときは、時間軸に対する変化量の指定がなにもない、ということです。

この赤線の上で、変化させたい箇所でマウスの左クリックを押します。そうすると丸い印が現れ、それを上下左右にドラッグすることで値を変化させることができます。変化を加えるところ、戻すところ、と複数個所ポイントを作ってから動かすのがいいと思います。

赤丸の上でマウス右クリックしてコンテクストメニューを出し、値を数字入力することもできます。
また、画面右上のえんぴつアイコンをクリックすることで、赤いグラフを直接書き込むこともできます。

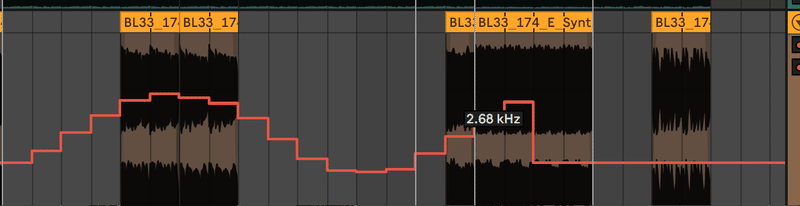
このあたりの編集が容易なのがLiveの強みなので、活用してみましょう!
複数のトラックにエフェクトをかける
たとえば、リバーブとかディレイとかは、エフェクトの中でも利用頻度が高くて、複数のトラックにかけたかったりすることがあります。でも一つ一つのトラックに都度同じエフェクトを入れるのは面倒です。
最初のほうで触れた「リターントラック」というものがその目的をかなえます。下のほうにある「A Reverb」「B Delay」て書いてあるやつです。このリターントラックに、各トラックから音を流し込んで、リターントラックに設定されたエフェクトや音の調整がなされるものととらえるとよいです。
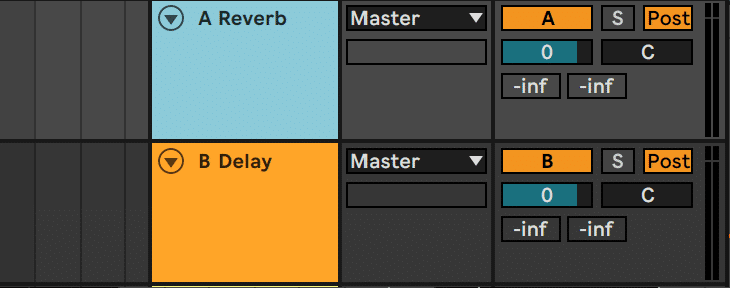
いちおう、デフォルトでAにはReverbが、BにはDelayが入っていますが、このエフェクトの中身は任意で変えられます。あと、リターントラックとマスタートラック合計で12個まで増やすことができます。
これがそれぞれのトラックに対してどうかけるのか、は、
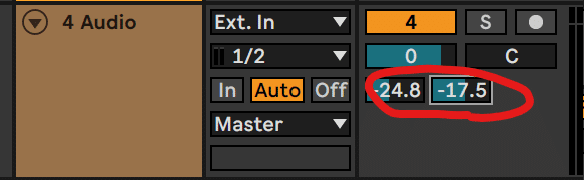
デフォルトでは「-inf」となっている箇所(=Sends)に、最小-70~最大0の数字で指定することでそれぞれのリターントラックに設定されたエフェクト(や調整)がかかるようになります。左からA、Bの順番で割り当てられています。(リターントラックを増やすとこの数字の枠も増える)
ここを調整して、トラックごとにかかり具合の強弱を設定することができます。
すべてのトラックにエフェクトをかける
トラックリストの一番したに「Master」というのがありますが、ここにエフェクトをドラッグアンドドロップすると、最終的にすべてのトラックがまとまった音に対してエフェクトがかかるようになります。
ただし、全体にかけるエフェクトというのは種類が絞られてきます。音声を最終工程で整えるようなマスタリング作業に使うようなエフェクトやプラグインを割り当てることが多いです。
ステレオの左右バランス、イコライザーによる周波数帯ごとのバランス取り、ダイナミックレンジの補正、適正なレベルへの音圧調整などがよくある作業です。
下の画面で紹介しているiZotope Ozoneはそういうときによく使われているエフェクトプラグインですが、なかなかお値段もしますので、最初は気にせずともOKです。
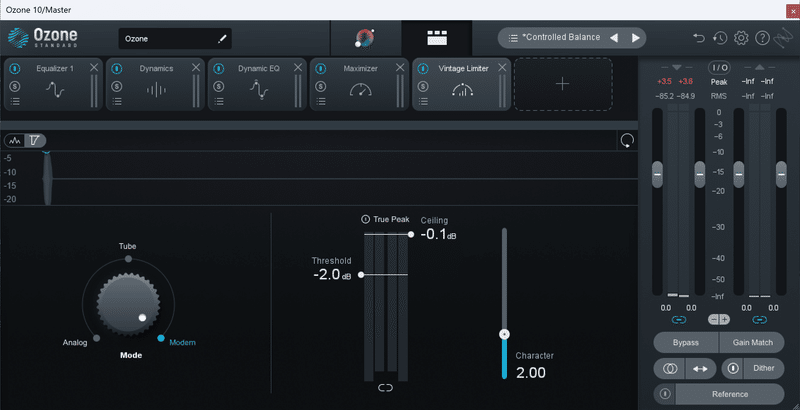
音を仕上げる
調整作業は奥深いので、基本的すぎるところだけ紹介しますね!
トラックごとの音量バランスを調整する
全トラックを重ねて聴いてみると、ベースの音がやたら大きいなあ、とか、ボーカルが消されちゃっているなあ、とか思うことがあるでしょう。
そういうときは、トラックごとの音量バランスを調整します。それと、大きすぎる音量はノイズを生みますので、そうならないように適正値まで下げておきます。
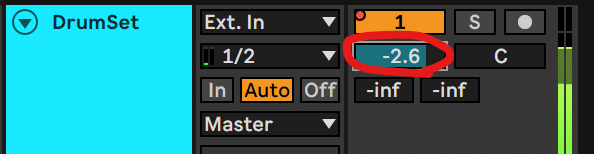
音量は、トラックの番号の下にある赤丸の数字の付近をドラッグすると調整できます。0が最大値です。
あと、下の画像みたいに、レベルメーターのところが赤くなっていることがあれば、ぎりぎり赤にならない程度まで音量を調整します。

Tabキーを押して、セッションビューにして、曲を全体通して流してみて、縦に並んだトラックのレベルメーター左脇の数字を見てバランスを調整して、マスタートラックの音量のピークが-2db~-3dbくらいの間に収めるのがコツです。
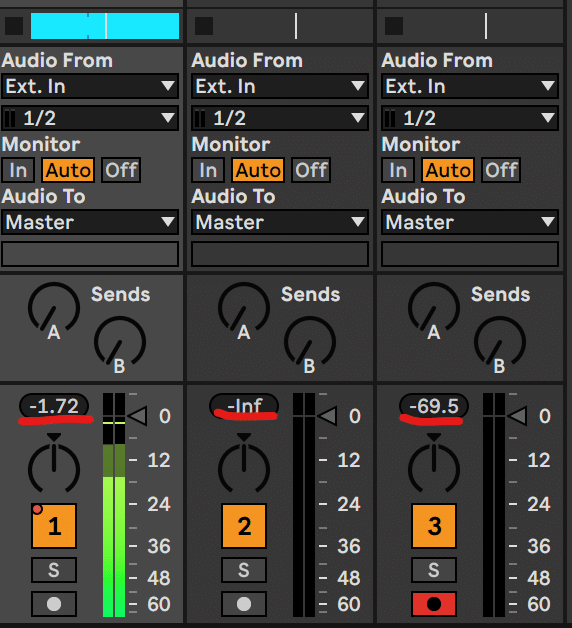
この作業をしているときに、それぞれのトラックがどんな音を出しているか、個別にチェックしたくなると思います。そのときは、
ボリューム枠の隣にあるトラック番号をクリックすると、そのトラックのミュートができます。
トラック番号の隣にある「S」をクリックすると、そのトラックだけソロで流すことができます。
これも覚えておきましょう。
曲の終わりをフェードアウトする(任意)
曲の終わりには、だんだん音が小さくなっていくようにしたかったとします。そういうときは、個別のトラックの音量を下げていくようにオートメーション(前述の赤い線のやつ)を書いていくよりかは、マスタートラックで音量調節するのがらくちんです。
例のごとく、トラック一覧の上の鉄アレイのアイコンをクリックして、オートメーションが設定できるようにします。

マスタートラックの、「Mixer」->「Track Volume」を選択します。
Outro16小節が半分終わったところで赤線の上をクリックしてポイントを作り、曲の終端でもクリックしてポイントを作り、後者を「-inf」まで下げました。
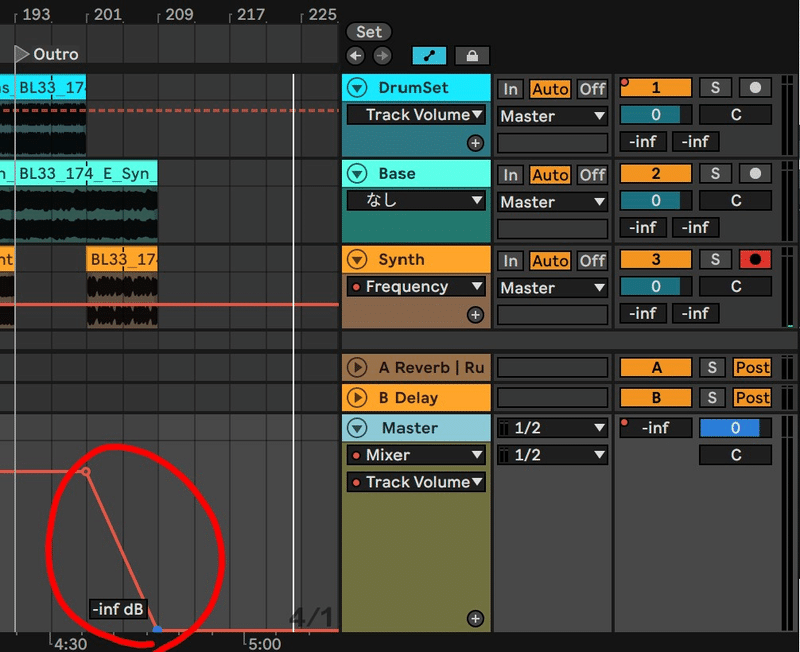
これで曲の終わりに近づいて音がフェードアウトしていきます。
曲を書き出す
それでは、作った曲を配布したり、流せるように、書き出しをしましょう。
書き出しをするには、メニューの「ファイル」 -> 「オーディオ/ビデオをエクスポート…」を選択します。
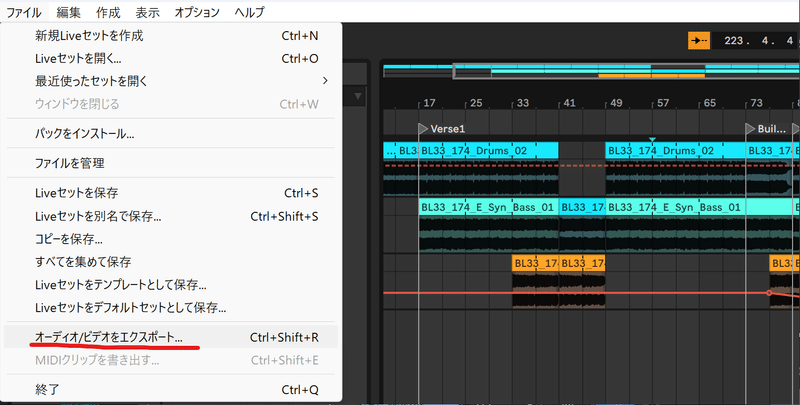
書き出される長さは、曲の始まりの1.1.1から、曲の終わりで音がなくなるところまで指定しましょう。(最初から入っている値は、音が完全になくなるよりも手前の数字が入っていることが多いので、手で修正します)

「PCMをエンコード」をオンにすると、無圧縮のファイルを作ってくれます。書き出した音をさらに何か編集するときはこの形式で書き出します。そのときのフォーマットは、とくにこだわりがなければ、WAVの24bitにしておくとよいでしょう(元の音を劣化させたくなければ、クリップの録音ビットレートをチェックしてそれに揃えます)。
試聴用に配ったりするときは、圧縮比の高い「MP3をエンコード」もオンにしておくと、書き出しのときに併せてファイルを作ってくれます。
参考:今回のサンプルとして組んだ4分46秒の曲のデータサイズ
WAV 16bit … 48.2MB
WAV 24bit … 72.3MB
WAV 32bit … 96.5MB
MP3(CBR320) … 10.9MB

さいごに
以上、Ableton Liveのかんたんな使い方の説明でした!
ここで説明した部分は、全体でみるとほんの一部です。
慣れてきたらもっと詳しい使い方を公式マニュアルなどからチェックしてみてください。
ほかにも触れておきたいことは多々ありますが、ご要望があれば続きを書いてみようと思います。
MIDIクリップの制作
ステップ入力とリアルタイム入力(+クオンタイズ)
音色の割り当て
ソフトシンセでの音作り
録音した素材を使う
録音の手順
テイクレーンとコンピング
ループできるように加工する(ワープマーカーの操作)
便利な技を使ってみる
アルペジエーター
グルーヴ
サイドチェイン
ビートリピート
よくある困りごと解決
それでは、たのしい作曲ライフへいってらっしゃいませ!
何か便利な使い方とかあったら私にもおしえてください! ではではー。
もしサポートをいただけましたら、制作活動を行う際のソフトウェア、アセットの購入資金に充てたいと思います!
