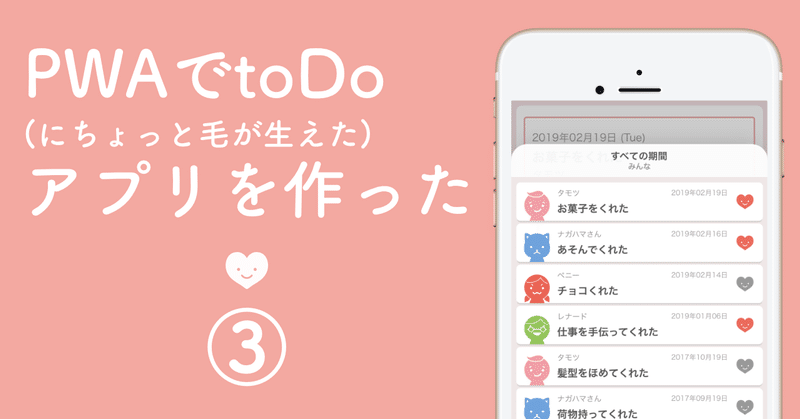
PWAでtoDo(にちょっと毛が生えた)アプリを作った_③PWAであるために必要なことをクリアする
こんにちは。このシリーズは、PWAでtodoアプリっぽいものを作った備忘録のようなものです。人によって役に立つ部分とそうでない部分があると思いますので、見繕って読んでいただければ幸いです。
ちなみに、作ったアプリは以下です。ぜひお試しを。
今までの記事はこちらを
さて、今回はwebサイトがPWAとなるために必要な
・serviceWorker.js
・manifest.json
という2つのファイルの設定について書いていきます。
内容は
・webサイトをとりあえずPWAにするのは、特に難しい作業ではない
というような話です。
対象読者はこちら
・どうすればサイトをPWAにするのか知らない
・manifest.jsonの設定方法を知らない
・serviceWorkerの設定方法を知らない
環境はシリーズの記事②で設定したとおり、
create-react-appで作ったreactのプロジェクトをfirebaseでhostingする
という前提です。
とりあえずこれでPWA
webサイトをPWAにするにはいくつか条件があります。
・HTTPSで配信されていること
firebaseを利用するため、考えなくてOK。localhost環境は例外なのでOKです。
・レスポンシブ対応をすること
スマホアプリを念頭につくるので、これもOK。
・オフラインでも読み込みができること
serviceWorkerを設定することによって可能になります。
・ホーム画面に追加するためののデータがあること
manifest.jsonのことです。
・3G環境でも高速なアクセスができること
あんまり気にしなくてもよさそう。少なくとも今回はちょっとしたアプリなので尚更。
・クロスブラウザで動作すること
とりあえず今回はsafari、chromeで動けばヨシって感じでOKにします。
・ネットワークに依存しないページ遷移をすること
SPA実装でクリアできる(らしい)。とりあえず今回はReactを使うし、ページ遷移をしないので考えなくてOK。
・すべてのページにURLが存在する
ちょっと何言ってるかわからない。どういう状況?とりあえず今回は考えなくてOK。かな。
要は、単純なアプリを作るなら
serviceWorkerとmanifestをきちんと設定すればOK
な感じ。
なので、この2つをやっつけていきましょう。
:参考サイト
serviceWorkerを設定する
とは言ったものの、create-react-appの場合はすでに用意されています。
ただ、初期設定では無効になっているので、ちょっといじってあげる必要があります。
srcディレクトリの中のindex.jsを開いてください。
import React from 'react';
import ReactDOM from 'react-dom';
import './index.css';
import App from './App';
import * as serviceWorker from './serviceWorker';
ReactDOM.render(<App />, document.getElementById('root'));
// If you want your app to work offline and load faster, you can change
// unregister() to register() below. Note this comes with some pitfalls.
// Learn more about service workers: http://bit.ly/CRA-PWA
serviceWorker.unregister();となっていると思います。
英語でコメントしてある通り
ここの最終行のunregisterをregisterにしてください。unを消すだけです。
serviceWorker.register();OK。おしまいです。create-react-app万歳。
このあと、serviceWorker.jsをいじることによってアプリのアップデートを検知させて自動更新なんてこともやりますが、今はまだ大丈夫です。それはまた後日書きたいと思います。serviceWorkerで一体なにをやっているかなどなど解説できれば。
workboxというライブラリを入れて、キャッシュの仕方を設定できたりしますが、今はまだ大丈夫です。というか、僕の作ったアプリには必要なかったです。ただ、create-react-appのプロジェクトにworkboxを入れるのは、日本語のドキュメントがなくて結構詰まりどころだったので、後日書きたいと思います。
manifest.jsonを設定する
これも複雑に思えるかもしれませんが、大したことはありません。
必要な情報を一問一答で記入していくだけです。
次のサイトを使ってmanifest.jsonを作ってしまいましょう。

まあ大したことはありません。各要素を解説しますので、好きなように記入してください。
・App Name
アプリの名前です。どこに表示されるかは…忘れました。でもちゃんと書きましょう。45 文字以内。
・Short Name
ホーム画面に追加したときに出る名前です。日本語でもOK。12 文字以内。
・Theme Color
アプリの上部(時間とか表示されるところ)とかの色になる。はず。iPhoneだと黒いけど、最近PCのchromeだとメニューバーがこの色になるようになった。ちゃんと設定しましょう。
・Background Color
アプリのバックグラウンドカラー。スプラッシュ画面(アプリを起動した時の表示)での背景になる。はず。
・Display Mode
アプリっぽい表示をつくるにはこれが大事。とりあえずアプリっぽくするには"standalone"を選びましょう。どう変わるかというと、ブラウザのURL表示や、その他のボタンなどの表示がなくなり、ネイティブアプリっぽくなります。
・Orientation
これは、画面の向きを指定するときに使うようです。例えば、ゲームアプリで横方向指定したい場合は"landscape"にするとできる。はず。今回の場合は特に気にしないので"any"で結構です。
・Application Scope
アプリURLの範囲を設定します。このここで指定したディレクトリの外に遷移すると、通常のwebページになります。今回は"/"のままでOK。
・Start URL
アプリがホーム画面に追加されたあと、最初に表示されるページを指定します。今回は"/"でOK。
記入すると、右側にmanifest.jsonの中身ができているので、copyしてプロジェクトのpublic/manifest.jsonと置き換えます。
それに、"description"要素も加えておきます。アプリの説明で、最大132文字。日本語OKです。
現時点で、manifest.jsonはこんな感じになると思います。
{
"name": "demoForNote",
"short_name": "DFNote",
"description": "note用に作ったデモページです。",
"theme_color": "#276da4",
"background_color": "#ffffff",
"display": "standalone",
"scope": "/",
"start_url": "/"
}あとはiconの設定です。
512px四方のアイコン用の画像を用意します。
用意するのが面倒なら以下を使って試してみてください。

またさっきのサイトを使います。
Generate IconsのところのICONボタンをクリックして、画像をアップロードしてください。
アップできたら、GENERATE.ZIPボタンでアイコン用にリサイズされた画像をダウンロードします。
ダウンロードしたiconsフォルダを、publicの中に移動させます。
画像の準備ができたので、manifest.jsonに指定を付け加えます。
そしたらこんな感じに。
{
"name": "demoForNote",
"short_name": "DFNote",
"description": "note用に作ったデモページです。",
"theme_color": "#276da4",
"background_color": "#ffffff",
"display": "standalone",
"scope": "/",
"start_url": "/",
"icons": [
{
"src": "/icons/icon-72x72.png",
"type": "image/png",
"sizes": "72x72"
},
{
"src": "/icons/icon-96x96.png",
"type": "image/png",
"sizes": "96x96"
},
{
"src": "/icons/icon-128x128.png",
"type": "image/png",
"sizes": "128x128"
},
{
"src": "/icons/icon-144x144.png",
"type": "image/png",
"sizes": "144x144"
},
{
"src": "/icons/icon-152x152.png",
"type": "image/png",
"sizes": "152x152"
},
{
"src": "/icons/icon-192x192.png",
"type": "image/png",
"sizes": "192x192"
},
{
"src": "/icons/icon-384x384.png",
"type": "image/png",
"sizes": "384x384"
},
{
"src": "/icons/icon-512x512.png",
"type": "image/png",
"sizes": "512x512"
}
]
}これでOK。なはず。
:参考サイト
安心するにはちょっと早い

アイコンを設定しました。android機なら問題なくこのアイコンが設定されますが、iPhoneはこれで十分ではありません。別にアイコンを設定する必要があります。
public/index.htmlの<head>の中に一行足します。
<link rel="apple-touch-icon" href="%PUBLIC_URL%/icons/icon-192x192.png" sizes="192x192"/>もちろんそれ用に画像を作って指定してもOKです。
manifest.jsonに関する注意
manifest.jsonに関してなんですが、ひとつ肝に命じておかなければならないことが。
実はこのファイルは、ユーザーがホームスクリーンに追加した後は上書きができません。
もちろん、web上にあるものは更新していけるのですが、ホームスクリーンに追加した時点で、そのアプリでは固定です。
なので、本番リリース前には必ず仕様を固めるようにしましょう。開発中はいろいろ試して全然OKです。
ちゃんとできてるか確かめよう
設定が済んだので、うまくいっているか確かめましょう。
まずは、localhostで。
$npm run start をしてlocalhostを起動して、chromeのdev toolを開きます。
applicationのタブを選択します。
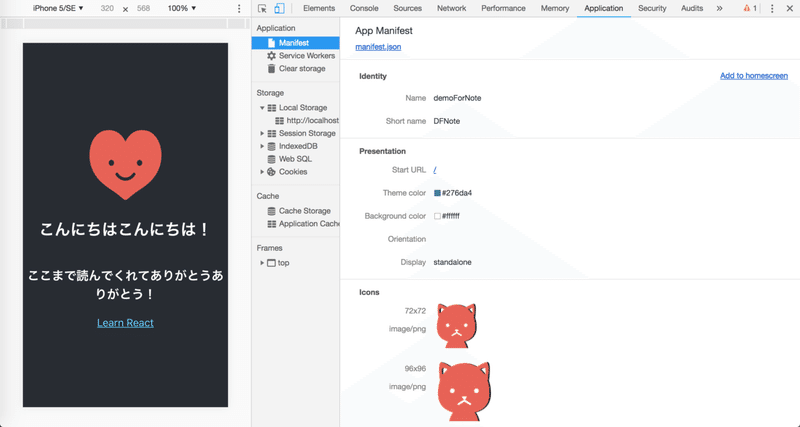
こんなかんじ。
うまくいっていれば、設定したものが反映されて、Add to homescreenと表示されるはず。
実機でも確かめてみます。
$ npm run build して、$ firebase deploy します。
アプリのURLにアクセスして、ホーム画面に追加します。



こんな感じで指定通りになってたらオールOK。webサイトが晴れてPWAとなりました。うぇい。
まとめ
create-react-appを使えば、serviceWorkerの設定は2文字消すだけだし、manifest.jsonは一問一答に好きなように答えていくだけで、特段難しいことはなく、とりあえずPWAにできました。
あとでserviceWorkerに付け加えたりしますけど、とりあえずなのでOKです。
おつかれさまでした。
これだけ覚えて帰ってください
・PWA対応するのはべつに難しくない。
・create-react-appなら、serviceWorkerは2文字消すだけ。
・manifest.jsonは一問一答に好きに答えるだけ。
・manifest.json作成に便利なジェネレーターがある。
・manifest.jsonの内容はリリース前にしっかり固める。
・iPhoneのために、アイコンはhtmlの<head>内で指定しないといけない。
多いけど、内容はそんな大したこと言っていないですね。
参考文献
PWAに関しての概要もろもろが書かれている書籍です。大変お世話になりました。皆さんもお手元にいかがか。
ではまた次回。
わからないことや、ご指摘などありましたらこちらにお願いします。
この記事が気に入ったらサポートをしてみませんか?
