【簡単整理】Pythonで台本整理をする方法【YMM4に使ってます】
はじめに
この記事はYMM4で、台本読込を使って動画作成している方の手間を少しでも減らしたいという思いから作成しました。
実際、ゆっくり動画を作っていると、手間が凄くかかりませんか?
私は依頼をいただいて、ゆっくり動画を作っていますが、20分程度の動画を仕上げるのに、2~3日かかります。
育児・家事もする必要があるので、少しでも自動化して時間を作りたいと考えていました。
YMM4では、台本読込という機能が追加され、入力が楽になりました。
台本読込とは、字幕、読上げ音声、キャラクターを自動入力してくれる、便利機能です。
しかし、対応しているのはCSVファイルですので、台本を作り直す必要があります。
依頼をいただく中、色々な台本をいただくのですが、CSVファイルの形式に手作業で変換していくのは、単純作業ですが、大変です。
そこで、「単純作業=プログラミングで自動化出来る」と考え、Pythonというプログラミング言語を使って、プログラムを作りました。
記事をご購入いただくと、プログラムのDLリンクが見えるようになります。
価格は1980円です。
また、公開日数は100日間(2023年2月11日)とします。
※2022年11月3日リンク更新しました。
期限を超えますと、ダウンロードリンクが使えなくなりますので、ご注意下さい。
プログラムの紹介
では、これから、私が作ったプログラムを用いた台本整理ついて、説明していきます。
作成したプログラムは、
excelhenkan.py(Excel台本の整理プログラム)
です。
記事の一番最後にダウンロードリンクを貼っておきます。
※記事の購入をすると、見えるようになります。
実際に動作している動画を貼っておきます。
台本の作り方など、普段設定されているものと違う部分も出てくると思います。
説明を最後まで読んでいただき、やる価値があると思っていただけたら、購入下さい。
今回の台本整理プログラムは、台本読込を用いて動画作成を効率化することを目的としています。
その為、台本読込機能を使うにあたり、私なりに事前に設定しておくべき内容についても説明します。
少し長くなってしまうかと思いますが、最後までご覧いただき、プログラムを使ってみたい方は、ぜひご購入下さい。
では、解説していきます。
1.必要な物の準備
YMM4(ゆっくり動画を作成するプログラム、ゆっくりムービーメーカー4)
Python(プログラミングの種類)
VScode(Pythonを動かすソフト。他のものでも可だと思います)
PyAutoGUI(Pythonでキーボードやマウスをプログラミングで動かすためのソフト)
Openpyxl(PythonでExcelファイルを読み込むソフト)
基本的に、YMM4、Pythonの導入・設定は完了しているものとして進めさせていただきます。
私も素人ながらググって解決したので、難しくないです。
2.YMMでの構成の準備
まず、動画の基本配置について考えていきます。
キャラクター設定で、字幕やキャラの配置を確定していきます。
一例として、ゆっくり解説動画の画像を貼っておきます。

この動画は、レイヤーが下から順に
背景→黒板→字幕枠→字幕→キャラクター
という順で並んでいます。
この中で、台本読込で入力出来るのは、字幕とキャラクターです。
※キャラクターの表情は基本設定のままなので、都度変更必要ですが、、、。
2-1.字幕設定について
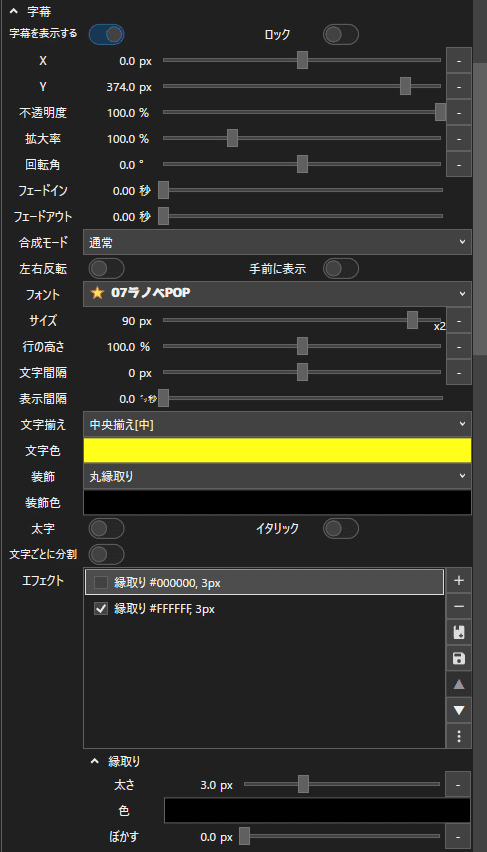
字幕の準備として、一度に表示可能な文字数を決めます。
例えば、「1列20文字以内、2列まで」と決めると、最大数の時の文字サイズを決定出来ます。
また、文字を「中央揃えの配置中央」とすると、字幕の配置を枠の中央とすることで、枠内に綺麗に収まる字幕を作ることが出来るようになります。
フォントも最初に決めてしまいましょう。
字の色や縁取りも設定可能です。
縁取りは、「エフェクト」の縁取りを使うことをおすすめします。
参考図2のように、縁取りを重ねることが出来るようになります。
2-2.レイアウト設定について

画面に対して、どの位置にキャラクターや文字を配置するか、レイアウトを決めて下さい。
「キャラクター設定」で登録出来ますので、最初に設定しておきましょう。
エフェクトも登録出来るので、例えば、上下にゆっくり揺れている動作を常にしたい場合は、
「反復移動」の設定を入れておくと良いです。
後から1つずつ修正するのは、かなりしんどいです・・・⬅経験者
ちなみに、キャラクターを表示しない設定も出来ますので、字幕と音声のみ台本入力し、背景画像と付け足すタイプの動画にも使えます。
というか、表情を変更する手間が出てくるので、私は、キャラクターを用いたゆっくり動画は別で入力プログラムを組みました。(別途記事作成予定)
台本読込だけでも、全て手入力に比べると、手間はかなり減らせますので、まずは試してみて下さい。
3.台本の整理(Word編)
台本の整理にはExcelを使います。
1列目→キャラクター
2列目→セリフ
という台本に整理していきます。
・1列目のキャラクターについて
「YMM4」の「キャラクター設定」で使用している名称にします。
・2列目のセリフについて
1度に表示する字幕(上の例だと20文字2列分)の塊ごとに、セルに入力して下さい。
クライアント様によって台本の形が違うと思いますが、最終的に説明した通りにExcelに落とし込むことを目標に整理していきます。
台本の一例を示しますので、修正方法を参考にしてください。
3-1.台本の整理内容
【台本の例】
Word台本の整理を行います。
構成が、
--------------------------
キャラ
セリフ
--------------------------
の繰り返しになるように修正するのが、このフェーズでの目的です。
まず、文書を整えていきます。
入力用台本として、ファイルを別名で保存してから整理作業を行いましょう。
準備した台本に、
キャラクター
セリフ
以外の要素が入っている場合は全て削除して下さい。
また、セリフは、一度に字幕として表示する区切りで改行して下さい。
私の場合は、1行20文字、2列まで(合計40文字以内)で作成しています。
字幕内での改行は、全角スペースを入れておき、後で一気に変換します。
クライアント様によっては、20文字毎に改行済みのファイルを送ってくださったりしますので、その場合はラッキーです。
【後で苦労したいためのポイント】
句読点の抜け、誤字脱字が無いかどうか、念入りにチェックして下さい。
ここを後から修正すると、セリフの長さが変わるので、タイムラインに載っているアイテムを全て移動させたり、手間が増えます。
後で苦しむなら、今のうち時間を使っておきましょう。
台本の中身を理解することも必要ですので、内容を読み込む意味もあります。
※全角スペースを使う理由
Word台本整理後、すべて選択してExcelにコピペします。
その際、改行毎にセルに入力されます。
その為、先に改行を入れてしまうと、別のセルに入力されてしまいます。
対策として、全角スペースなどで印を入れておき、Excelに貼り付けます。
その後、変換をかけることで、セル内で改行した文章に修正することが出来ます。
3-2.台本の具体的な整理手順
例えば、
--------------------------------------------------------------------
霊夢「ゆっくり霊夢です。
これはサンプル動画です。 ゆっくりしていってね。」
--------------------------------------------------------------------
という文があるとします。
これを、
--------------------------------------------------------------------
きつね霊夢
ゆっくり霊夢です。
これはサンプル動画です。 ゆっくりしていってね。
--------------------------------------------------------------------
と修正します。
手順解説していきます。
3-2-1.一括変換による置換え
Wordには、一括変換という機能があります。
「ctrl+H」
で、文字を置き換えるウィンドウを開きます。
まず、オプションを押して、「あいまい検索」のチェックを外します。
次に、順番に置換えをしていきます。
検索する文字列:霊夢「
置換後の文字列:きつね霊夢「
と入れて、「全て置換え」で変換します。
すると、
--------------------------------------------------------------------
きつね霊夢「ゆっくり霊夢です。
これはサンプル動画です。ゆっくりしていってね。」
--------------------------------------------------------------------
となります。
次は、カギかっこを消していきます。
一括変換で、
検索する文字列:「
置換後の文字列:^p
といれて変換します。
※「^p」は改行を表す文字列です。あいまい検索を無効にしないと、機能しません。
すると、
--------------------------------------------------------------------
きつね霊夢
ゆっくり霊夢です。」
これはサンプル動画です。ゆっくりしていってね。」
--------------------------------------------------------------------
となります。
空白の改行は、Excel貼付け後に削除するので、出てきても無視してOKです。
最後に、後ろのカギかっこを消します。
一括変換で、
検索する文字列:」
置換後の文字列:
といれて変換します。
すると、
--------------------------------------------------------------------
きつね霊夢
ゆっくり霊夢です。
これはサンプル動画です。ゆっくりしていってね。
--------------------------------------------------------------------
となります。
置換後を空欄にすると、削除になります。
また、台本によって作りが微妙に異なると思いますので、工夫して効率良い方法で行なって下さい。
3-2-2.Word台本整理後の取り扱い
Word台本が整理出来たら、Excelに貼り付けていきます。
台本の中身を全て選択し、コピーして下さい。
次に、ExcelのB2セルにカーソルを移動し、コピーしたものを貼り付けて下さい。
そうすると、キャラクターとセリフが別のセルに入った、縦長のファイルが出来上がります。
4.プログラムを用いたExcel台本の整理
現在、B列に、キャラクターとセリフが混ざった状態の台本になっています。
これを、A列がキャラクター、B列がセリフの台本に修正します。
プログラム「excelhenkan.py」を作成しましたので、使用して下さい。
ダウンロードリンクは有料ページにありますので、購入後、ダウンロードお願いします。
以下、プログラムの使い方を説明します。
4-1.プログラムの環境設定
まず、プログラムの環境設定が必要です。

この中の、オレンジ色の部分の修正が必要です。
21列目で、編集したいExcelファイルの場所を指定します。
22列目で、編集したいExcelのタブ名を指定します。
プログラム変更後は保存して下さい。(ctrl+sで保存可)
保存しないと、プログラムを動かしても反映されません。
注意点として、日本語を入力するとエラーが出ますので、フォルダ名は全て英語になる配置にして下さい。

また、このプログラムを何回動かすかの指示が必要です。
多く回る分には、問題ありません(時間は余計にかかりますが)。
Excelのセリフ入力行が何行目まであるか確認し、修正して下さい。
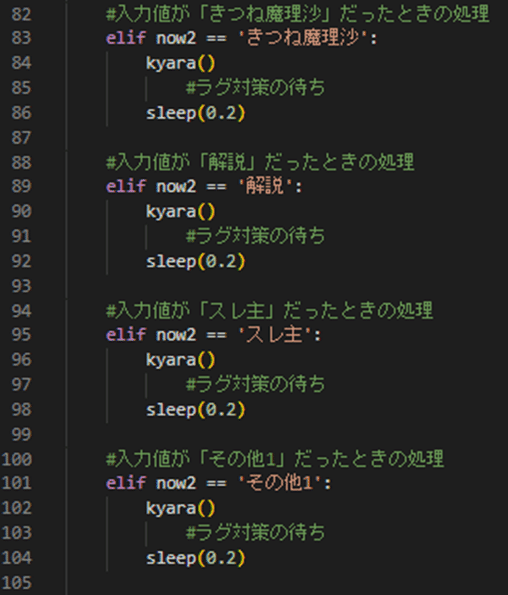
キャラクターの名前を修正します。
私の使用しているキャラ名になっていますので、使用されるキャラクター設定の名前に合わせて修正して下さい。
足りない場合は、コピペして、項目を追加して下さい。
多い分には無視されますので、問題ありません。
4-2.プログラム動作前の注意点
設定が終わったら、プログラムを使用して台本整理していきます。
Excel台本を全画面の左半分になるようサイズ調整してください。
プログラム作動時に、画面左の最上部をクリックして、選択をExcelファイルに変更していますので、宜しくお願い致します。
また、カーソルはB2の位置にしてください。
ここがスタートになります。
また、テンキーの「num lk」を停止(数字入力が出来ない状態)にして下さい。
プログラムの最後の操作が、上手く出来ない場合があります。
これは、テンキーが有効だと、プログラム上で「shiftキー」が反応しないという不具合があるようです。
そのため、作成したプログラムが上手く起動しませんので、忘れず確認して下さい。
プログラム動作前には、いらないプログラムは閉じておいて下さい。
動作が遅くなった時のラグ対策として、各動作前に一呼吸置く設定にしていますが、ズレてしまうと全てが狂います。
その為、少しでも動作が軽くなるようにして下さい。
また、動作中はマウスやキーボード操作もしないで放置して下さい。
プログラム上でキーボードやマウスの操作を代行させているので、他の入力があると狂います。
4-3.プログラムの実行
以上、準備が整ったら、プログラムを作動させます。
自動的に
A列にキャラクター、B列にセリフ
という台本が出来上がります。
なお、最後にA列のキャラクターが、全て文字入力になっていることを確認下さい。
プログラムの最後に、
空白部に「=A2」等の数式を入れる。
→コピペで式ではなく文字を入力し直す。
という動きをしているのですが、上記のshiftキー不動作により、上手く出来ない場合があります。
その場合は、手動で修正お願いします。
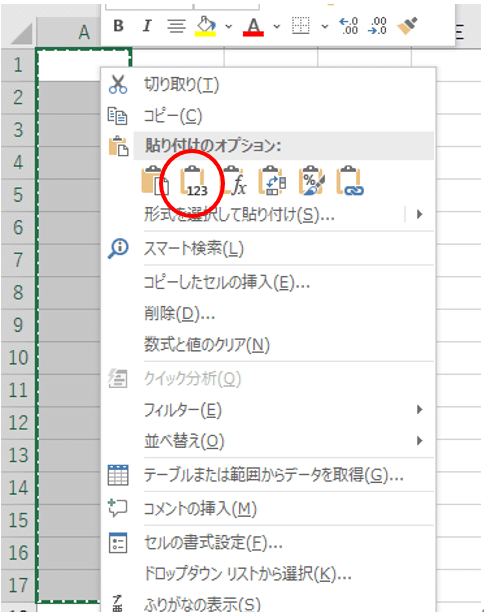
右クリックで貼り付け時に、赤○の貼り付け方法を行うと、数式が文字に変換された状態で貼り付けされます。
以上で、excelhenkan.pyの動作は終わりです。
なお、YMM4の台本読み込み機能を使う場合は、ここまででOKで、ファイルを「csv」で保存して、YMM4で読み込めばOKです。
4-4.台本データの最終整理
プログラムが完了したら、セル内のセリフデータの改行を行います。
改行したい部分に全角スペースを入れていましたので、これを一括変換します。
「ctrl+H」
で、文字を置き換えるウィンドウを開きます。
まず、オプションを押して、「あいまい検索」のチェックを外します。
次に、順番に置換えをしていきます。
検索する文字列: (全角スペース)
置換後の文字列:「ctrl+j」(改行の意味のコマンド)
と入れて、「全て置換え」で変換します。
そうすると、Excelの各セル内で、セリフの改行が反映されます。
以上で台本の整理は完了です。
ファイルを保存して下さい。
保存時に、ファイル形式をcsvにすることを忘れずに!
台本読込はcsvにしか対応していません。
5.台本読込
YMM4を開いて、台本読込を行なって下さい。

ツールから、台本読込を選択します。
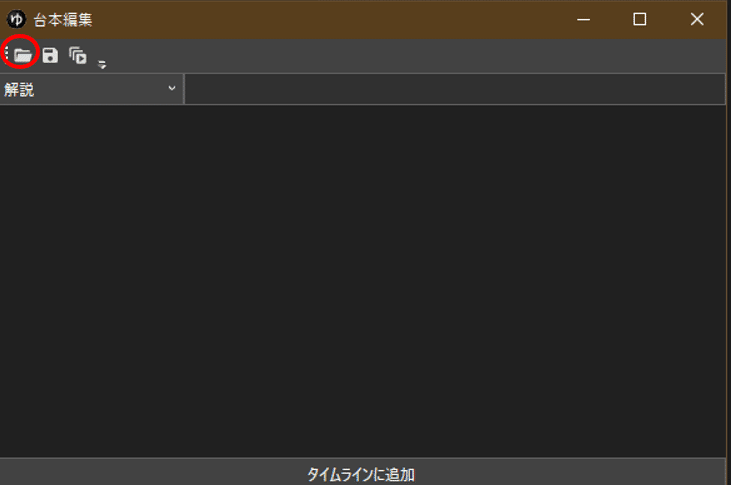
フォルダマークをクリックし、csvファイルを選択して読み込みます。

読み込むと、図のように、キャラ名、セリフが読み込まれます。
タイムラインに追加をクリックすると、YMM4へ書き込みが始まります。
結構時間がかかりますので、その間にトイレと洗濯でもやっておきましょう。
読込完了すると、タイムラインに入力されます。
そのままだと、キャラが表示されないので、立ち絵の追加をすれば完了です。
後は、背景画像や挿入画像、効果音など、飾り付けをしていきましょう。
以上になります。
6.おわりに
いかかでしたでしょうか。
最後まで読んでいただき、有難うございました。
ゆっくり動画作成は手間がかかりますので、少しでも効率化したく、プログラムを作りました。
実際、このプログラムを使って、日々案件を捌いています。
よければあなたも使ってみませんか?
記事をご購入いただくと、プログラムのDLリンクが見えるようになります。
価格は1980円です。
また、公開日数は100日間(2023年2月11日)とします。
※2022年11月3日リンク更新しました。
期限を超えますと、ダウンロードリンクが使えなくなりますので、ご注意下さい。
ゆっくり動画の案件は1件3500円くらいしますので、楽勝で元がとれます。
これから副業として考えている方にもオススメです。
私は、案件応募して2件目には受注できました。
ちょうどYouTubeでも人気のジャンルになりつつある雰囲気を感じていますので、まだまだ案件増えるのではないかと思っています。
では、よろしければ、記事を購入いただき、以下よりDLお願いします。
ここから先は
¥ 1,980
この記事が気に入ったらサポートをしてみませんか?
