
PremiereProのエフェクトプリセットの使い方と無料での作り方は?
動画編集者の皆さん、プリセット使ってますか?
この記事ではAdobe Premiere Proで動画編集をしている方へ向けて、プリセットを活用して動画編集を効率化する方法をご紹介します。
プリセットはテキストアニメーションやグリッチエフェクトなど様々な動作をテンプレート化できる便利な機能です。
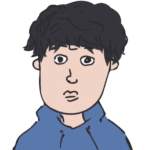
Premiere Proのプリセットってなに?
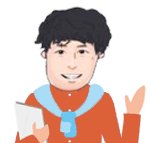
プリセットはワンタッチでテロップを動かしたり、エフェクトをつけることができる便利な機能です。一度作ったテキストアニメーションは保存して次の編集で使うことができます。
自作が難しい方はプリセットを購入するのもありですよ。
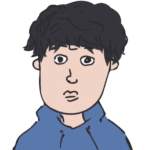
それすごい!
毎回キーフレームを打ってたからそんな良い方法詳しく知りたい!
下の動画はPremiere Pro専用のテロップテンプレとプリセットを使って制作しています。配布&販売をしていますのでぜひぜひチェックしてください。
🔽テロップテンプレートのダウンロードはこちらから
【プリセットって何?】キーフレームをテンプレ化して編集を効率化
一度Premiereで作ったエフェクトはプリセットとして保存することができます。
プリセットを使うとワンタッチでテロップを動かしたり、エフェクトがつけられる。
プリセットの機能をもうちょっと詳しく説明すると、エフェクトやモーションのキーフレームの情報を保存して次回から使える機能といったところでしょうか。
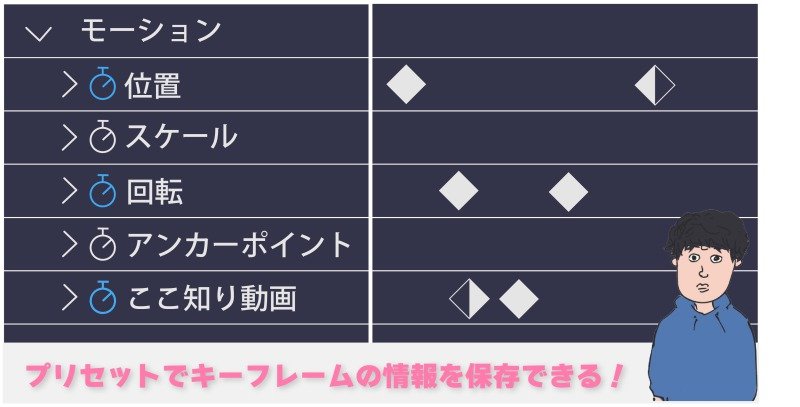
よく使うエフェクトやモーションはアニメーションプリセットとして保存しておくと次からの編集作業が楽になります。
「プリセットってどうやって使うの?」という方は以下の動画をチェックしてみてください。
https://www.youtube.com/watch?v=pA4uDTXaB6I
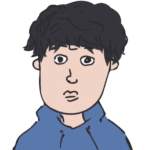
なるほど!一回打ったキーフレームはプリセットとして保存できるんだね。
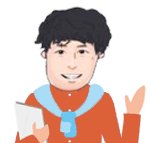
そうなんです、
よく使うエフェクトや動きはプリセットとして保存しておくと便利ですよ。
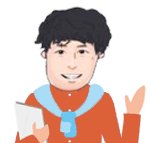
プリセットを実際に使ってみたい方は以下をチェックしてみてください!
Adobe Premiere Proでプリセットを保存する方法
それではAdobe Premiere Proのプリセットの作り方をご紹介します。
今回は下のような「ピョン」と文字が弾むように大きくなるモーションをプリセット化したいと思います。
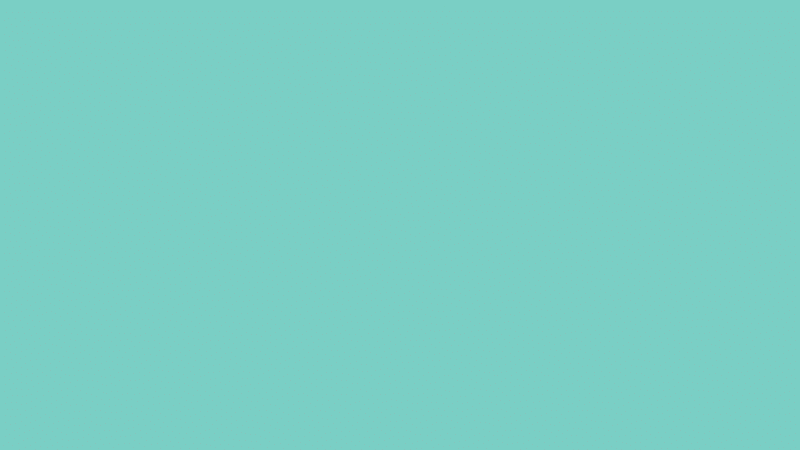
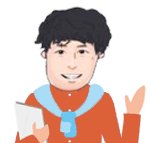
今回はこのシンプルなモーションをプリセットにしたいと思います。
①モーション、エフェクトのキーフレームを打ち込む
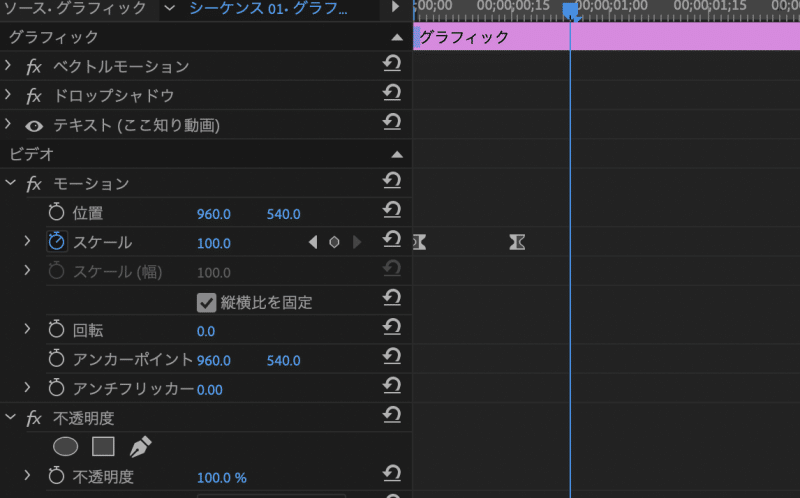
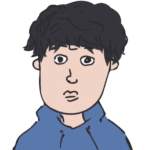
よし!このキーフレームをプリセットにしてみるよ。
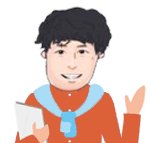
基本的にほとんどのエフェクトはプリセット化することができます。
もちろんテキストアニメーションなどもプリセット化可能です。
②エフェクトコントロールのメニューからプリセットを保存する
プリセットを作成するにはエフェクトコントロールのメニュー(三の形のハンバーガーメニュー)をクリックして、メニューからプリセットの保存を選択します。
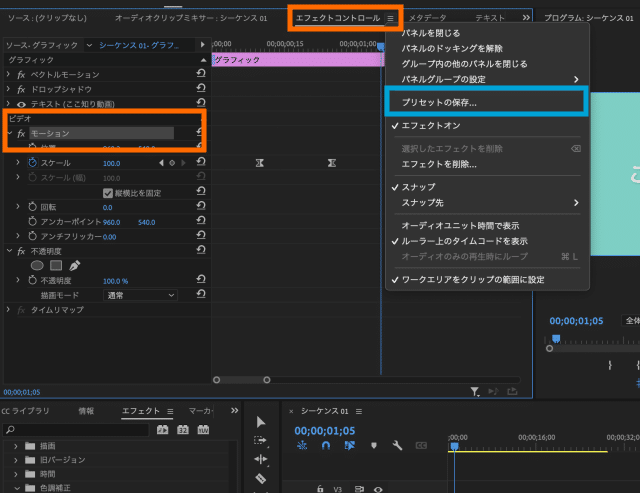
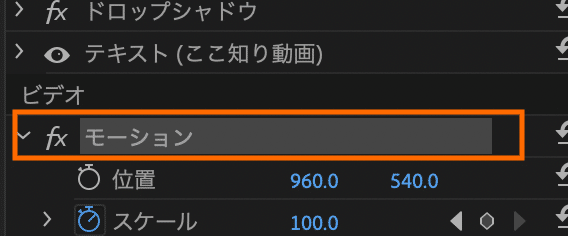
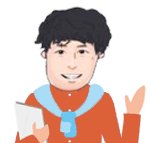
エフェクトコントロールのメニューを開いた際は
プリセット化したいモーション、エフェクトが上の赤い枠のように
選択されているかチェックしましょう。
プリセット化したいエフェクトを右クリックで選択してもOK
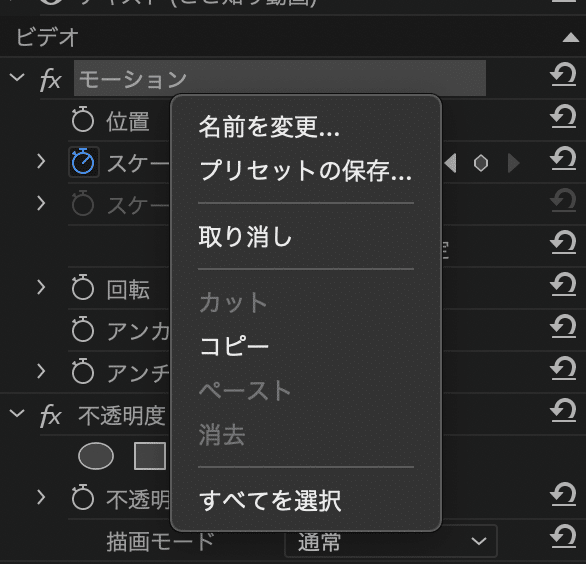
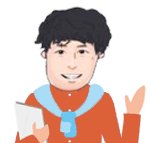
ディレクターのサトハラ
エフェクトコントロールのモーション、もしくはエフェクトを右クリックすることで
プリセットの保存を選択することもできます。
③名前をつけてプリセットを保存する
「プリセットの保存」を選択すると、名前をつけてプリセットを保存する画面になります。
わかりやすい名前をつけたら「OK」をクリックするとプリセットの完成です。
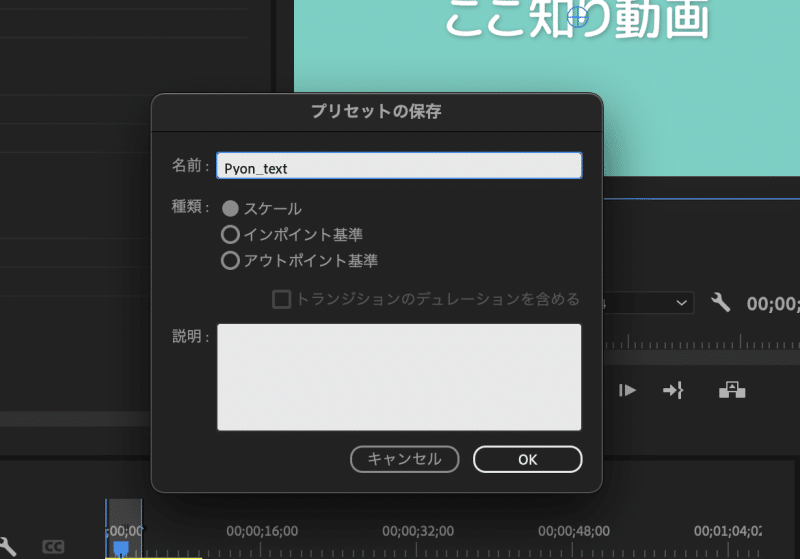
プリセットの種類ですが、今回はクリップの長さに合わせてキーフレームの間隔が伸び縮みする
「スケール」を選択しました。種類について、詳しくはAdobeのヘルプページをご覧ください。
追記:今回プリセットの書き出し設定を「スケール」にしていますが、
「インポイント基準」にすることをオススメします。スケールに設定した場合、クリップの長さによって、キーフレームの間隔も変化してしまうので、実践的ではありませんでした。
ちなみに一度書き出したプリセットでも右クリックで「プリセットのプロパティ」を選択すると設定の変更が可能です。もう一度作り直すことなく設定を変えられるので覚えておいて損はありません。

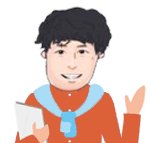
保存したプリセットは「エフェクト」ウィンドウの中にある「プリセット」に保存されています。
プリセットを使えば動画編集がもっと楽に!
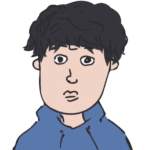
もっと色々なプリセットを使いたい!
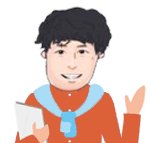
プリセットとテキストスタイルを組み合わせて使うと、
より手軽に動画のクオリティを上げることができます。
もちろん作業効率もアップしますね。
「プリセット」を使えば、ワンタッチで動きのあるテロップを使うことができます。
さらに「テキストスタイル」と組み合わせるとテレビ番組のようなテロップ演出を簡単に行うことができます。




当サイトでは様々なテキストスタイルを使えるテンプレートを用意しました。
ワンタッチでアニメーションを加えられるプリセットを36点に加えてテキストスタイルが530点を収録しているのでもっとテレビ番組のような動画を作りたい方におすすめです。
https://youtu.be/diKCjB3zNZU
簡単にテロップに動きをつける「プリセット」の使い方と読み込み方は?
プリセットを使えば簡単にテロップに動きをつけることができます。
テロップテンプレ(テキストスタイル)と組み合わせれば、もっと効率的にバラエティ番組のようなテロップ演出ができるようになります。
プリセットがどんなものか?詳しくは動画でも解説していますのでぜひチェックしてみてください。
この記事が気に入ったらサポートをしてみませんか?
