
Mac初心者がMacBook購入後すぐに導入すべきおすすめ本体設定やフリーソフト
MacBook Air M1 2020を購入して1週間以上が経っていますが、購入後すぐの段階で導入して満足している本体設定やフリーソフトウェアを備忘のために記載します。MBA歴13年のくせに通常作業しかしてこなかった実質Mac初心者の私が選んだものなので、Mac初級〜中級者にも刺さる内容であると信じています。
そして何と言っても無料なのでダメなら元に戻したり消したりできるのがハードル低くて良いです。
後半には今回導入を見送ったソフトも紹介しています。
すぐに導入したMac本体設定
まずはMac本体の設定でより便利になる項目を紹介します。
基本は仕事でWindowsPC使用しているため、両者をできるだけ違和感なく操作したいため、Bluetoothマウスを使用する前提です。
Touch ID設定
使わない手はないです。スリープ解除や設定権限が必要な時にパスワード入力の代用になり非常に楽です。

キーボード設定
キーのリピート速度を最速、リピート入力確認までの時間を最短に。デメリットは特に感じられません。
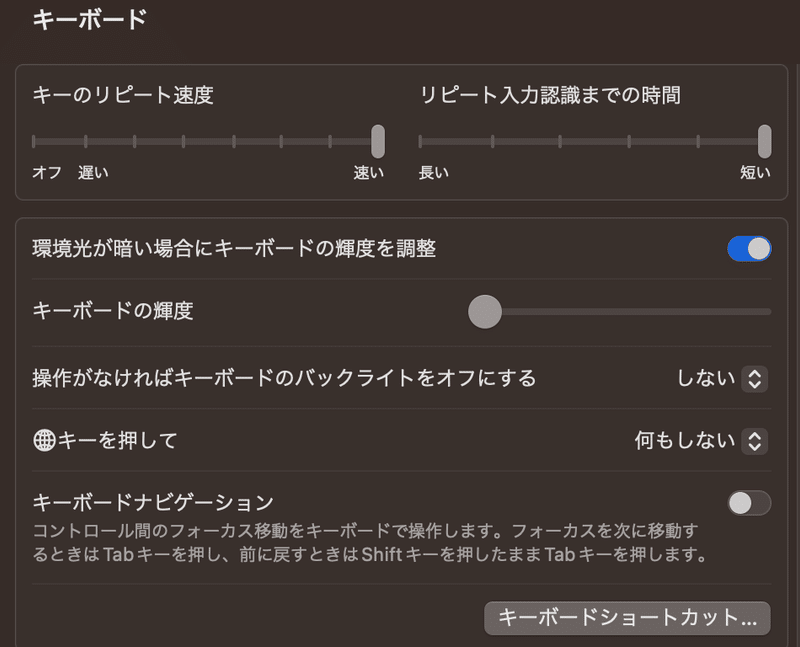
キーボードショートカット設定
普段WindowsPCを使っている人はこの設定は必須ではないでしょうか?
キーボード→キーボードショートカット
・ファンクションキーの設定
標準のファンクションキーとして使用をON

・修飾キーの設定
Caps LockキーをCommandキーに設定。
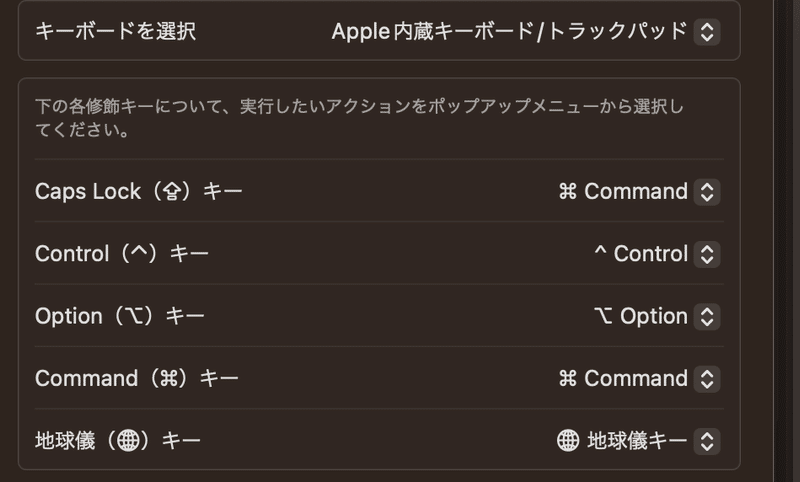
マルチペアリングができるWindowsPC兼用のBTキーボードの設定も同じように設定する。これでどのPCを使っても似たような指遣いができる。
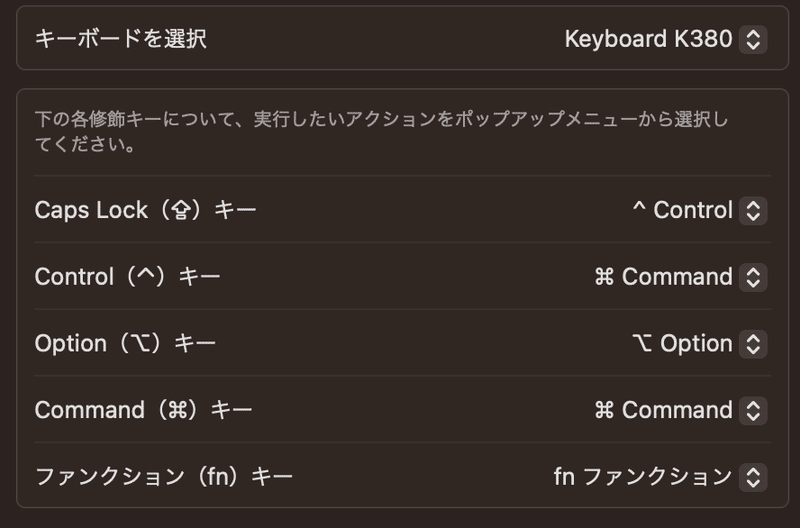
マウス設定
奇跡の速さを最速に。ナチュラルなスクロールはON。この項目はトラックパッドと連動してしまうため、後述する外付けマウスのホイールだけを逆にするアプリが別途必要。

トラックパッド設定
ポイントとクリック:軌跡の速さを最速に。サイレントクリックはON。タップでクリックはON。押し込み操作使ってる人はどの程度いるのだろう?

スクロールとズーム:ナチュラルなスクロールはON。マウスと連動してしまうため後述。
アクセシビリティ設定
アクセシビリティ→ポインタコントロールに進む
・スプリングローディングはオフ
自分はフォルダの中にフォルダがあったりするので誤動作を防ぐためにもオフを推奨します。

さらにトラックパッドオプションに進み、
ドラッグ方法を3本指のドラッグに変更。
これだけは慣れが必要。慣れたら楽・・・だと思います。
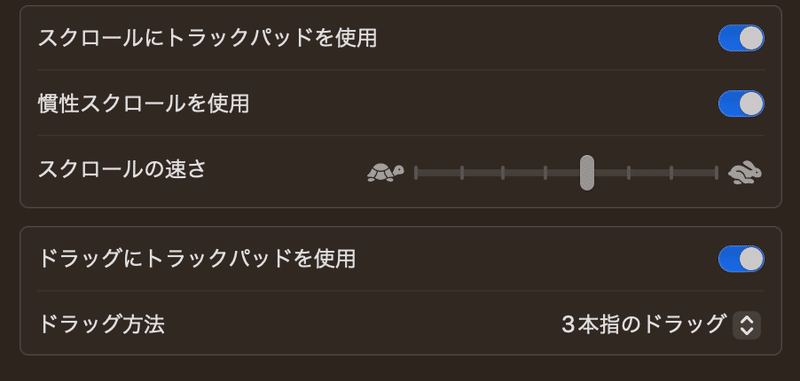
コントロールセンター設定
皆さんが必要なものだけメニューバーに表示すれば良いです。
私は、バッテリーは%表示。時計はデジタルで曜日まで表示。

バッテリー設定
作業場所に依存しないパフォーマンスを出してほしいので低電力モードはしないに設定。

デスクトップとDock
アイコンは画面内に入る程度の小ささにして左に配置。Windowsでもタスクバーは左端に配置している。理由は上下方向のデスクトップ領域を確保したいため。
メニューバーを自動的に表示/非表示はしないに設定。
表現が分かりにくいが、しないにすると常にメニューバーが表示されます。
意図せず最大化してしまった時などにびっくりしないように常に出してます。
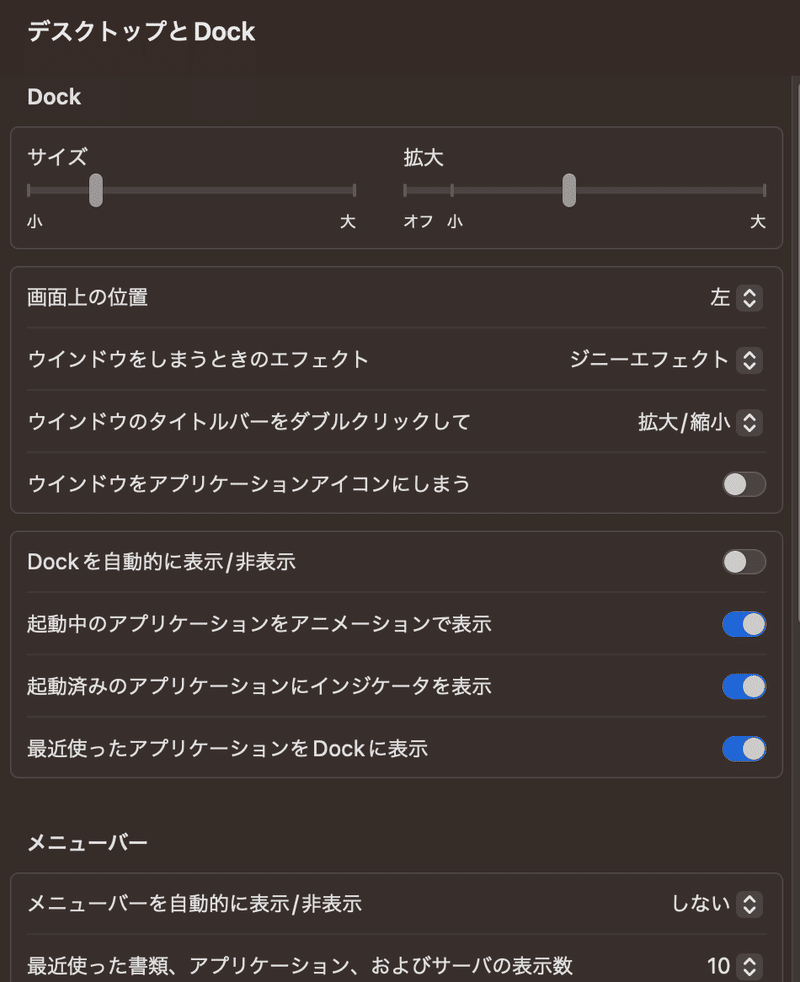
内蔵ディスプレイ解像度を1920x1200に変更する
PC初心者には難しいかもしれませんので、自己責任で。
現状のMacbookの選択可能な解像度は以下の1920x1200以外を選択できる状態になっています。詳細設定から解像度リストを表示をONにすると選択肢一覧が出てきます。
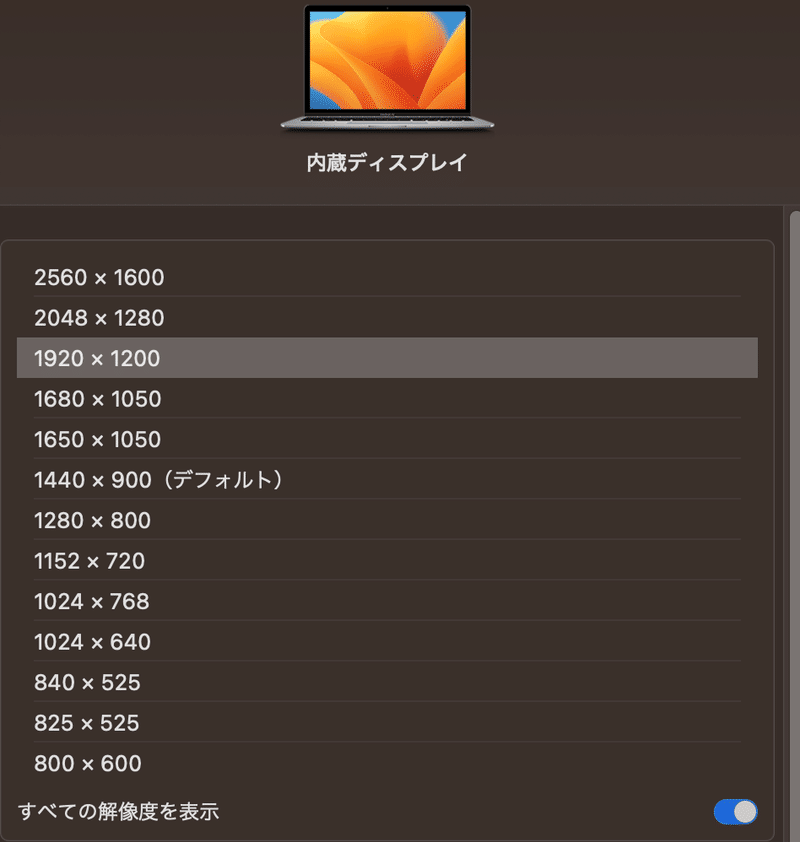
それぞれに設定して体感できると思うのですが、
13' M1 MBA (Ventura)の標準設定の選択肢では帯に短し襷に長し。
2560x1600:滲まず広く使えるが流石に小さすぎて厳しい。
2048x1280:スケーリングと画素数の影響か滲んで見える。
1680x1050:スケーリングと画素数の影響か滲んで見える。
1440x900 :滲まないが流石に色々大きすぎて使いづらい。
一般作業する場合は、一番滲まず作業しやすいのが1920x1200の設定ですのでおすすめです。一度設定すれば選択肢として残るので、切り替えても大丈夫です。
具体的な変更方法として参考にした記事リンクを最下部に貼っておきましたのでご興味がある方はどうぞ。
頻繁に変えたくなった場合は解像度変更アプリを導入して即座に切り替えても良いかもしれません。ただこの処理を行わないと選択肢に1920x1200が出てこない可能性もあります(未確認)。
すぐに導入したフリーソフトウェア
ネット上から色々検索して以下をインストールしました。
どれも基本的な事柄をより効率的に操作できるようなものになります。
Logi Option plus (あるいはScroll Reverser)
MACの設定上、マウスのホイールの方向と内蔵タッチパッドのスクロール方向を別々に設定できません。このアプリを使用することでLogicoolのマウスであればマウスホイールの方向だけを逆転できます。Logi製マウスを使用の人は必須ではないでしょうか。
ちなみに自分は外付けのBluetoothマウスとしてM240という格安マウスを使用しています。このマウスは安いし小さすぎず大きすぎずなのでおすすめです。自分は指が長めで大きいマウスは手首の角度が上がって痛みを感じます。
Logiみたいなマウス個別で設定できるものでは無い場合は、次に紹介するMosのReverse設定をONにすれば問題ありません。
Mos
マウスのホイールとをトラックパッド同様に滑らか(慣性動作)にするためのアプリ。こちらもMagic Mouse以外のBluetooth/無線マウスを使用している人は入れないとホイールの動きがカクカクで使いにくいので、必須かと思います。マウスのホイールの方向とMAC内蔵トラックパッドの方向を逆にするためにはScroll Reverseにチェックを入れれば問題ありません。
注意点としてはマウスのホイールを慣性動作にしてしまうと、Web上のプルダウン選択肢から一覧表示せずホイールを回して選ぶことがあった際に、一個ずつ選択できない不具合が生じるので、Advanceの中のBlock Key という設定で、慣性動作を無効にするためのショートカットキーを設定したほうが良いと思います。
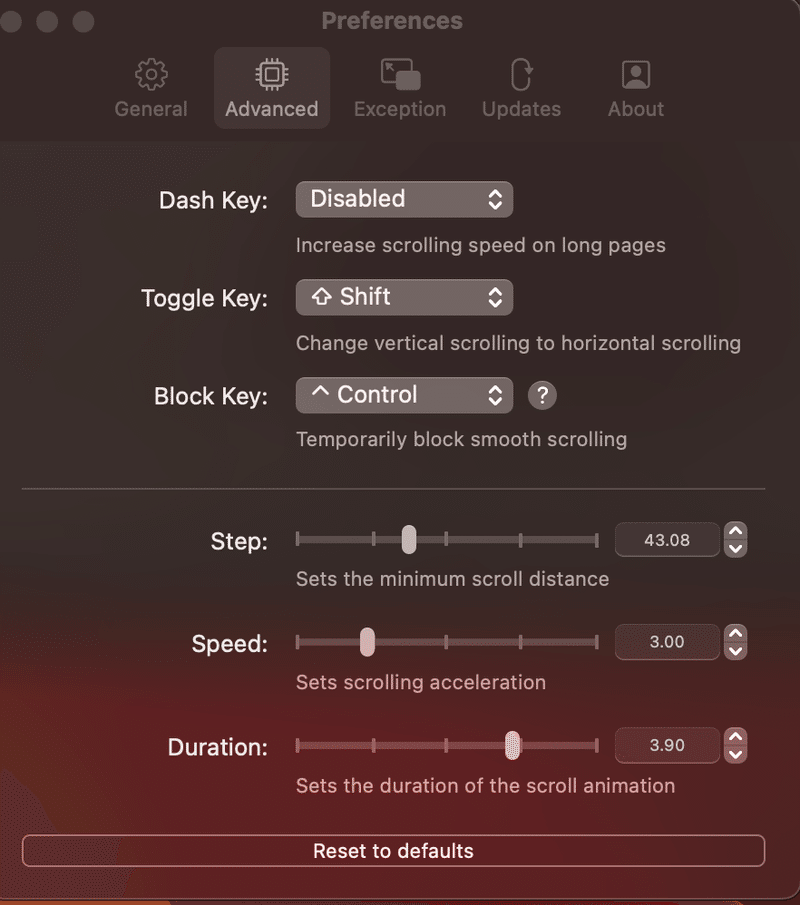
KeyClu
https://www.macupdate.com/app/mac/64416/keyclu
Commandボタンをポンポーーンと二度連続で押して二度目を押し続けることでアクティブなアプリのショートカット一覧を表示してくれるアプリ。特にショートカットを覚えていない初心者には必要なアプリです。
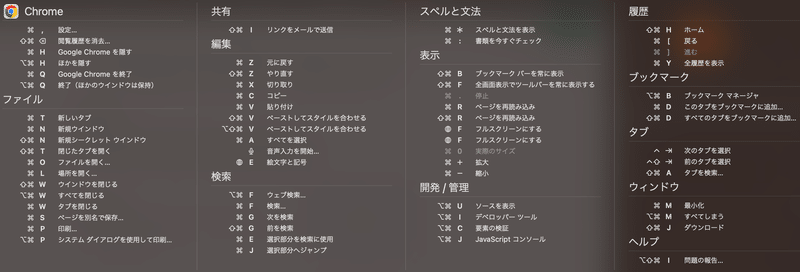
RunCat
DTMと動画編集をやる予定なので常にCPUやメモリの使用率をステータスバーに表示しておきたく、超有名らしいこちらを導入。見た目も可愛く猫以外も選べる。自分はSSDの残量も表示しています。

Clipy
コピペの履歴を保存しておけるアプリ。記事を書いたりするのにあったほうが良いかなと思い導入。画像など含め殆どのものを履歴で残せる有料版のPasteというアプリもあるのですが、必要性が応じたら考えます。画像などのコピーを多用している場合はキャッシュ容量が非常に気になります。キャッシュの上限設定できれば良いですね(導入してないため不明)。
Alfred
Youtuberの皆さんがもはや標準機能だという扱いをされていたので自分もフリー版を導入しました。まだ慣れてはいませんが、web serch機能が便利です。option+spaceでAlfredを起動して、maps 〇〇〇と記載してエンターを押せばChromeのGoogleMapを開いて〇〇〇を検索してくれたり、ama 〇〇〇と記載してエンターを押せばChromeでAmazonのページで〇〇〇を検索してくれます。記事の最後に参考となるYoutubeを貼っておきます。
導入しなかった人気のソフトたち
Rectangle(アンインストール済)
Windows Vista以降に搭載されているAero機能のような画面上の任意のウインドウを整形・配置するソフト。Youtuberの皆さんがおすすめしていたので一応入れましたが、仕事で毎日使用しているWindowsでも毛嫌いしていた自分にとってはやはり合わず。ウインドウの配置は自分で決めたい派。有料版ではもっと有名なMagnetというアプリがありますが今のところ入れる予定はありません。
Better Touch Tool
Macのトラックパッドのジェスチャーを詳細にカスタマイズできるツール。Magic TrackpadやMagicMouseを使っている人が導入しいる印象です。
トラックパッドジェスチャーもまだ貧弱だった2010年MACに導入(しかも無料)していましたが、いつの間にか有料アプリになっていました。同系列の製品でBetter Snap Toolを先に購入すると無料で使えるようになるらしいです。各自ググってみてください。
以下理由により私は導入しませんでした。
・有料
・基本はマウス操作で事足りる
・使用するジェスチャーは標準である拡張デスクトップ切り替えやブラウザの戻る程度
まとめ
いかがでしたでしょうか?デフォルトの状態だとMAC初心者は正直めちゃくちゃ使いにくいと思います。解像度変更以外は誰でも即導入できるものですし、なんといっても無料なのでおすすめします。次はMac Book Airを普段使用する際に使用しているアクセサリなどを紹介しようかなと思っております。
それでは失礼します。
参考資料
私がMacBookAirを購入した理由を記載した記事
私が子供からMacbookAirを保護するために購入したグッズの紹介
今回このnoteを書くにあたって参考にした記事
・解像度変更の設定
機種によってデバイスIDっぽいものが変わるのでご自身の機種に合わせてください。
・Alfredの紹介
この動画が一番わかりやすかったです。
この記事が気に入ったらサポートをしてみませんか?
