
作業工程 ※画像が多いのでご注意を
今日投稿したこれ↓の作業の流れをまとめてみました。
作業時間:だいたい3時間くらい
- 使用ソフト -
使ったソフトはこの3つだけです。メモ帳はない時もあります。
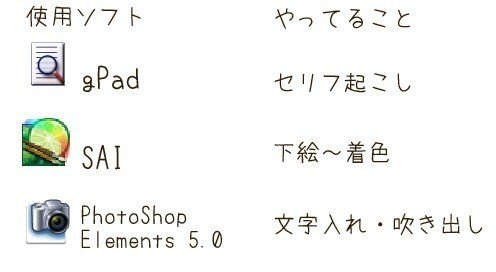
それでは、はじめまーす(=°ω°)ノ

1:セリフ起こし
メモ帳でセリフを書いてイメージを固める。
ギャグで行きたかったので、4コマ分になるように書き出しながら調整。
ハルシェリアの最後のオチのセリフ、最初はかなりどストレートでした。
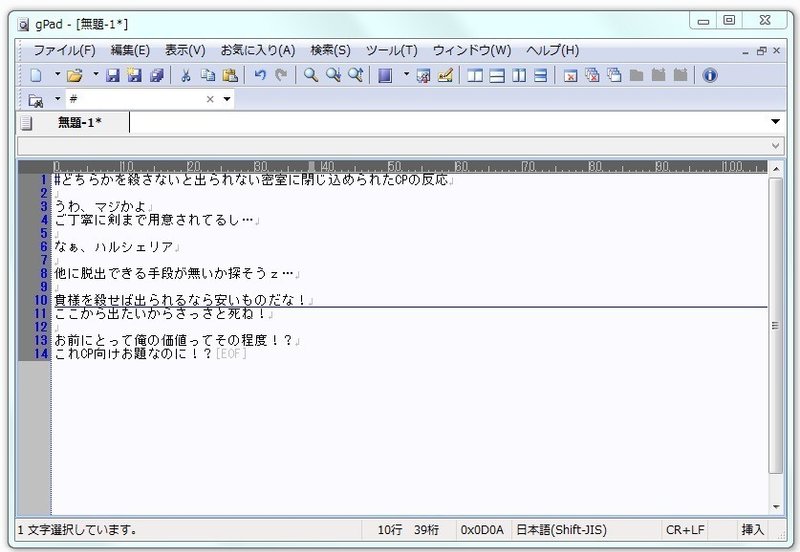

2:ラフ
SAIでセリフに合わせてコマごとに描き込みます。
大体顔は丸と十字で表情とか見分けがつくように前髪だけ少し描いたりすることも。
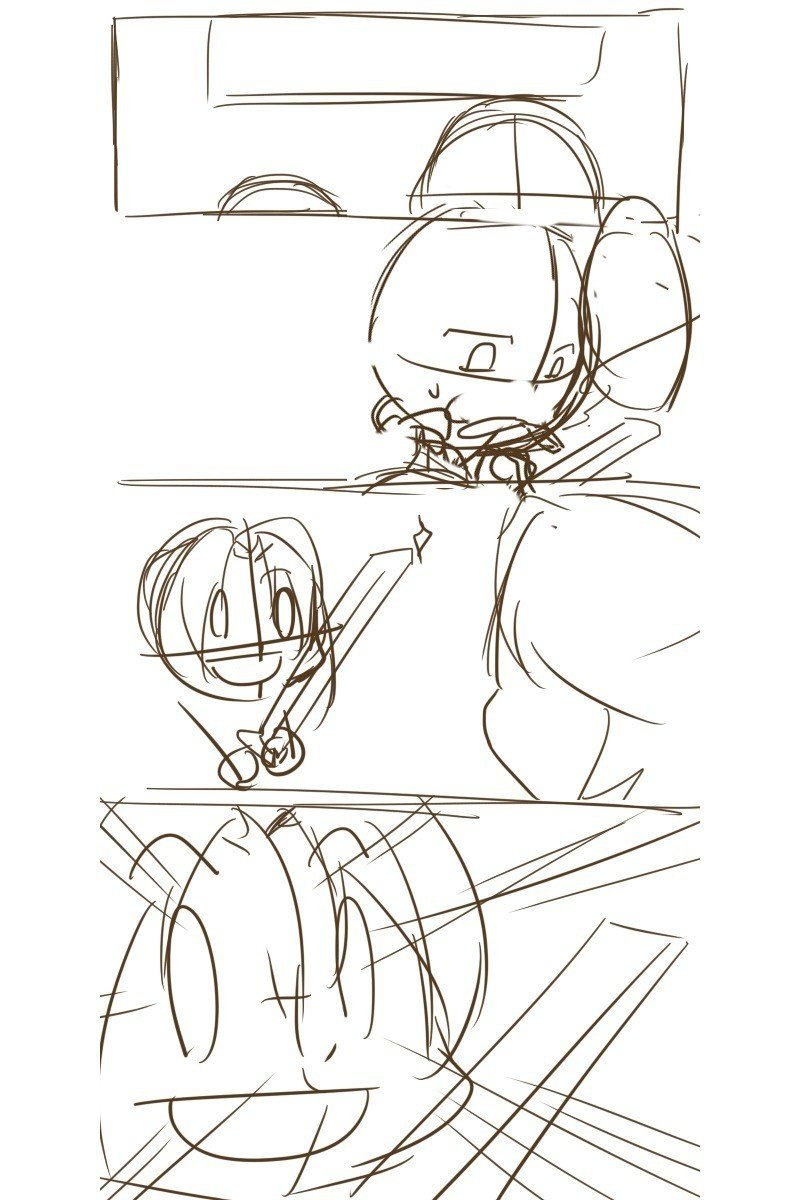

3:セリフ入れ(仮)
一旦pngファイルで書き出して、PhotoShopに移動。
メモ帳で書き出したセリフを配置して調整します。
文字入れに関してはSAI用の文字入れツールもありますが、使い慣れているのでこちらを使ってます。
あわせて、3コマ目の効果音と4コマ目の吹き出しの位置を確認するために描き込み。
もう一度レイヤーを統合、pngファイルで書き出します。


4:下絵
セリフ付き下絵を再びSAIで取り込んで、キャラごとに描き込みます。
時間短縮で、吹き出しの下になる髪の毛部分とかは省略してます。


5:線画(人物+背景)
下絵を元にひたすら描き込み。今回はSAIの基本ペンの「鉛筆」で太さは3で揃えています。
吹き出しで隠れる部分は描いていないです。時短。

線画のレイヤー構成はこんな感じ
一括管理できるようにレイヤーセット(フォルダ)に入れてます

ラフと下絵を非表示にした綺麗な線画がこちら(=°ω°)ノ


6:線画(効果)
効果線や文字はそれぞれ別レイヤーで描きます。
分けておくと、あとで加工する時にちょっとしあわせになれます。


7:着色(人物)
人物だけ色を塗っていきます。
普段はマスク用レイヤーで塗り分けるのですが、
これ時間かかるしぶっちゃけめんd…ゲフン、時間短縮するので、
今回は
・バケツツール(塗りつぶし)
->領域検出元「キャンバス」に設定して
一旦領域をすべて塗りつぶして毛先などの細かい部分だけを塗っています。

着色用レイヤーの構成はこんな感じです。
肌の影は着色時に最初に肌色を塗って、
「新規レイヤー」->「下のレイヤーでクリッピング」で塗っています。
ハルシェリアの頬紅は最上部のレイヤーに置いています。


8:着色(背景)
2コマ目と3コマ目を対比させたくて、背景を着色。
こちらも人物と同じくバケツ塗り。
各背景は別レイヤーで、
・2コマ目:紫色を塗った後、
新規レイヤーで青色を塗って「乗算」で合成
・3コマ目:ピンクを塗った後、
新規レイヤーで↑と同じ青色を塗って「オーバーレイ」で合成
しています。
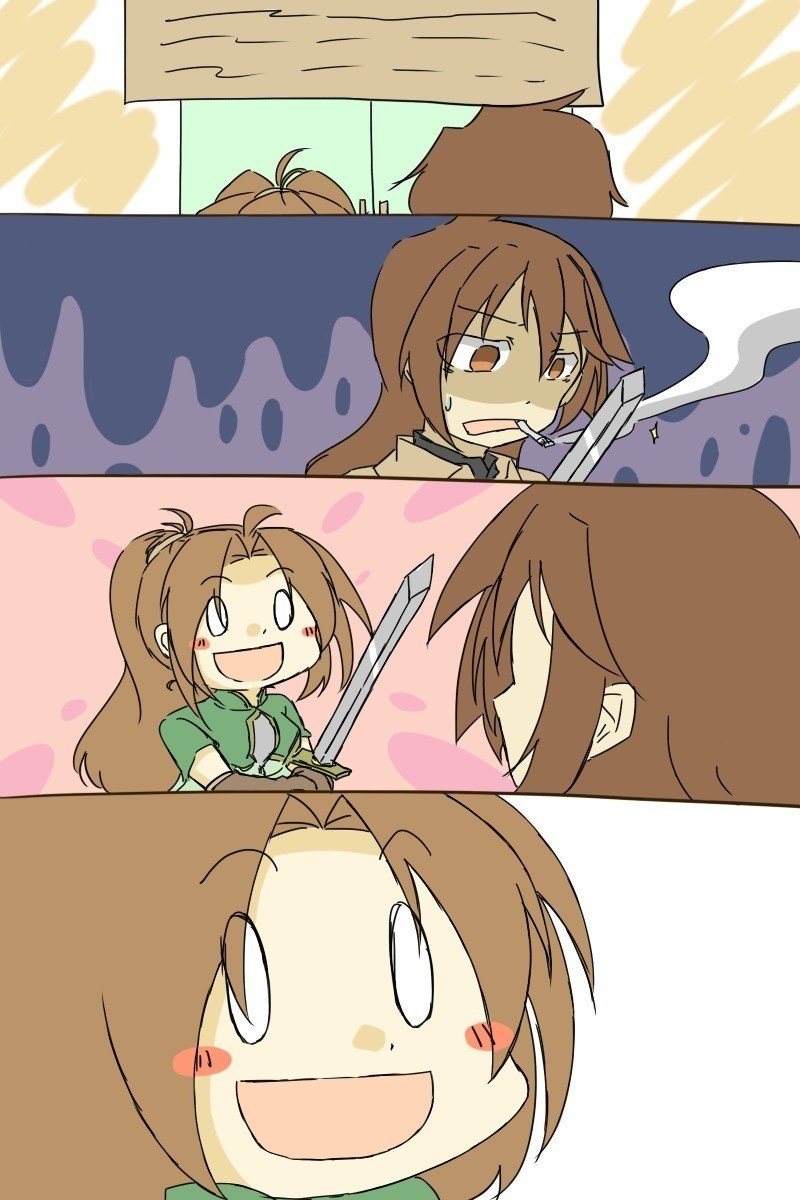

9:加工(用紙質感)
今の状態だとただ色をベタ塗りしているだけなので、
色々ごまかすために(コラ 着色部分を加工します。
自分がよく使うのは鉛筆っぽいザラザラしたフィルター。
こちら( http://xxlost.com/ )のサイトで配布されている「SAI用テクスチャ1」に入っている「鉛筆2」を使っています。
今回の設定はこんな感じ↓

フィルターをかけた絵がこちら(=°ω°)ノ

あ、なんかいつもの上げてるイラストっぽくなりましたよね!

10:加工(主線色変更)
自分の絵柄では結構重要で、主線を濃い茶色に変えます。
これでSAIでの作業は完了です。

そして、SAIから書き出したファイルの一覧がこちら

次は、PhotoShopへ読み込みます。

11:効果付け
別ファイルに分けていた文字や効果を画像に合わせていきます。
効果線は「乗算」でそのまま合成することになったのですが、
問題は3コマ目の文字です。
・普通に「乗算」で合成した場合
ハルシェリアとアーバルトは茶髪なので、あまり文字が浮いてないです。

なので、ちょっと目立たせます。
・文字ファイルのレイヤーを全選択
人物+背景ファイルのキャンパスに貼り付け

・「自動選択ツール」で文字用のレイヤーで文字部分の外の範囲を選択、
Deleteキーで周囲の白背景を削除

・そのまま「編集」->「選択範囲の境界線を描く」を選択
境界線の太さは5px、位置は外側を指定して「OK」
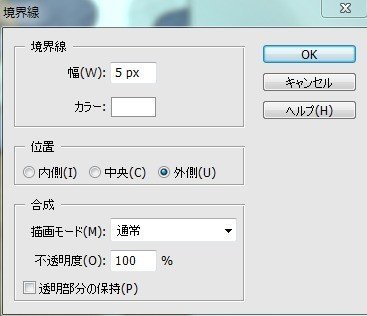
実行結果がこちら(=°ω°)ノ
ちょっと目立つようになりました。

文字・大と小はそれぞれ同じ太さで縁取りました。
そして、加工が完了した状態がこちら(=°ω°)ノ
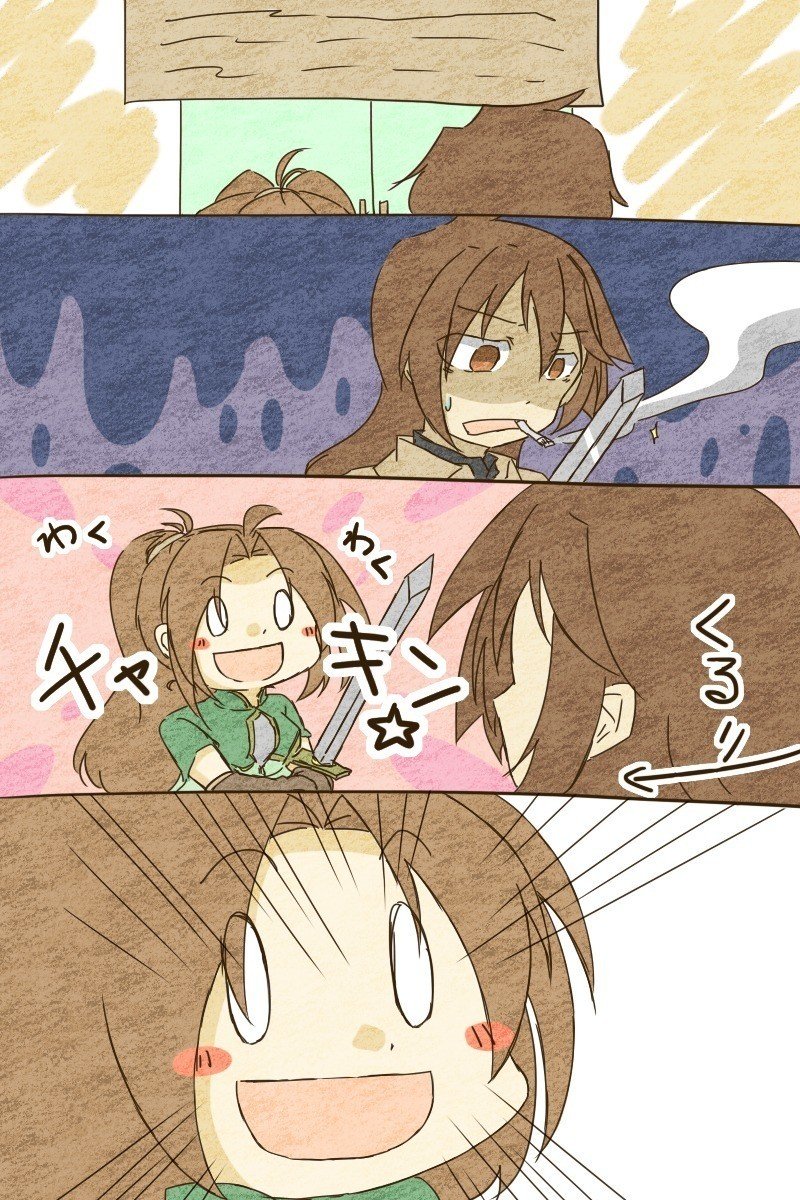

12:文字入れ+吹き出し
仮で入れていたデータを更に読み込んで、文字を配置していきます。
文字の配置に合わせて、吹き出しも置いていきます。
(ここでセリフも微調整)
吹き出しは↑の縁取りと同じように
・通常の吹き出し
「楕円形選択ツール」+バケツツールで塗りつぶし+境界縁取り
・ラストのツッコミ部分
「シェイプ」を作成+ラスタライズして境界縁取り
で完了です。
以上の作業を経て、完☆成したのがこちら(=°ω°)ノ

以上!
この記事が気に入ったらサポートをしてみませんか?
