
完全にオンラインで会社設立してみた
みなさーん!起業してますか???
会社設立するというと、いろんな役所に足を運んで書類を沢山だすというイメージありませんか?
私も学生の時依頼10年ぶりに会社設立したのでそんなイメージでした。しかし今は2024年。
すべてオンラインでできちゃうんです!
実際一度も役所などに行かず完全にオンラインで会社設立をしましたので、その流れをお伝えします!
まとまった良いサイトに出会えず、超苦労したのでこれを参考にしてもらえればと思います。
すごく正直にいうとパソコンとかインターネットが得意じゃない人は専門家に依頼するか、紙でオフラインで役所にいってするほうがいいと思います!結構難しいです!!
なぜ完全オンラインにこだわったのか?
現在関西に住んでいるのですが、会社は東京で設立しました。そのため、会社の登記のために東京まで行きたくなかったのでオンラインで行いました。
また、オンラインのほうが定款の印紙代がかからないので4万円ほど安く設立できます。
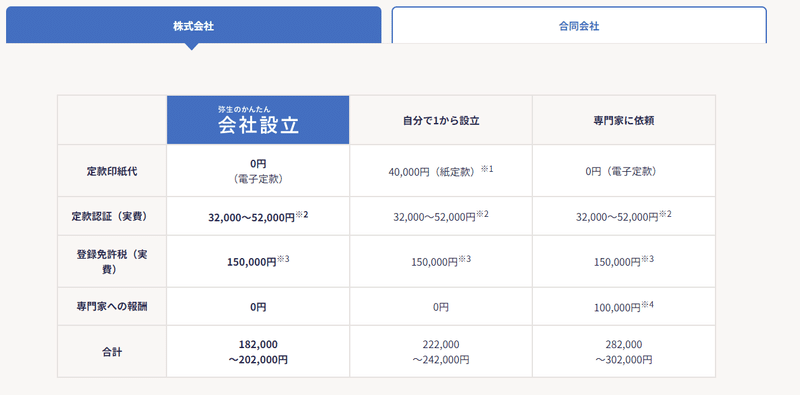
いくらかかったか?
18万弱で会社設立できます。もちろん資本金は別です。
定款への公証代:31,860円
登記:150,000円
印鑑証明書(コンビニ):220円
レターパック(3通):1,110円
合計:183,190円
何が必要だったか?
完全にオンラインでする場合下記のものが必要でした。
この時点で、Windowsがなかったり、マイナンバーカードがなかったり、Adobeの有料会員ではない人は撤退するほうがいいかもしれません。
WindowsのPC (Macは試していながかなり厳しいみたい)
マイナンバーカード
マイナンバーカードのリーダー (Sony RC-S380)
Adobeの有料アクロバット (Creative CloudがあればOK)
印鑑登録証明
レターパックライト
使用したソフトウェア/サービスは?
大まかな手順は?
弥生のかんたん会社設立で定款などの書類作成
弥生で作成した定款などの書類にAdobe アクロバットとマイナンバーカードを使用して電子署名(ここが激ムズ)
自分が電子署名した定款に公証役場で電子公証してもらう
電子公証してもらった定款とその他の書類を会社設立ワンストップサービス使って法務局や他の役所に一気に提出
それじゃあ、一つずつ説明していくよん!
ステップ1: 弥生のかんたん会社設立に登録
まずは、弥生のかんたん会社設立に登録します。
Freeeやマネーフォワードが同様のサービスをしているので、そっちがいい人はそちらを使用してください。
なぜ弥生にしたかというと料金が一番安かったからです。
他のサービスだと5千円を手数料で取られますが、弥生は無料だったので弥生にしました。
登録したあとは、ひたすら下記のようなページで情報を入力していきます。
各項目に説明書きがあるのでそれを見ながら入力していくと難しくありません。

全部入力が完了するとステップ12で、「登記手続きの方法を選ぶ」という項目にぶち当たります。
ここが運命の分かれ道になります。
弥生でおすすめされているのは、公証役場・法務局へ紙で申請するです。
しかし私は公証役場・法務局へオンラインで申請するを選択しました。
その理由は、紙で申請すると弥生が用意する行政書士や、法務局などと紙の郵送のやりとりが必要であったり、公証役場での公証も対面になります。
時間や手間がかかりそうだったのでオンライン申請を選びました。
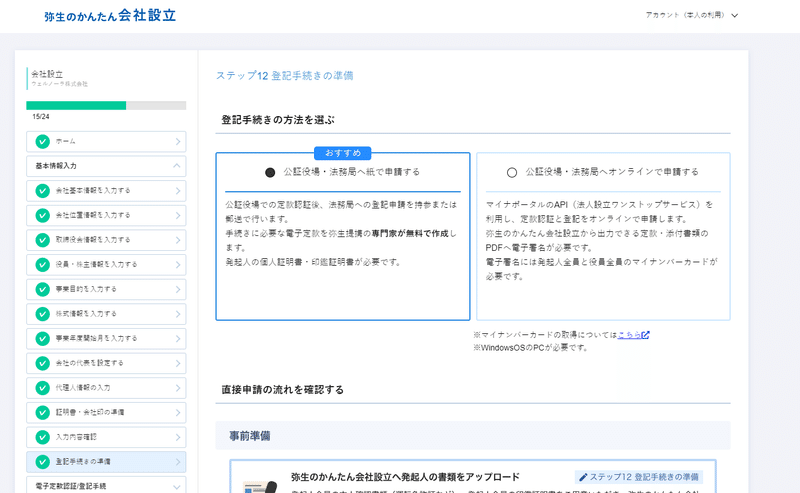
オンライン申請では公証人とビデオ通話で話すだけで良いですし、郵送などの回数も最小限で済みます。面談日の調整などうまくいけば数日で登記完了すると思います。
ステップ2:定款に電子署名する
オンライン署名を選んだあとは、弥生で作成してダウンロードした定款に電子署名が必要です。正直ここがもっとも大変でした。弥生にも一応ステップはかかれているのですが、超絶むずかったです。
必要なものは下記です。
Windows PC
発起人・役員様全員分のマイナンバーカード
IC カードリーダー
AcrobatDC 32bit (有料)
「PDF署名プラグイン」ダウンロード
PDF署名プラグイン
まず、登記・供託オンライン申請システムから「PDF署名プラグイン」をダウンロードしてインストールします。
インストールしてもとくに画面が表示されはしませんが大丈夫です。

AcrobatDC 32bit
つぎにAcrobatDC 32bitのダウンロードです。
意味不明なのですが、64bitじゃダメです。みなさんのPCにインストールされているのはほぼ64bit版なので消す必要があります。
まずは、64bitのAcrobatをプログラムの削除などから削除してください。
次に、ここからAcrobat Pro Windows 32bit版をダウンロードしてインストールしてください。
https://helpx.adobe.com/jp/acrobat/kb/acrobat-dc-downloads.html
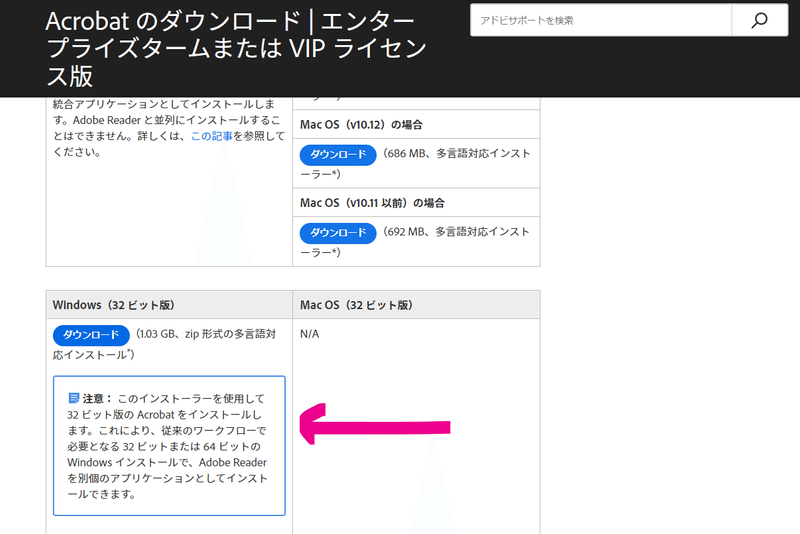
インストールが完了したら、次のような画面が立ち上がります。(私は英語で使用しているのでこのような画面ですが、日本語で使用していれば日本語で表示されると思います。)
このタイミングでアドビ有料会員としてログインしておいてください。
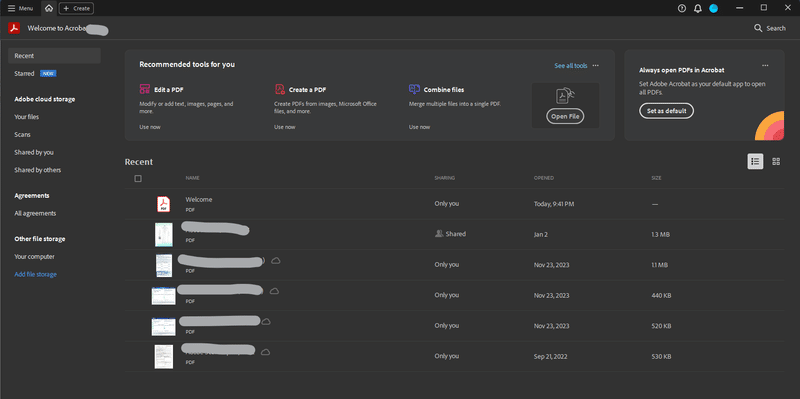
新しいアドビをオフ
しかしこのアドビはまだ最新のアドビになってしまっているので、新しいアドビをオフにしする必要があります。
メニューから、新しいアドビをオフにするを選んでください。
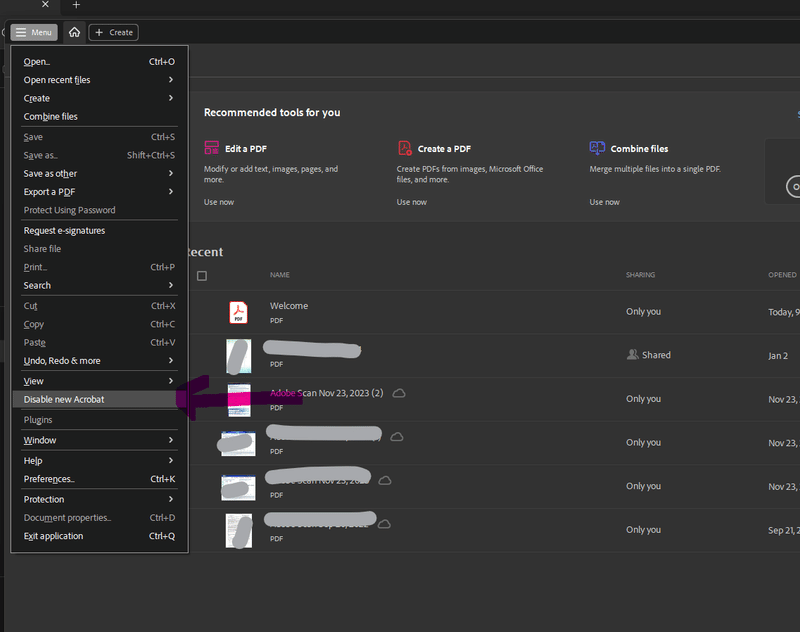
この新しいアドビのオフをすることで「SignedPDF」という機能が使用できるようになります。
そのあと、「編集」→「環境設定」→「一般」より「署名」を選択し、デフォルトの署名方法をSignedPDFにします。

そのあとは、「編集」→「環境設定」→「SignedPDF」より環境設定画面を開きます。そして名前や署名地を入れる必要があります。
そこで私が直面したのは文字化け問題でした。
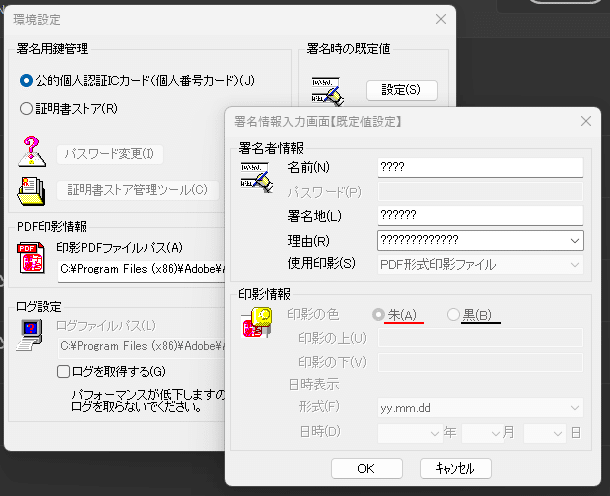
文字化け解消
この画面以外にも手続きを進めようとしても文字化けしまくって全然エラーメッセージの内容が分からないことがありました。ずばりこの解決策はシステムロケールの設定です。
下記のサイトを参考にして、システムロケールにたどり着き、「ベータ:ワールドワイド言語サポートでUnicode UTF-8を使用」をオフにして再起動することで文字化けは直りました。文字化けがなければスキップしてください。
保護モードオフ
次に保護モードをオフにしなければいけません。意味不明なのですが、これをしないとこれがないと、「環境設定内容が正常に保存できませんでした。Code=0x11000012」というエラーメッセージがでてSignedPDFの設定を保存できません。
「編集」→「環境設定」→「一般」→「セキュリティ(拡張)」から保護モードをオフにできます。
下記を参考にしてください。
https://note100yen.com/en-221231.html
利用者クライアントソフト
次は、利用者クライアントソフトのダウンロードが必要です。これをしないと「参照できません」のようなエラーメッセージがでて電子署名を完了できません。
下記から利用者クライアントソフトのダウンロード&インストールしてください。
https://www.jpki.go.jp/download/win.html

これで無事に署名完了するはずです!!
完了したら下記のような印という印が押されます。
「この製品では検証はできません」というメッセージがでても無視で大丈夫です。
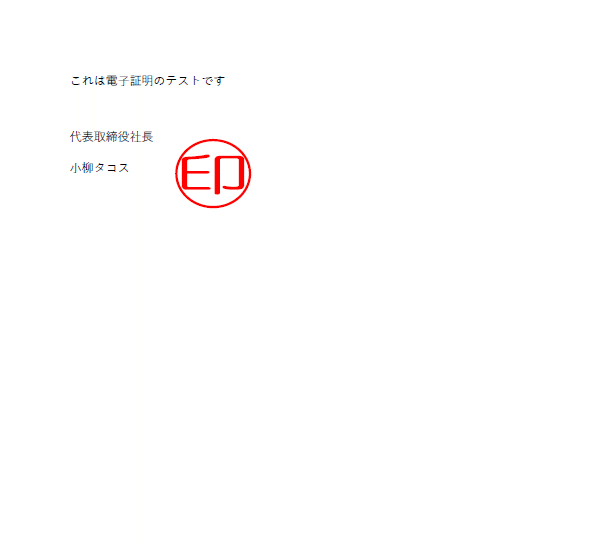
非常に大変ですが、これで定款への電子証明は完了になります。
ここを抜ければあとは結構楽ですよ!
ステップ3:公証役場と面談
つぎに公証役場で定款を認証するという作業が発生します。
自分が設立する場所で役場も決まるため、自分の公証役場をみつけメールで連絡しましょう。
私は浅草公証役場で行い、とても迅速に対応いただきました。
公証役場には、事前にメールで定款を送り、間違いがないかや、修正すべきところを教えてもらいます。
定款の目的や、住所の表記が完全に印鑑証明書とマッチするようになど指摘いただき修正しました。
定款がOKがでたら、登記ネットから定款を送る必要があります。
これは、メールなどでは送付無理です。登記ねっとを使用し送付するしないと認めてもらえません。
まずは、下記から申請用総合ソフトをダウンロードしてください。
https://www.touki-kyoutaku-online.moj.go.jp/download_soft.html
ユーザーを作りログインした後は、
申請書作成→電子公証→電磁的記録の認証の嘱託【要署名】から電子署名済みの定款を指定の公証役場に送ります。
注意点としてはファイル名が全角で15文字以内(.pdf含む)でないとエラーになるので短いファイル名にしてから送りましょう。
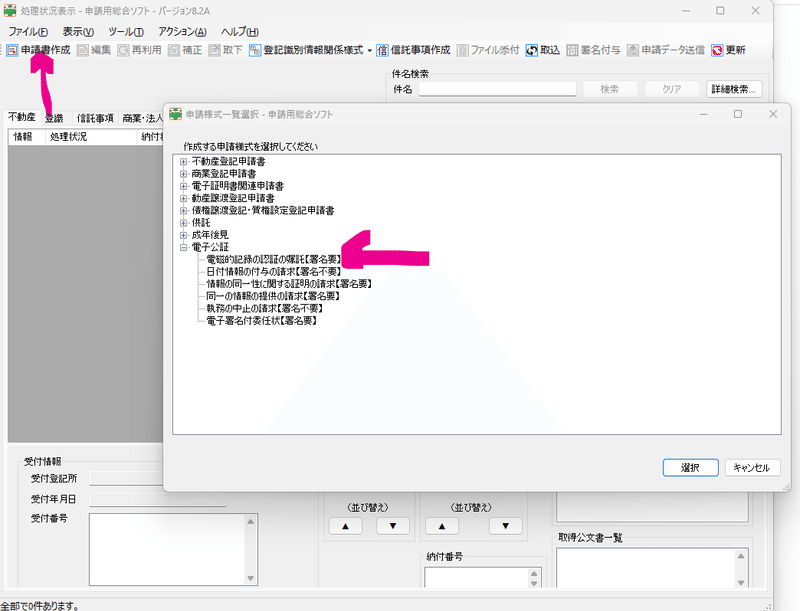
送ったあとは、公証役場でデータを確認してくれます。
それでOKがでたら、具体的なオンラインの面談に日時を設定します。
日時が決まるとビデオ通話のURLを送ってくれるので、chromeを使用していればURLをクリックするだけでビデオ通話を開始できます。(かなり使い勝手よかったです)
面談の前に必要な費用を支払う振り込む必要があります。資本金や何通書類を請求するかによって金額は変わりますが私は3万円弱でした。
また事前に印鑑証明書をレターパックで公証役場で送る必要があったので送付します。その中に返信用のレターパックもいれておきます。
公証人との面談自体は5分もかかりません。ビデオ通話中に免許証など本人を確認する書類をみせて、簡単に質問に応えて終了です。
面談後10分くらいで認証済みの定款が先ほどの登記ネットの申請用総合ソフトからダウンロードできるようになります。このプロセスで一度も公証役場に直接いかなくていいのは非常に快適です。
ステップ4:法人設立ワンストップサービスで法務局や各種役所に一括申請
最後に法人設立ワンストップサービスで申請を行います。
本来であれば弥生から申請できるはずなのですが、私はどうしてもうまくいかなかったので法人設立ワンストップサービスを使用しました。
弥生からためしていける人はそっちがいいと思います!!
https://app.e-oss.myna.go.jp/Application/ecOssTop/
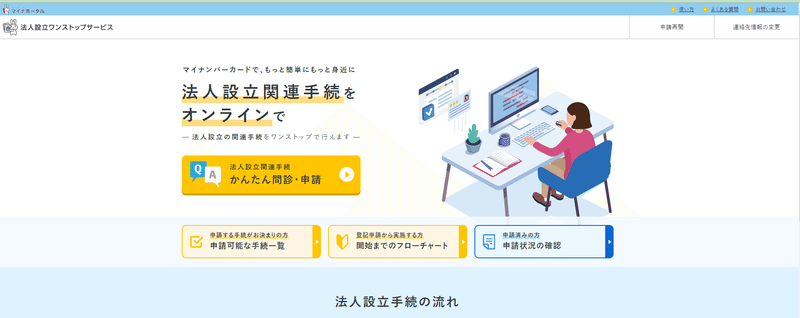
入力項目は気が遠くなるほどありますが、使い勝手自体は悪くは感じませんでした。
1時間近く入力しまくって必要な書類をアップロードしましょう。
ここでちゃんと書類を送付できていれば支払いの案内がくるので支払いを完了します。15万円でした。
もし不備などあれば担当の法務局から電話などがきます。
私は法人の印鑑登録もするので別途書類を郵送で法務局にレターパックで郵送しました。
申請状況は下記のような感じで一括でみることができます。
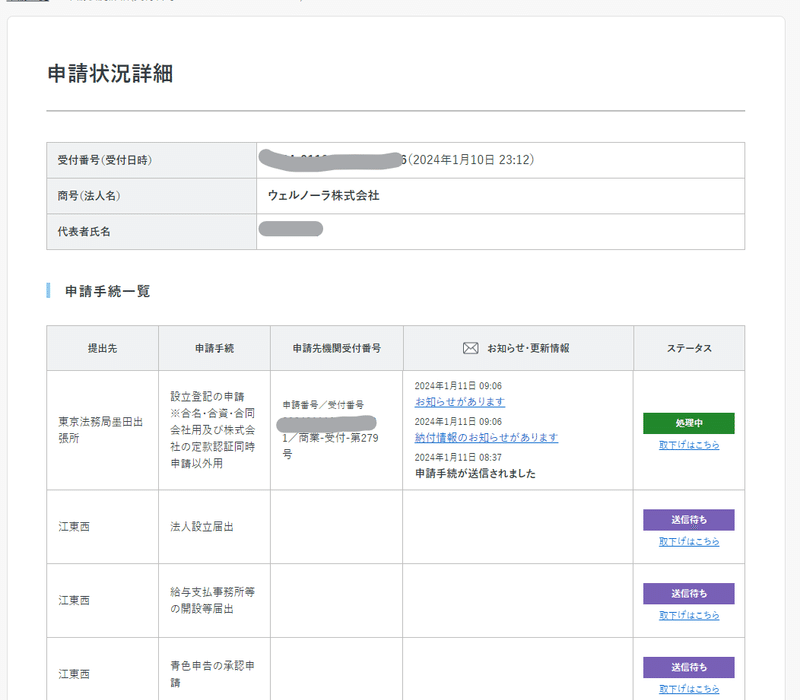
以上が大まかなな流れです。この方法で費用を節約しつつ、役所に足を運ばずに会社設立ができます。
難しくて心が折れそうになるかもですが、みなさんも頑張ってオンラインのみで登記頑張ってみてください!
この記事が気に入ったらサポートをしてみませんか?
